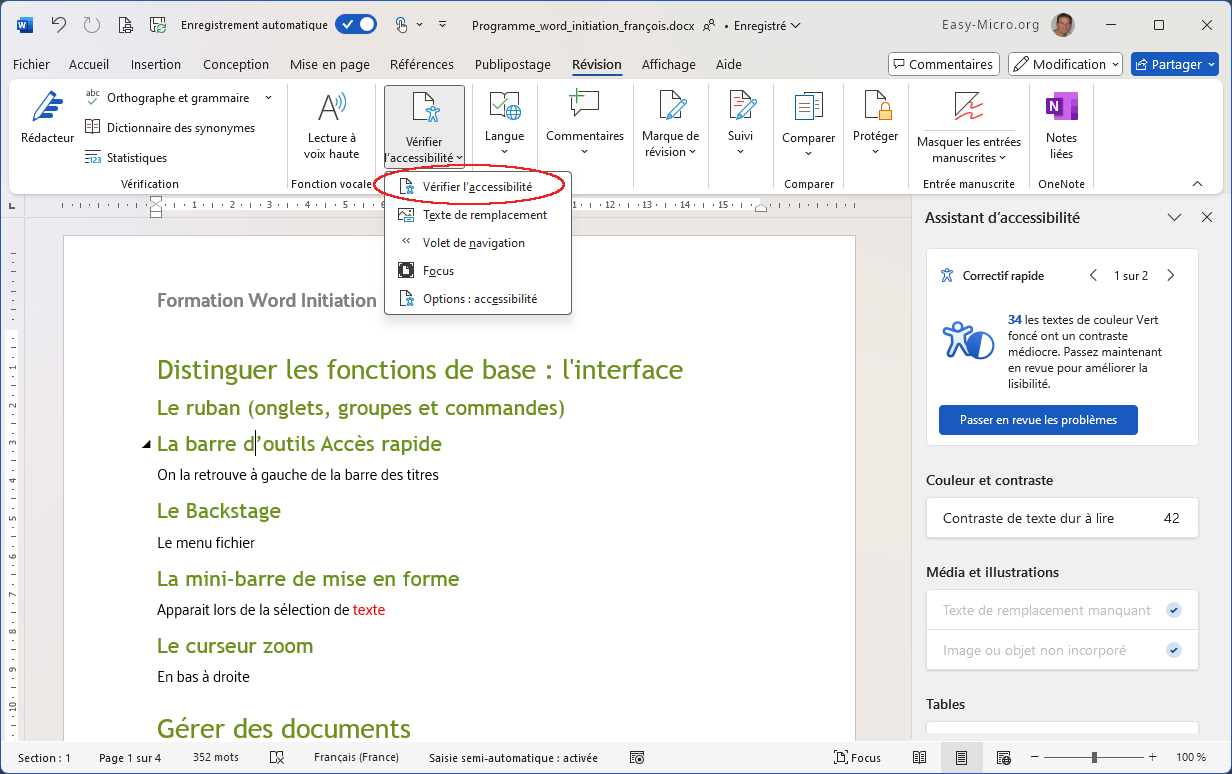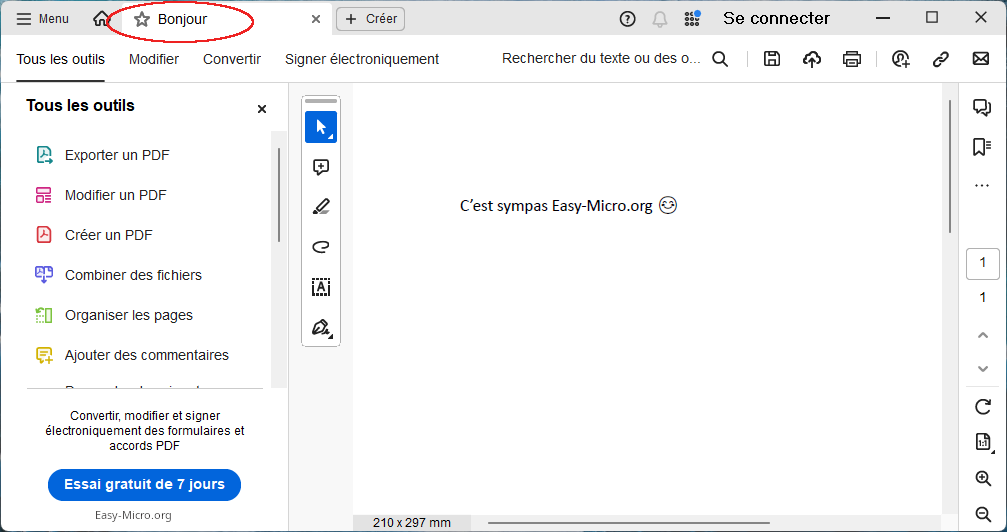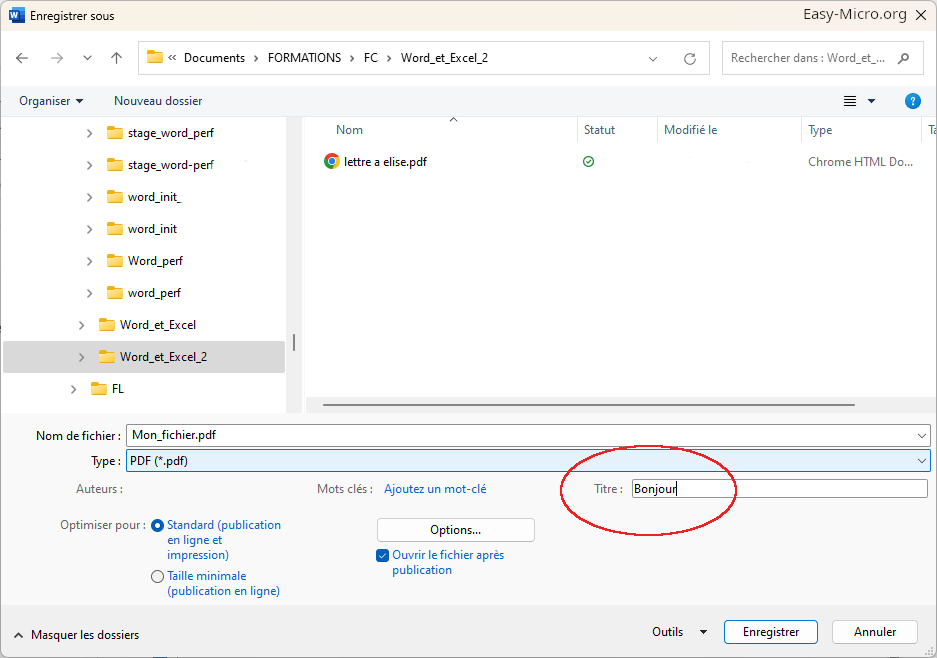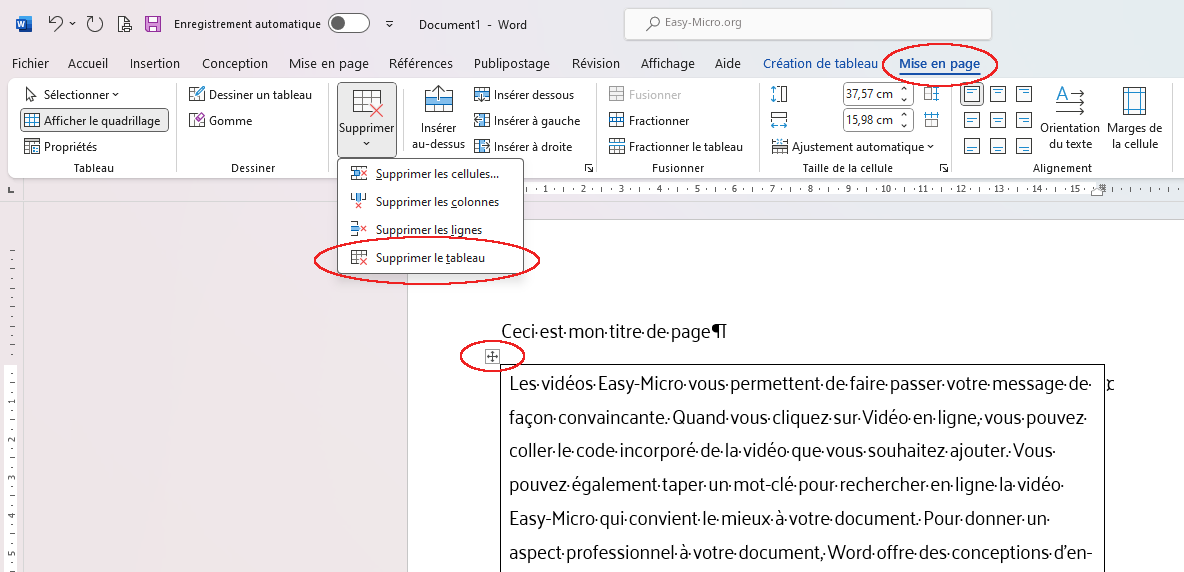Trucs et astuces traitement de texte
Trucs et astuces traitement de texteWord, Writer et Docs
Trucs et Astuces de stagiaires
En tant que formateur pour entreprise depuis 1998, j'ai eu l'occasion de rencontrer de nombreux stagiaires. Si mes cours leur ont apportés (je l'espère) une plus-value dans leur travail, j'ai moi-même beaucoup appris au cours de ces formations en écoutant les conversations entre collègues.
Je vous propose de vous faire partager ici ces "Trucs et Astuces de Stagiaires" sur les logiciels Microsoft Word, OpenOffice Writer et Google Docs
Je vous propose de vous faire partager ici ces "Trucs et Astuces de Stagiaires" sur les logiciels Microsoft Word, OpenOffice Writer et Google Docs
· N°19 -
Comment transformer un document Word en PDF accessible ?
· N°18 -
Comment activer la prédiction de texte dans Word?
· N°17 -
Le nom de mon fichier PDF n'est pas celui de l'enregistrement
· N°15 -
Améliorations Word
· N°14 -
Table de références / Gestion Bibliographique Word
· N°13 -
Comparatif entre Word (PackOffice) et Writer (OpenOffice)
· N°12 -
Formulaire Word
· N°11 -
Les taquets de tabulation dans Word
· N°10 -
Les nouveautés de Word 2007
· N°9 -
Table d'index Word
· N°8 -
Retrouver ses menus dans Word 2007
· N°7 -
Utiliser des fonctions de calcul dans Word
· N°6 -
Remplir une zone de texte Word à partir d'une boîte de dialogue
· N°5 -
Comment reproduire un texte Word automatiquement
· N°4 -
Une référence de lettre Word à partir de sa date
· N°3 -
Empêcher l'accès à un menu Word
· N°2 -
Reproduire les titres des colonnes d'un tableau Word
· N°1 -
Modifier l'en-tête d'une seule page de Word
- Comment transformer un document Word en PDF accessible ?
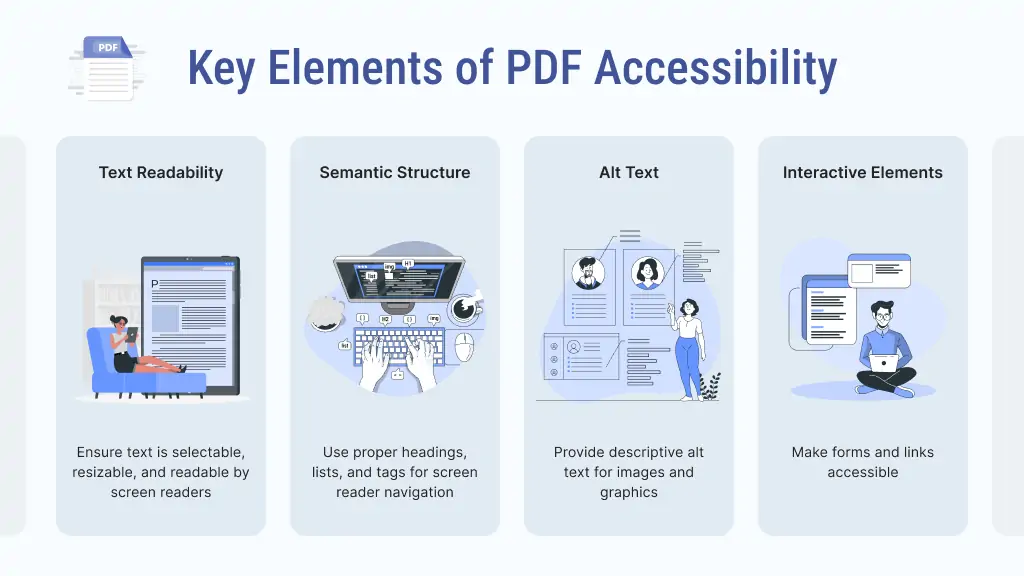
Dès le début, lors de la création d'un document dans un logiciel comme Microsoft Word, il est important de suivre quelques bonnes pratiques avant d'exporter le document au format PDF ;
🔶 Comprendre le problème
Un PDF accessible est un document numérique structuré de manière à être lisible et utilisable par tous. Ces documents respectent les normes d'accessibilité, notamment celles des Web Content Accessibility Guidelines (WCAG) et du Référentiel Général d'Amélioration de l'Accessibilité (RGAA) en France.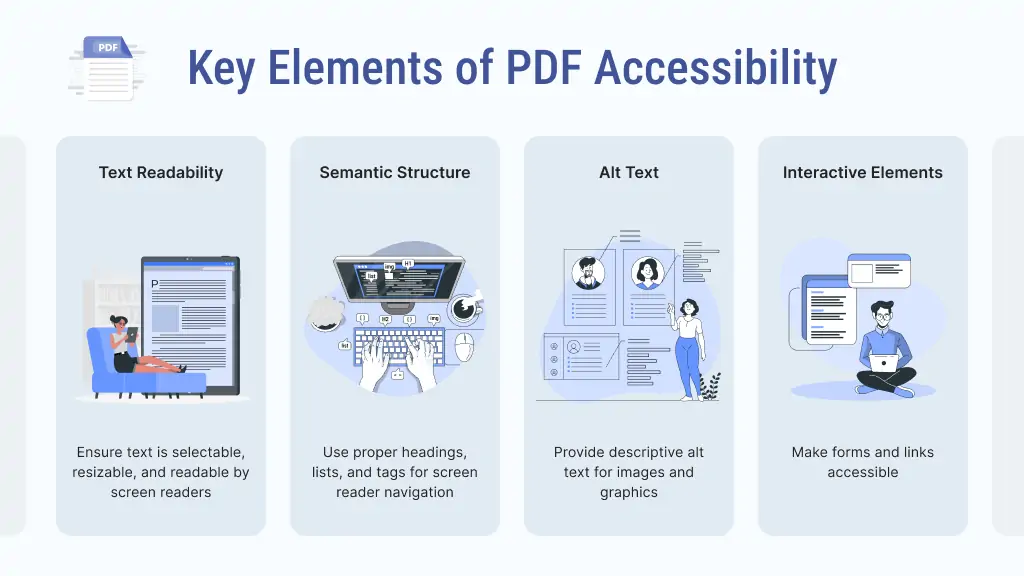
Dès le début, lors de la création d'un document dans un logiciel comme Microsoft Word, il est important de suivre quelques bonnes pratiques avant d'exporter le document au format PDF ;
- Utilisez des styles pour structurer le texte : titres, sous-titres, listes, etc,
- Ajoutez des descriptions pour les images (texte alternatif),
- Évitez les tableaux complexes ou imbriqués,
- Choisissez des polices lisibles et assurez vous d'un bon contraste des couleurs
- Comment activer la prédiction de texte dans Word?
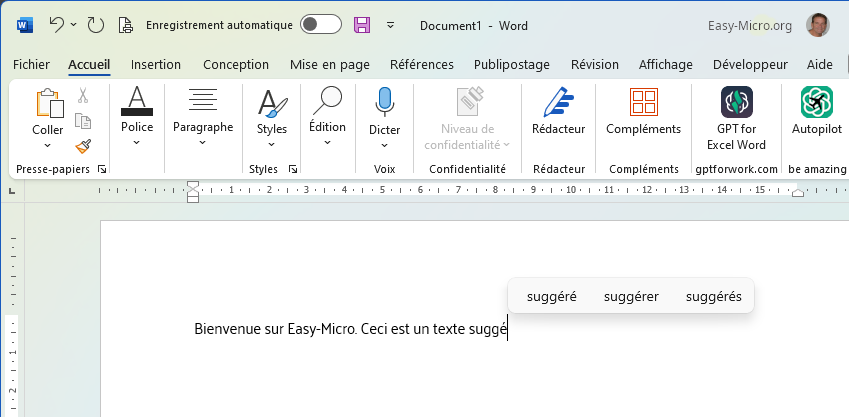
Attention, cependant, cette prédiction de texte n'enregistre pas les mots comme le fait un clavier de smartphone qui enregistre les mots que vous utilisez le plus souvent.
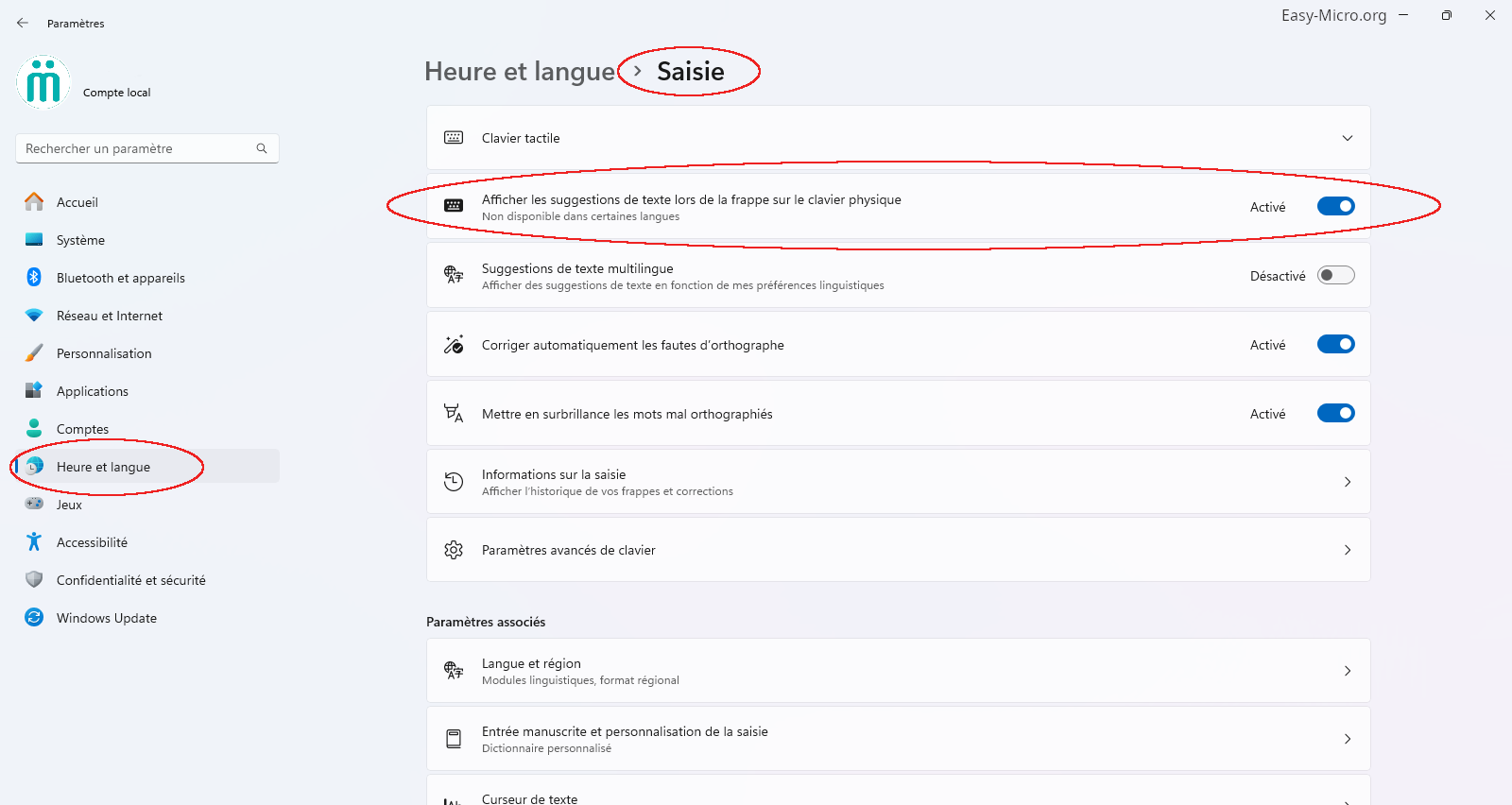
L'Éditeur suggère des mots ou des phrases à mesure que vous tapez. Pour accepter le texte suggéré, appuyez sur la touche Tab ou sur la flèche droite de votre clavier, puis continuez à taper.
Pour ignorer une suggestion, continuez à taper ou appuyez sur Échap. La suggestion disparaît.
🔶 Comprendre le problème
Vous voulez saisir du texte comme dans un SMS. Vous voulez que, lors de votre saisie, votre éditeur propose automatiquement des prédictions de texte à mesure que vous tapez (d'où le nom de frappe prédictive).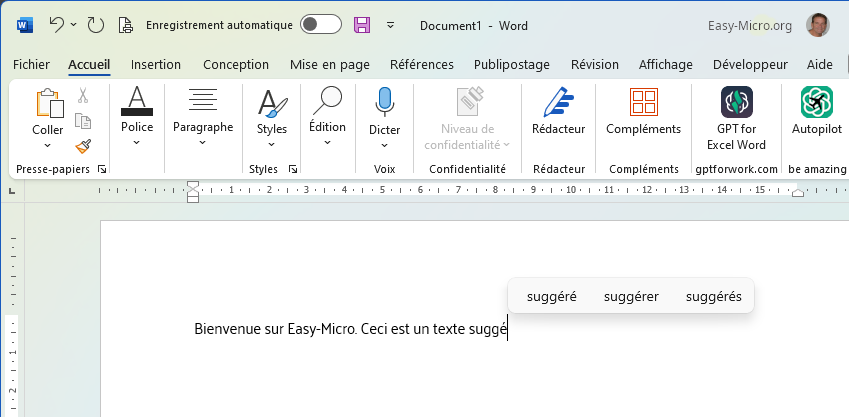
Attention, cependant, cette prédiction de texte n'enregistre pas les mots comme le fait un clavier de smartphone qui enregistre les mots que vous utilisez le plus souvent.
🔶 Solution
Il s'agit d'une option globale de l'ordinateur. Il faut ouvrir les paramètres Windows (W+i) et, dans "Heure et Langue > Saisie", activer l'option "Afficher les suggestions de texte" (Pour Windows 10, Paramètres > Périphériques > Saisie > Clavier matériel). Cela fonctionnera dans tous les éditeurs de texte de votre ordinateur (Word, Outlook, Bloc-Notes)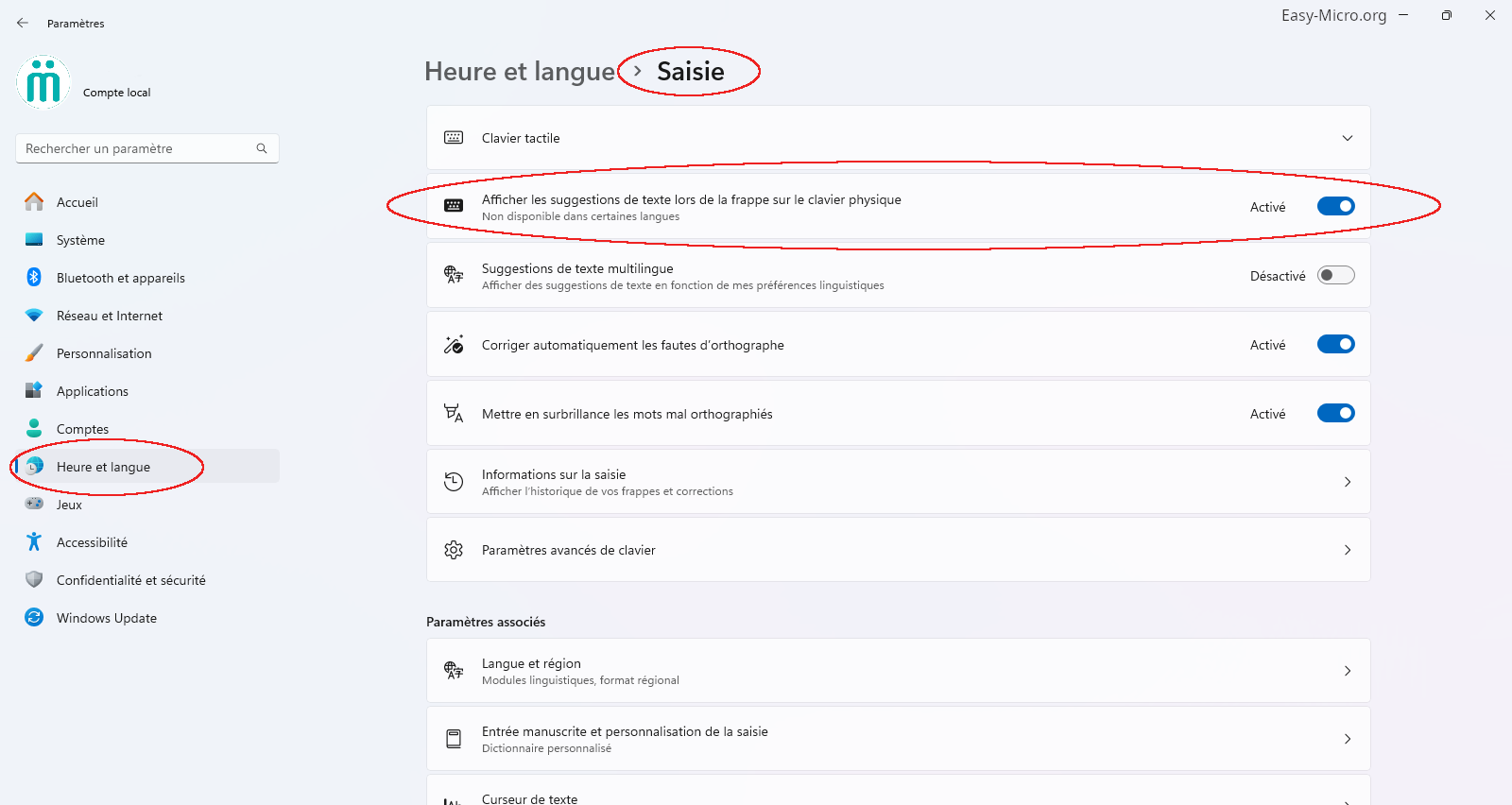
L'Éditeur suggère des mots ou des phrases à mesure que vous tapez. Pour accepter le texte suggéré, appuyez sur la touche Tab ou sur la flèche droite de votre clavier, puis continuez à taper.
Pour ignorer une suggestion, continuez à taper ou appuyez sur Échap. La suggestion disparaît.
· N°16 -
Mes cadres Word font des saut de page sans que je le veuille
- Mes cadres Word font des saut de page sans que je le veuille
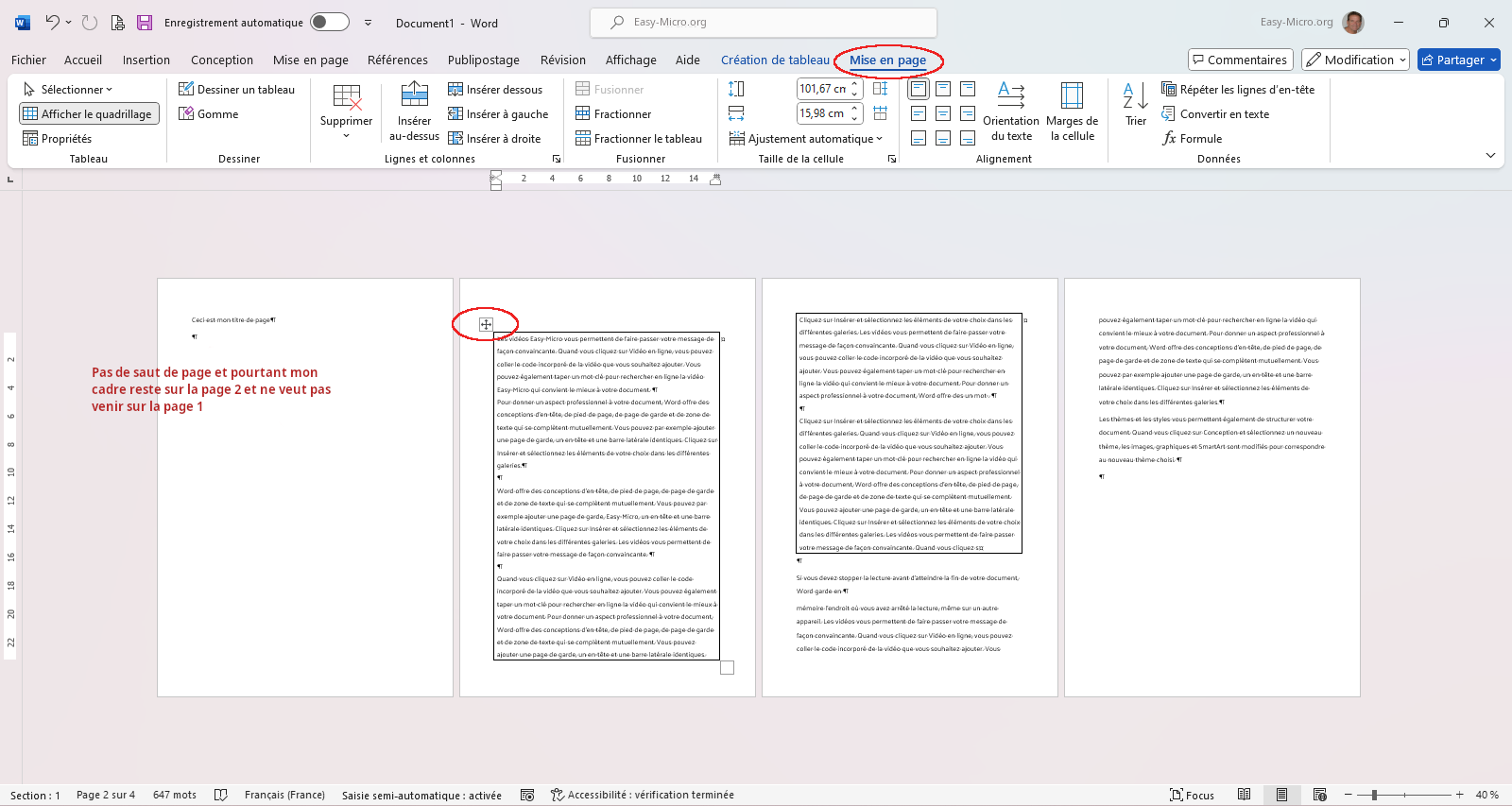
Ce comportement est dû au fait que ces cadres sont réalisés avec des tableaux Word d'une seule ligne. Or, les tableaux Word d'une seule ligne ne peuvent pas avoir une hauteur de plus de deux pages. Une seule fraction est possible avec des tableaux d'une seule ligne.
🔶 Comprendre le problème
Beaucoup de documents officiels à remplir comme les appels d'offres ou les dossiers de titres professionnels sont constitués de cadres qu'il faut remplir. Seulement, lorsque vous dépassez la hauteur de deux pages, les cadres commencent à avoir des comportements étranges comme l'impossibilité de rester coller au titre au dessous duquel ils sont.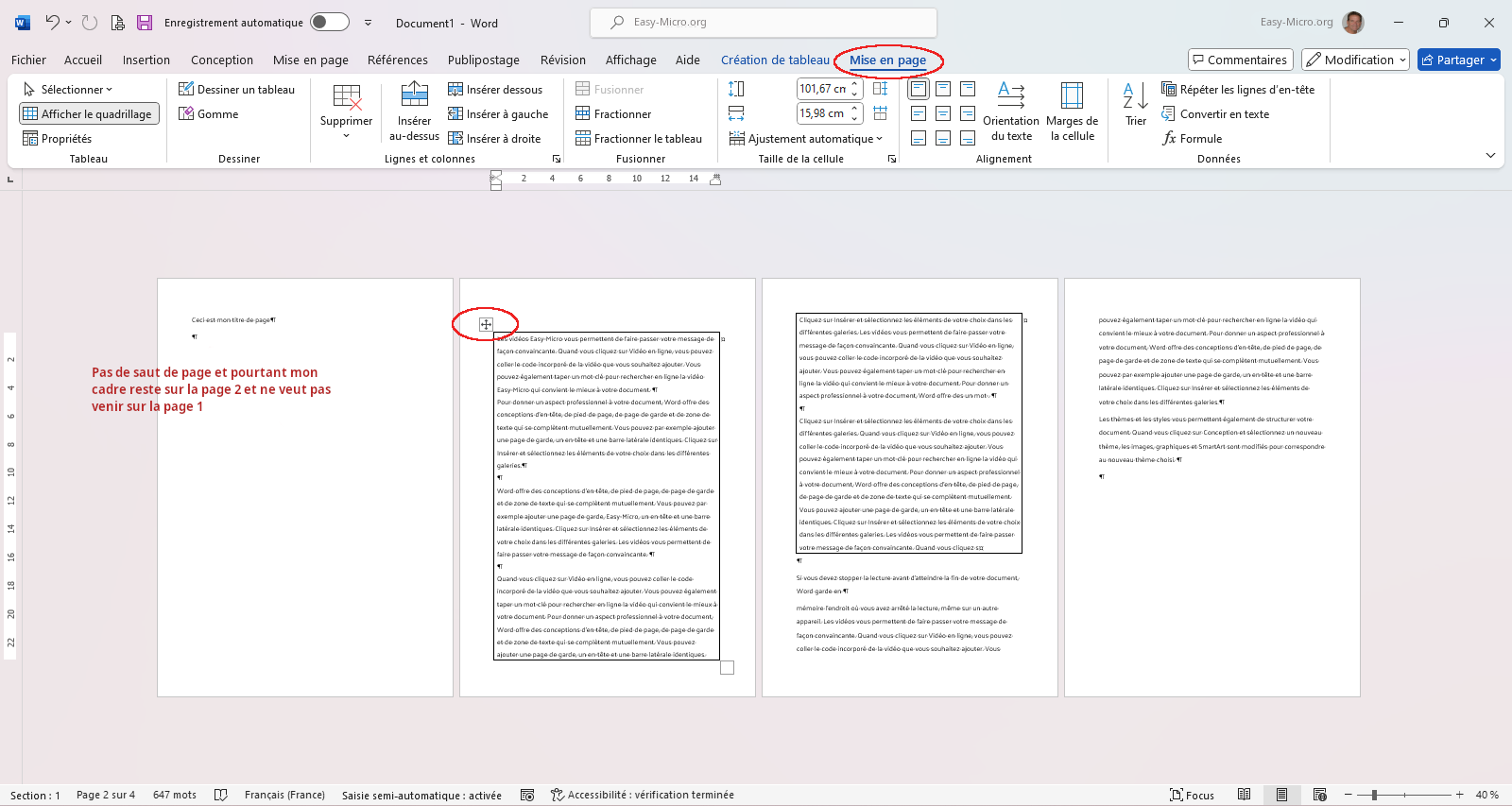
Ce comportement est dû au fait que ces cadres sont réalisés avec des tableaux Word d'une seule ligne. Or, les tableaux Word d'une seule ligne ne peuvent pas avoir une hauteur de plus de deux pages. Une seule fraction est possible avec des tableaux d'une seule ligne.
28 - Améliorations Word
 AMELIORATION WORD 2010
AMELIORATION WORD 2010
- Nouveaux thèmes Office
- Nouveaux effets de mise en forme.
- Le bouton Office à disparu au profit d'un onglet "Fichier".
- Le Ruban Word 2010 est personnalisable.
- Nouveau mode "Microsoft Office Backstage" qui permet la récupération de fichier fermer sans enregistrement.
- Nouveaux graphiques SmartArt
- Nouveaux outils de retouche d'image
- Possibilité de modifier un même document, en même temps que d’autres personnes situés à d’autres endroits.
- Possibilité d'utiliser un Word en ligne avec "Microsoft Word Web App" par le menu Fichier / Enregistrer sous... Workspace Live Microsoft (nécessite un compte Hotmail).
- Possibilité d'utiliser Word sur son téléphone avec "Microsoft Word Mobile 2010".
25 - Table de références / Gestion Bibliographique Word
Une table de références (menu Insertion, Référence, Table et Index) est une liste de références contenue dans un document juridique répertoriant, par exemple, les lois et les règlements, ainsi que les numéros des pages dans lesquelles figurent ces références.
Pour créer une table de références, vous marquez des citations (une référence à une loie, par exemple) via le menu Insertion, Référence, Table et Index, bouton "citation" (Voir le gros bouton jaune Word 2007 : Citation) et Microsoft Word insère un champ spécial d'entrée de table de références dans votre document.
Dans la zone Catégorie, cliquez sur la catégorie que vous souhaitez inclure dans votre table des références.
Les table de références dans Word ont disparues depuis Word 2007 au profis d'un outil de gestion bibliographique (Onglet Références > groupe Citations et bibliographie). Cet outil s'utilise avec le gros bouton jaune "Citation".
Une table de références (menu Insertion, Référence, Table et Index) est une liste de références contenue dans un document juridique répertoriant, par exemple, les lois et les règlements, ainsi que les numéros des pages dans lesquelles figurent ces références.
Pour créer une table de références, vous marquez des citations (une référence à une loie, par exemple) via le menu Insertion, Référence, Table et Index, bouton "citation" (Voir le gros bouton jaune Word 2007 : Citation) et Microsoft Word insère un champ spécial d'entrée de table de références dans votre document.
Dans la zone Catégorie, cliquez sur la catégorie que vous souhaitez inclure dans votre table des références.
Les table de références dans Word ont disparues depuis Word 2007 au profis d'un outil de gestion bibliographique (Onglet Références > groupe Citations et bibliographie). Cet outil s'utilise avec le gros bouton jaune "Citation".
24 - Comparatif entre Word (PackOffice) et Writer (OpenOffice)
Nombreux sont les utilisateurs de Word qui migrent sous OpenOffice Writer.
Voici la liste des changements les plus importants que vous pourrez rencontrer:
 Généralitées
Généralitées
- Les fichiers OpenOffice Writer ont les extensions odt (ex sxw : starx writer) et ott pour les modèles.
- La croix de fermeture de document (en haut à droite) n'apparait que si 1 seul document est ouvert! Si au moins 2 documents sont ouvert, la croix rouge ferme uniquement le document actif (et pas OOo).
- Pour enregistrer directement au format Word (*.doc), aller dans le menu Outils / Options... / Chargement/enregistrement...
 Les boutons de commandes
Les boutons de commandes
- Les nouveaux boutons dans Writer: L'export direct au format PDF, l'édition de fichier (pour basculer en mode lecture seul), le bouton de Gallery pour afficher la galerie d'images et le bouton Sources de données (F4) pour afficher les bases de données enregistrées sous OpenOffice Base.
 Touches clavier
Touches clavier
- Les nouvelles touches clavier: F4 pour afficher les bases de données enregistrées sous OpenOffice Base, F5 pour afficher la fenêtre du navigateur OpenOffice, la touche clavier F2 qui affiche la barre des formules de Calc (même dans Writer) et enfin F11 pour afficher la fenêtre des styles.
 Mise en page
Mise en page
- Le menu Fichier / Mise en page est passé sous Writer dans le menu Format / Page
- Menu Format / Page / Onglet colonnes : Attention de bien mettre systèmatiquement un espacement entre les colonnes!
- Numéros de page : menu Insertion / Champ...
- Date automatique : menu Insertion / Champ...
 Paragraphes
Paragraphes
- Sélection : 2 clic pour le mot, 3 clic pour la phrase et 4 clic pour le paragraphe
- Le sablier - visible dans la règle -n'a que deux boutons (2 triangles)
- Format / Colonnes... mettre systèmatiquement un espacement!
- Insertion automatique: Peut-être réalisé soi-même avec l'AutoTexte (menu Edition). Après avoir sélectionné notre texte, dans le menu Edition / AutoTexte, on lui donne un nom (cela cré une lettre de raccourci) et on clic sur le bouton Autotexte puis Nouveau. Pour l'utiliser, on saisie la lettre de raccourci avec la touche F3.
- Correction automatique : dans le menu Outils / Autocorrection
- Orthographe : voir le dico (standard) et les otpions dans le menu Outils / Options... paramètres linguistique, linguistique
- Les repères de texte (du menu Insertion) sont des signets (ou ancre nommée) utilisable avec les liens hypertexte.
- Le bouton qui représente un pinceau ("Appliquer le format") soit la "reproduction dynamique de la mise en forme", ne s'applique sous Writer que dans un sens: d'un nouveau format vers un format standard. Mais pas l'inverse.
 Modèles
Modèles
- Création par le menu Fichier / Modèles / Enregistrer (pour une modification : Gérer ou Editer). Par contre, on les ouvrent toujours par le menu Fichier / Nouveau.
- Le modèle par défaut se nomme "text".
- Voir les modèles d'étiquettes ou de cartes de visite dans le menu Fichier / Nouveau. La fenêtre comporte les options pour réaliser une fusion avec des champs provenant d'une base de donnée. Après avoir spécifier la base de données, la table et les champs, sélectionnez la marque et le type d'étiquettes. Appuyez ensuite sur le bouton "Nouveau document" et lancez ensuite l'Assistant Mailing par le menu Outils (faire suivant juqu'a l'étape 7 inclus sans rien spécifier). Pour plus d'infos, voir le puplipostage ci-dessous.
 Tableaux
Tableaux
- Sélection d'une cellule: par un cliquer/glisser. Pour sélectionner la dernière cellule d'une ligne, commencez la sélection depuis l'exterieur du tableau et allez jusqu'a l'autre cellule.
- Pas de possibilité de dessiner un tableaux.
- Possibilité de réaliser des calculs dans une cellule comme la formule =< A1>*< B1> ou la fonction =sum < B2:B3>. Voir la touche clavier F2 qui affiche la barre des formules de Calc et permet d'utiliser le bouton des fonctions (Fx) de Calc dans Writer.
 PAO
PAO
- Les images sont gérées par défaut en flottement (voir clic droit: adaptatation du texte).
 Champs
Champs
- La plupart des champs Writer (menu Insertion / Champ / Autres) affichent les données provenant du menu Outils / Options / OpenOffice.org / Données d'identité. Ils sont parfois aussi issu du menu Fichier / Propiétés. L'AutoTexte (menu Edition) utilise aussi ces champs.
- Les champs correspondants aux infos sur le document (nombre de mot, de page...) sont dans l'onglet Document, menu Statistique.
- Pour actualiser les champs : F9
- Pour afficher les champs : Ctrl + F9
 Styles
Styles
- Pour afficher la fenêtre des styles: touche clavier F11 (correspond au bouton Style et Formatage).
- Pour modifier un style: clic droit sur le nom du style dans la fenêtre des styles.
- Pour la numérotation des titres, il faut absolument passer par le menu "Format / Puce et numérotation", onglet "Plan" et surtout pas par la sélection du bouton "style de liste" dans la fenêtre F11.
- Pour récupérer le style d'un autre document, dans la fenêtre F11, dévellopez le menu déroulant du bouton "Nouveau style" (à droite toute), cliquer sur "Charger les styles" et appuyez sur le bouton "A partir d'un fichier" (Attention : ne marche que si vous utilisez un fichier odt ou un modèle Word).
- Pour avoir une seule page en paysage et les autre en portait, on créer un nouveau style de page (4ième bouton dans F11) à partir d'un style de page standard. Insérer ensuite un saut manuel en choisissant dans la liste déroulante le style que vous venez de créer.
- Pour avoir une numérotation différente, on réalise aussi un style de page différent via le styliste F11.
 Tables et Index
Tables et Index
- La table des matières est dans le menu Insertion / Index (comme la table des Index). Dans l'onglet "Index", décocher l'option "Entrée d'Index" et spécifier le nombre de niveaux. Dans le bouton gris en face de "structure", attention de bien spécifier les correspondances : le niveau 1 de guauche doit correspondre à "Titre 1" et ainsi de suite. Cette action est obligatoire pour faire apparaitre la table. Ne pas oublier de leur associer un style de numérotation.
L'onglet "Entrées" permet de gérer la position et le contenu des titres de la table (facultatif). Par exemple, le E représente le texte, le # représente le numéro des pages et le T la tabulation avec les points de suite.
Pour réaliser un lien hypertexte, cliquer devantle E et cliquer sur le bouton hyperlien.Cela rajoute un DH(début d'hyperlien). Cliquer ensuite derrière le Eet sur le bouton hyperlien; cela rajoute un FH (fin de lien) après le E.
- La table des index nécessite l'ajout préalable d'entrée: menu "Insertion / Index et Tables / Entrées" ou bien à partir du bouton "entrées" de la barre d'outils "inserer". On peut rajouterà la table d'index l'option "Séparateur alphabétique" (onglet Entrées) et lui rajouter 2 colonnes afin d'avoir un format classique (onglet Colonnes).
Note: La trame de fond des champs peut être désactivée par le menu Outils > Options > OpenOffice.org > Apparence > Document texte > Trame de fond des champs.
 Publipostage
Publipostage
- Aller dans le menu Outils / Assistant Mailling.
- Dans l'étape 3, ne pas oublier de faire correspondre les champs.
- C'est à l'étape 6 (et pas 7) qu'il faut rédiger notre document et insérer les champs.
- L'étape 7 réalise la fusion et affiche un nouveau document par dessus le document principal.
- Pour insérer des champs individuels, choisir le menu Insertion / Champ / Autre (V2.1) ou bouton autre (V2.2), onglet Base de données (V2.1) ou bouton nouveau (V2.2).
- Il est plus commode de cliquer/glisser des champs provenant d'une base odb en faisant apparaitre la fenêtre "Source de données" avec la touche clavier F4.
- Pour gérer le texte féminin, aller dans le menu Insertion / Champ / Autre, onglet "fonction" et sélectionner "texte conditionnel" avec la syntaxe: Nombasededonnées.Nomdetable.Nomdechamp soit adresses.Feuille1.Titre == "Monsieur".
- Pour afficher les champs : Ctrl + F9
- Pour réaliser un publipostage avec des étiquettes ou des enveloppes, voir dans "Modèles" ci-dessus.
 Formulaire
Formulaire
Affichage / Barre d'outils / Contrôles de formulaire : permet de dessiner les contrôles qui seront personnalisés par la barre d'ébauche de formulaire (Affichage / Barre d'outils / Ébauche de formulaire - apparaît en bas de l'écran) ou par un double clic.
- Les contrôles "Bouton radio" doivent avoir le même nom pour fonctionner.
- Attention, la zone de liste n'est pas déroulante par défaut. Il faut mettre la propriété "liste déroulante" à oui !
Pour remplir une liste à la main, utilisez Shift + Entrée pour saisir vos données dans la propriété "Entrée de liste" de l'onglet "Général" et pas de l'onglet "Données / Contenu de liste" qui n'accepte que des données provenant d'une base de données.
- Une fois le formulaire créé, enregistrer le document en lecture seule par le menu Fichier Enregistrer sous. Cocher l'option "Enregistrer avec mot de passe". Dans la fenêtre qui s'ouvre, ne pas mettre de mot de passe et cocher l'option "lecture seule (sans mot de passe).
 Document Maître (*.odm)
Document Maître (*.odm)
Menu Fichier / Nouveau / Document Maître
Le navigateur (F5) apparait en mode document maître (1er bouton).
On insert du contenu (table des matières, fichiers existant ou nouveau document) à partir de la liste déroulante du 4ème bouton (inserer).
 Extensions
Extensions
OpenOffice propose de télécharger des extentions sur extensions.services.openoffice.org/
Nombreux sont les utilisateurs de Word qui migrent sous OpenOffice Writer.
Voici la liste des changements les plus importants que vous pourrez rencontrer:
- Les fichiers OpenOffice Writer ont les extensions odt (ex sxw : starx writer) et ott pour les modèles.
- La croix de fermeture de document (en haut à droite) n'apparait que si 1 seul document est ouvert! Si au moins 2 documents sont ouvert, la croix rouge ferme uniquement le document actif (et pas OOo).
- Pour enregistrer directement au format Word (*.doc), aller dans le menu Outils / Options... / Chargement/enregistrement...
- Les nouveaux boutons dans Writer: L'export direct au format PDF, l'édition de fichier (pour basculer en mode lecture seul), le bouton de Gallery pour afficher la galerie d'images et le bouton Sources de données (F4) pour afficher les bases de données enregistrées sous OpenOffice Base.
- Les nouvelles touches clavier: F4 pour afficher les bases de données enregistrées sous OpenOffice Base, F5 pour afficher la fenêtre du navigateur OpenOffice, la touche clavier F2 qui affiche la barre des formules de Calc (même dans Writer) et enfin F11 pour afficher la fenêtre des styles.
- Le menu Fichier / Mise en page est passé sous Writer dans le menu Format / Page
- Menu Format / Page / Onglet colonnes : Attention de bien mettre systèmatiquement un espacement entre les colonnes!
- Numéros de page : menu Insertion / Champ...
- Date automatique : menu Insertion / Champ...
- Sélection : 2 clic pour le mot, 3 clic pour la phrase et 4 clic pour le paragraphe
- Le sablier - visible dans la règle -n'a que deux boutons (2 triangles)
- Format / Colonnes... mettre systèmatiquement un espacement!
- Insertion automatique: Peut-être réalisé soi-même avec l'AutoTexte (menu Edition). Après avoir sélectionné notre texte, dans le menu Edition / AutoTexte, on lui donne un nom (cela cré une lettre de raccourci) et on clic sur le bouton Autotexte puis Nouveau. Pour l'utiliser, on saisie la lettre de raccourci avec la touche F3.
- Correction automatique : dans le menu Outils / Autocorrection
- Orthographe : voir le dico (standard) et les otpions dans le menu Outils / Options... paramètres linguistique, linguistique
- Les repères de texte (du menu Insertion) sont des signets (ou ancre nommée) utilisable avec les liens hypertexte.
- Le bouton qui représente un pinceau ("Appliquer le format") soit la "reproduction dynamique de la mise en forme", ne s'applique sous Writer que dans un sens: d'un nouveau format vers un format standard. Mais pas l'inverse.
- Création par le menu Fichier / Modèles / Enregistrer (pour une modification : Gérer ou Editer). Par contre, on les ouvrent toujours par le menu Fichier / Nouveau.
- Le modèle par défaut se nomme "text".
- Voir les modèles d'étiquettes ou de cartes de visite dans le menu Fichier / Nouveau. La fenêtre comporte les options pour réaliser une fusion avec des champs provenant d'une base de donnée. Après avoir spécifier la base de données, la table et les champs, sélectionnez la marque et le type d'étiquettes. Appuyez ensuite sur le bouton "Nouveau document" et lancez ensuite l'Assistant Mailing par le menu Outils (faire suivant juqu'a l'étape 7 inclus sans rien spécifier). Pour plus d'infos, voir le puplipostage ci-dessous.
- Sélection d'une cellule: par un cliquer/glisser. Pour sélectionner la dernière cellule d'une ligne, commencez la sélection depuis l'exterieur du tableau et allez jusqu'a l'autre cellule.
- Pas de possibilité de dessiner un tableaux.
- Possibilité de réaliser des calculs dans une cellule comme la formule =< A1>*< B1> ou la fonction =sum < B2:B3>. Voir la touche clavier F2 qui affiche la barre des formules de Calc et permet d'utiliser le bouton des fonctions (Fx) de Calc dans Writer.
- Les images sont gérées par défaut en flottement (voir clic droit: adaptatation du texte).
- La plupart des champs Writer (menu Insertion / Champ / Autres) affichent les données provenant du menu Outils / Options / OpenOffice.org / Données d'identité. Ils sont parfois aussi issu du menu Fichier / Propiétés. L'AutoTexte (menu Edition) utilise aussi ces champs.
- Les champs correspondants aux infos sur le document (nombre de mot, de page...) sont dans l'onglet Document, menu Statistique.
- Pour actualiser les champs : F9
- Pour afficher les champs : Ctrl + F9
- Pour afficher la fenêtre des styles: touche clavier F11 (correspond au bouton Style et Formatage).
- Pour modifier un style: clic droit sur le nom du style dans la fenêtre des styles.
- Pour la numérotation des titres, il faut absolument passer par le menu "Format / Puce et numérotation", onglet "Plan" et surtout pas par la sélection du bouton "style de liste" dans la fenêtre F11.
- Pour récupérer le style d'un autre document, dans la fenêtre F11, dévellopez le menu déroulant du bouton "Nouveau style" (à droite toute), cliquer sur "Charger les styles" et appuyez sur le bouton "A partir d'un fichier" (Attention : ne marche que si vous utilisez un fichier odt ou un modèle Word).
- Pour avoir une seule page en paysage et les autre en portait, on créer un nouveau style de page (4ième bouton dans F11) à partir d'un style de page standard. Insérer ensuite un saut manuel en choisissant dans la liste déroulante le style que vous venez de créer.
- Pour avoir une numérotation différente, on réalise aussi un style de page différent via le styliste F11.
- La table des matières est dans le menu Insertion / Index (comme la table des Index). Dans l'onglet "Index", décocher l'option "Entrée d'Index" et spécifier le nombre de niveaux. Dans le bouton gris en face de "structure", attention de bien spécifier les correspondances : le niveau 1 de guauche doit correspondre à "Titre 1" et ainsi de suite. Cette action est obligatoire pour faire apparaitre la table. Ne pas oublier de leur associer un style de numérotation.
L'onglet "Entrées" permet de gérer la position et le contenu des titres de la table (facultatif). Par exemple, le E représente le texte, le # représente le numéro des pages et le T la tabulation avec les points de suite.
Pour réaliser un lien hypertexte, cliquer devantle E et cliquer sur le bouton hyperlien.Cela rajoute un DH(début d'hyperlien). Cliquer ensuite derrière le Eet sur le bouton hyperlien; cela rajoute un FH (fin de lien) après le E.
- La table des index nécessite l'ajout préalable d'entrée: menu "Insertion / Index et Tables / Entrées" ou bien à partir du bouton "entrées" de la barre d'outils "inserer". On peut rajouterà la table d'index l'option "Séparateur alphabétique" (onglet Entrées) et lui rajouter 2 colonnes afin d'avoir un format classique (onglet Colonnes).
Note: La trame de fond des champs peut être désactivée par le menu Outils > Options > OpenOffice.org > Apparence > Document texte > Trame de fond des champs.
- Aller dans le menu Outils / Assistant Mailling.
- Dans l'étape 3, ne pas oublier de faire correspondre les champs.
- C'est à l'étape 6 (et pas 7) qu'il faut rédiger notre document et insérer les champs.
- L'étape 7 réalise la fusion et affiche un nouveau document par dessus le document principal.
- Pour insérer des champs individuels, choisir le menu Insertion / Champ / Autre (V2.1) ou bouton autre (V2.2), onglet Base de données (V2.1) ou bouton nouveau (V2.2).
- Il est plus commode de cliquer/glisser des champs provenant d'une base odb en faisant apparaitre la fenêtre "Source de données" avec la touche clavier F4.
- Pour gérer le texte féminin, aller dans le menu Insertion / Champ / Autre, onglet "fonction" et sélectionner "texte conditionnel" avec la syntaxe: Nombasededonnées.Nomdetable.Nomdechamp soit adresses.Feuille1.Titre == "Monsieur".
- Pour afficher les champs : Ctrl + F9
- Pour réaliser un publipostage avec des étiquettes ou des enveloppes, voir dans "Modèles" ci-dessus.
Affichage / Barre d'outils / Contrôles de formulaire : permet de dessiner les contrôles qui seront personnalisés par la barre d'ébauche de formulaire (Affichage / Barre d'outils / Ébauche de formulaire - apparaît en bas de l'écran) ou par un double clic.
- Les contrôles "Bouton radio" doivent avoir le même nom pour fonctionner.
- Attention, la zone de liste n'est pas déroulante par défaut. Il faut mettre la propriété "liste déroulante" à oui !
Pour remplir une liste à la main, utilisez Shift + Entrée pour saisir vos données dans la propriété "Entrée de liste" de l'onglet "Général" et pas de l'onglet "Données / Contenu de liste" qui n'accepte que des données provenant d'une base de données.
- Une fois le formulaire créé, enregistrer le document en lecture seule par le menu Fichier Enregistrer sous. Cocher l'option "Enregistrer avec mot de passe". Dans la fenêtre qui s'ouvre, ne pas mettre de mot de passe et cocher l'option "lecture seule (sans mot de passe).
Menu Fichier / Nouveau / Document Maître
Le navigateur (F5) apparait en mode document maître (1er bouton).
On insert du contenu (table des matières, fichiers existant ou nouveau document) à partir de la liste déroulante du 4ème bouton (inserer).
OpenOffice propose de télécharger des extentions sur extensions.services.openoffice.org/
23 - Formulaire Word
Les formulaires Word s'utilisent avec la barre d'outils formulaire (Menu Affichage, barre d'outils).
Trois champs sont proposés : champ de texte (valable aussi pour les chiffres), champ case à cocher et liste déroulante.
Tous ces champs sont paramétrables par un double clic.
Pour activer les champs, sélectionner le bouton représentant un cadenas dans la barre d'outils formulaire.
Protection du formulaire:
Dans le Volet Office
(Affichage / Volet Office), menu "Protéger le document" sélectionner l'option 2 : "Restriction de modifications" et choisissez, dans le menu déroulant: "Remplissage de formulaire".
Les champs de texte acceptent le type "calcul" avec une expression
Exemple de calcul simple avec deux champs de texte:
- Date d'inscription, de type nombre avec comme nom de signet "annee".
- Prochaine inscription, de type calcul avec comme expression "=annee+2".
Avant de fermer votre document Word, n'oubiez pas de refermer la barre d'outils formulaire.
Les formulaires Word s'utilisent avec la barre d'outils formulaire (Menu Affichage, barre d'outils).
Trois champs sont proposés : champ de texte (valable aussi pour les chiffres), champ case à cocher et liste déroulante.
Tous ces champs sont paramétrables par un double clic.
Pour activer les champs, sélectionner le bouton représentant un cadenas dans la barre d'outils formulaire.
Protection du formulaire:
Dans le Volet Office
(Affichage / Volet Office), menu "Protéger le document" sélectionner l'option 2 : "Restriction de modifications" et choisissez, dans le menu déroulant: "Remplissage de formulaire".
Les champs de texte acceptent le type "calcul" avec une expression
Exemple de calcul simple avec deux champs de texte:
- Date d'inscription, de type nombre avec comme nom de signet "annee".
- Prochaine inscription, de type calcul avec comme expression "=annee+2".
Avant de fermer votre document Word, n'oubiez pas de refermer la barre d'outils formulaire.
20 - Les taquets de tabulation dans Word
Puisque la touche "Entrée" fait des sauts de paragraphe plus important qu'avant, on utilise dans Word 2007 les touches clavier Shift/Mag + Entrée pour revenir à la ligne sans changer de paragraphe. Malheureusement, ce retour à la ligne obligatoire peut nous gèner pour utiliser les taquets de tabulation.
Pour éviter de vous embéter, allez dans le bouton Office, bouton "Options Word" et dans le menu de gauche "Vérification", aller dans le bouton gris "Options de correction automatique...", onglet "Lors de la frappe". Décochez l'option "Définir les retraits à gauche et de première ligne à l'aide des touches TAB. et RET. ARR."
Puisque la touche "Entrée" fait des sauts de paragraphe plus important qu'avant, on utilise dans Word 2007 les touches clavier Shift/Mag + Entrée pour revenir à la ligne sans changer de paragraphe. Malheureusement, ce retour à la ligne obligatoire peut nous gèner pour utiliser les taquets de tabulation.
Pour éviter de vous embéter, allez dans le bouton Office, bouton "Options Word" et dans le menu de gauche "Vérification", aller dans le bouton gris "Options de correction automatique...", onglet "Lors de la frappe". Décochez l'option "Définir les retraits à gauche et de première ligne à l'aide des touches TAB. et RET. ARR."
19 - Les nouveautés de Word 2007
L'interface et le ruban regroupe les outils par tâches. Le nouveau format XML de Word (docx, dotx, docm...) est un format de fichier compressé, qui permet de réduire la taille des documents et d’améliorer la récupération des fichiers endommagés.
 Tableaux
Tableaux
 Voir l'onglet Tableaux qui s'affiche dynamiquement après avoir insérer un tableau (onglet Insertion).
Voir l'onglet Tableaux qui s'affiche dynamiquement après avoir insérer un tableau (onglet Insertion).
 Voir les nouveaux formats de tableaux prédéfinis (onglet insertion) présentés sous la forme de schéma (avec la prévisualisation dynamique appelée "Live preview").
Voir les nouveaux formats de tableaux prédéfinis (onglet insertion) présentés sous la forme de schéma (avec la prévisualisation dynamique appelée "Live preview").
 Voir le nouveau gros bouton pour supprimer un tableau.
Voir le nouveau gros bouton pour supprimer un tableau.
 Calcul: Attention de ne pas mettre le signe Euro dans les cellules de données
Calcul: Attention de ne pas mettre le signe Euro dans les cellules de données
s'il on veut réaliser une somme avec l'onglet "Disposition", Bouton "Donnés/Formule". Un simple clic donne: =SUM(ABOVE). Attention, pas de signe euro accepté.
 Correction de texte
Correction de texte
 La touche Entrée fait dorénavant un saut de paragraphe avec une interligne importante. Pour revenir à la ligne sans changer de paragraphe, faites Shift/Mag + Entrée. Sinon, les interlignes peuvent être configurées "à la mode" Word 2003 (boite de dialogue Paragraphes) en espacement Avant : 0 pt, espacement après : 10 pt et en espacement interligne à "simple".
La touche Entrée fait dorénavant un saut de paragraphe avec une interligne importante. Pour revenir à la ligne sans changer de paragraphe, faites Shift/Mag + Entrée. Sinon, les interlignes peuvent être configurées "à la mode" Word 2003 (boite de dialogue Paragraphes) en espacement Avant : 0 pt, espacement après : 10 pt et en espacement interligne à "simple".
 Présence d'un correcteur orthographique contextuelle dans le menu contextuel (apparait par transparence pendant la saisie). Pour retrouver la liste de l'ancien clic droit, double-cliquez sur le bouton représentant un bouquin dans la barre d'état grise de Word (en bas de l'écran).
Présence d'un correcteur orthographique contextuelle dans le menu contextuel (apparait par transparence pendant la saisie). Pour retrouver la liste de l'ancien clic droit, double-cliquez sur le bouton représentant un bouquin dans la barre d'état grise de Word (en bas de l'écran).
 Nouvelle barre d'outils contextuelle : apparait par transparence pendant la saisie.
Nouvelle barre d'outils contextuelle : apparait par transparence pendant la saisie.
 Correction Automatique : Bouton Microsoft Office, Options Word, cliquez sur Vérification, puis sur Options de correction automatique.
Correction Automatique : Bouton Microsoft Office, Options Word, cliquez sur Vérification, puis sur Options de correction automatique.
 Insertion automatique / QuickPart : Les "Insertion automatique" n'existe plus dans 2007. Il faut les créer soi-même. Après sélection de votre texte, aller dans le nouvel outil QuickPart (groupe Texte de l'onglet Insertion). On clique sur "Enregistrer la sélection dans la galerie de composants QuickPart". Idéal: créer une catégorie "Formule de politesse" (à la place de "général"). Attention: Lors de sa fermeture, Word demande de confirmer l'enregistrement des blocks QuickPart. Voir aussi: QuickPart / Propriété du document : Permet d'insérer un bloc dont le contenu provient des propriétés du document (bouton office / Préparer / Propriétés).
Insertion automatique / QuickPart : Les "Insertion automatique" n'existe plus dans 2007. Il faut les créer soi-même. Après sélection de votre texte, aller dans le nouvel outil QuickPart (groupe Texte de l'onglet Insertion). On clique sur "Enregistrer la sélection dans la galerie de composants QuickPart". Idéal: créer une catégorie "Formule de politesse" (à la place de "général"). Attention: Lors de sa fermeture, Word demande de confirmer l'enregistrement des blocks QuickPart. Voir aussi: QuickPart / Propriété du document : Permet d'insérer un bloc dont le contenu provient des propriétés du document (bouton office / Préparer / Propriétés).
 Ajouter des numéros de ligne:
Ajouter des numéros de ligne:
Onglet "mise en page", groupe du même nom, bouton ajouter des numéros de lignes. Les numéros de lignes apparaissent en mode page. Sous Word 2003 : Menu Fichier / Mise en page / Disposition.
 Documents longs
Documents longs
 Style 2007 : La numérotation des niveaux de titre doit absolument être réalisée par le bouton liste à puce du groupe "Paragraphe" de l'onglet "Accueil". Attention de bien spécifier une liste à puce hiérarchisée AVEC niveau de titre. Voir les styles prédéfinis (avec la prévisualisation dynamique appelée "Live preview") dans le groupe Style de l'onglet Accueil. Les styles utilisés apparaissent dynamiquement dans ce groupe d'affichage. La fenêtre style, accessible avec la petite flèche en bas à droite du groupe Style, permet de créer ou de modifier un style existant. Attention: la numérotation hiérarchisées sur des niveaux de titre ne peut être utilisée qu'à partir de l'onglet "Accueil" et pas depuis la fenêtre style.
Style 2007 : La numérotation des niveaux de titre doit absolument être réalisée par le bouton liste à puce du groupe "Paragraphe" de l'onglet "Accueil". Attention de bien spécifier une liste à puce hiérarchisée AVEC niveau de titre. Voir les styles prédéfinis (avec la prévisualisation dynamique appelée "Live preview") dans le groupe Style de l'onglet Accueil. Les styles utilisés apparaissent dynamiquement dans ce groupe d'affichage. La fenêtre style, accessible avec la petite flèche en bas à droite du groupe Style, permet de créer ou de modifier un style existant. Attention: la numérotation hiérarchisées sur des niveaux de titre ne peut être utilisée qu'à partir de l'onglet "Accueil" et pas depuis la fenêtre style.
 Volet de vérification. Sous 2010, volet de navigation (onglet Affichage).
Volet de vérification. Sous 2010, volet de navigation (onglet Affichage).
 Lecture plein écran (onglet Affichage).
Lecture plein écran (onglet Affichage).
 Statistique de rédaction en direct : peuvent être affichés dans la barre d'état par un clic droit de souris (la touche clavier "Insert" est désactivée par défaut. Ouf!).
Statistique de rédaction en direct : peuvent être affichés dans la barre d'état par un clic droit de souris (la touche clavier "Insert" est désactivée par défaut. Ouf!).
 Insertions
Insertions
L'onglet Insertion est une sorte de dossier "Divers".
- En-tête et Pied de page: voir le nouvel onglet dynamique qui apparait dynamiquement après la création d'un en-tête (onglet Insertion).
- Les caractères spéciaux
- Générateur d'équation mathématiques (groupe symbole de l'onglet Insertion).
- Après insertion d'une image, voir l'onglet "Image" a affichage dynamique.
- Les champs se retrouvent dans la liste déroulante du bouton QuickPart (dans le groupe Texte de l'onglet Insertion).
 Mise en page
Mise en page
Les options préformatées:
- Page de garde (onglet Insertion). Galerie de page de couverture, des notes de marge, ou des en-têtes et des pieds de page.
- Thèmes de documents : dans le groupe Thèmes de l'onglet Mise en page, cliquez sur Thèmes.
- Sauts de page et numérotation : dans le groupe Pages de l'onglet Insertion.
- QuickPart : blocs de construction dans le groupe Texte de l'onglet Insertion.
Pour créer une formule de politesse, saisissez votre formule, sélectionnez là puis dans QuickPart, on clique sur "Enregistrer la sélection dans la galerie de composants QuickPart". Idéal: créer une catégorie "Formule de politesse" (à la place de "général"). Attention: Lors de sa fermeture, Word demande de confirmer l'enregistrement des blocks QuickPart. Voir aussi: QuickPart / Propriété du document : Permet d'insérer un bloc dont le contenu provient des propriétés du document (bouton office / Préparer / Propriétés).
- SmartArts : Une représentation graphique de vos informations qui permet de faire passer votre message ou vos idées efficacement (+ organigrammes hiérarchiques). Sous l'onglet Insertion, cliquez sur SmartArt dans le groupe Illustrations.
- Les listes à puces hiérarchisées n'ont plus de taquets visibles dans la règle. D'ou une difficulté pour gérer la distance entre la puce et le début du paragraphe.
 Enregistrement/Impression
Enregistrement/Impression
- Publication sur un Blog.
- Apercu avant impression: bouton office > imprimer (Ctrl+F2).
- Format PDF (Portable Document Format): attention, lors de la transformation d'un document en PDF, Word déforme les champs inclus dans votre document.
- Nouveau format XPS (XML Paper Spécification). Un concurrent de PDF. A utilisé si vous n'êtes pas satisfait de la conversion en PDF. Mais pour afficher un fichier au format XPS, l'utilisateur doit être équipé d’une visionneuse que l'on peut télécharger sur le site de Microsoft (voir astuce n°16).
- Possibilité d'enregistrer un document comme étant le document final, après avoir utilisé l'onglet "Révision" (les marques de révisions seront désactivées).
- Pour lire des documents docx, utilisez le pack de compatibilité (voir les astuces n°16 et 18).
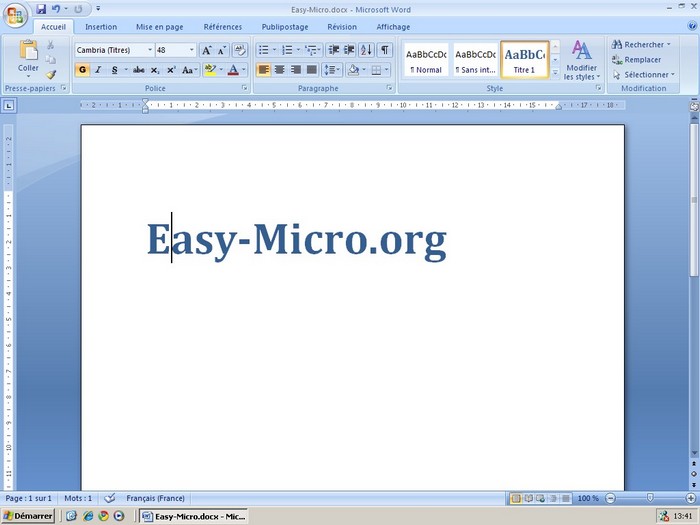
Photo d'écran Microsoft Word 2007
 Modèles Word
Modèles Word
Si vous ne faite pas attention, un modèle 2007 (fichier dotx) s'enregistre via le bouton Office par défaut dans le dossier "Documents". Il doit être enregistré dans le répertoire C:\Users\Administrateur\AppData\Roaming\Microsoft\Templates (Sinon, sous Windows XP : C:/Documents and Settings/Administrateur/Application Data/Microsoft/Templates).
Procédure d'enregistrement direct sous Windows Seven : Dans la boîte de dialogue "Enregistrer sous", dans le menu vertical de gauche, en haut, cliquez sur le dossier "Templates".
Idem sous Windows Vista : Dans la boîte de dialogue "Enregistrer sous", cliquez sur Microsoft Office Word / Templates (Modèles approuvés).
On ouvre un modèle 2007 - la première fois - par le menu "Bouton Office / Nouveau / Bouton "Mes modèles". Il devient ensuite directement accessible dans le menu "Nouveau" du bouton Office, bouton "Modèles récents".
 Publipostage 2007
Publipostage 2007
Accessible depuis l'onglet du même nom. Procédure:
1 - Bouton "Démarrer la fusion..." : sélection du type de publipostage.
2 - Bouton "Sélection des destinataires" (préalablement crée dans un fichier Excel)
3 - "Insérer un champ de fusion"
4 - Bouton "Terminer & fusionner".
Note: pour utiliser le Bloc d'adresse, utilisez d'abord le bouton "Faire correspondre les champs". Attention, Word ne fait plus disparaitre les paragraphes qui ont un champ avec un enregistrement vide. La ligne est conservée malgré le vide. Référence d'enveloppes :
- DL : classique (à fenêtre) longue (110X220).
- C6 : classique "rectangle" (114x162).
 Table et Index
Table et Index
a) Table des matières 2007 : onglet "Référence". La numérotation des niveaux de titre doit absolument être réalisée par le bouton liste à puce du groupe "Paragraphe" de l'onglet "Accueil". Attention de bien spécifier une liste à puce hiérarchisée AVEC niveau de titre.
b) Table des références 2007 : à droite toute de l'onglet "Référence".
Table des références Word 2007. Une sorte de table d'index mais classée par catégorie. Permet de retrouver la page qui cite la référence en question (ou elle est développée). Onglet "Référence" (bouton à droite)
1 - Sélectionnez une citation (Exemple: Tant va la cruche à l’eau qu’a la fin elle ce brise : dans le texte, on décrit cette citation) et cliquez sur le bouton "Citation" (bouton à droite de l'onglet "Référence").
2 - Cliquer sur le bouton "marquer"
3 - Insérer, ensuite, une table des références avec le bouton du même nom.
c) Table des Citations et Bibliographies (Onglet Références / groupe Citations et bibliographie).
1 - Bouton gérer les sources
Soit à partir d'une liste existante: Sélectionnez une liste principale et appuyer sur bouton copier (passe à droite). Soit bouton "Nouveau" (au milieu)
2 - A côté d'un texte existant, bouton "Insérer une citation".
3 - Bouton "Bibliographie" pour créer la table des bibliographies. Voir aussi l'astuce "Table de références", n°25.
 Formulaires Word 2007
Formulaires Word 2007
Les contrôles de formulaire sont visibles dans l'onglet "Développeur" (s'affiche depuis le bouton "Options Word" du bouton Office), groupe "Contrôles", Bouton "Outils hérités". Les contrôles de formulaire sont divisés en deux familles : les "classiques Word" et les contrôles type Excel. Voir aussi les nouveaux contrôles "QuickPart" visibles dans l’onglet développeur, groupe Contrôles. Ils sont modifiables via les boutons "Mode création" et "Propriétés". Voir l'exemple du sélecteur de date. Pour le modifier, passer en Mode Création, puis clic sur bouton Propriétés.
Pour pouvoir utiliser un formulaire, il faut activer la protection via le bouton "Restreindre la modification" de l'onglet Développeur. Celui-ci affiche le volet Office à droite de l'écran. Dans l'option Restriction de modifications on choisi le menu "Remplissage de formulaire" et on clic sur le bouton "Activer la protection". Pour revenir en mode création, on clic sur le bouton visible en bas de volet Office, "Désactiver la protection".
 PAO
PAO
La barre d'outils "Dessin" est maintenant accessible à partir de l'onglet Insertion, menu "Groupe".
Il existe de nouvelle zone de texte préformatées qui inclut des QuikPart.
Les connecteurs ne sont utilisables qu'après avoir inclut une zone de dessin.
Le menu "Format / bordure et trame..." est passé en bas du menu déroulant du bouton "Bordure" de l'onglet "Accueil".
L'interface et le ruban regroupe les outils par tâches. Le nouveau format XML de Word (docx, dotx, docm...) est un format de fichier compressé, qui permet de réduire la taille des documents et d’améliorer la récupération des fichiers endommagés.
s'il on veut réaliser une somme avec l'onglet "Disposition", Bouton "Donnés/Formule". Un simple clic donne: =SUM(ABOVE). Attention, pas de signe euro accepté.
Onglet "mise en page", groupe du même nom, bouton ajouter des numéros de lignes. Les numéros de lignes apparaissent en mode page. Sous Word 2003 : Menu Fichier / Mise en page / Disposition.
L'onglet Insertion est une sorte de dossier "Divers".
- En-tête et Pied de page: voir le nouvel onglet dynamique qui apparait dynamiquement après la création d'un en-tête (onglet Insertion).
- Les caractères spéciaux
- Générateur d'équation mathématiques (groupe symbole de l'onglet Insertion).
- Après insertion d'une image, voir l'onglet "Image" a affichage dynamique.
- Les champs se retrouvent dans la liste déroulante du bouton QuickPart (dans le groupe Texte de l'onglet Insertion).
Les options préformatées:
- Page de garde (onglet Insertion). Galerie de page de couverture, des notes de marge, ou des en-têtes et des pieds de page.
- Thèmes de documents : dans le groupe Thèmes de l'onglet Mise en page, cliquez sur Thèmes.
- Sauts de page et numérotation : dans le groupe Pages de l'onglet Insertion.
- QuickPart : blocs de construction dans le groupe Texte de l'onglet Insertion.
Pour créer une formule de politesse, saisissez votre formule, sélectionnez là puis dans QuickPart, on clique sur "Enregistrer la sélection dans la galerie de composants QuickPart". Idéal: créer une catégorie "Formule de politesse" (à la place de "général"). Attention: Lors de sa fermeture, Word demande de confirmer l'enregistrement des blocks QuickPart. Voir aussi: QuickPart / Propriété du document : Permet d'insérer un bloc dont le contenu provient des propriétés du document (bouton office / Préparer / Propriétés).
- SmartArts : Une représentation graphique de vos informations qui permet de faire passer votre message ou vos idées efficacement (+ organigrammes hiérarchiques). Sous l'onglet Insertion, cliquez sur SmartArt dans le groupe Illustrations.
- Les listes à puces hiérarchisées n'ont plus de taquets visibles dans la règle. D'ou une difficulté pour gérer la distance entre la puce et le début du paragraphe.
- Publication sur un Blog.
- Apercu avant impression: bouton office > imprimer (Ctrl+F2).
- Format PDF (Portable Document Format): attention, lors de la transformation d'un document en PDF, Word déforme les champs inclus dans votre document.
- Nouveau format XPS (XML Paper Spécification). Un concurrent de PDF. A utilisé si vous n'êtes pas satisfait de la conversion en PDF. Mais pour afficher un fichier au format XPS, l'utilisateur doit être équipé d’une visionneuse que l'on peut télécharger sur le site de Microsoft (voir astuce n°16).
- Possibilité d'enregistrer un document comme étant le document final, après avoir utilisé l'onglet "Révision" (les marques de révisions seront désactivées).
- Pour lire des documents docx, utilisez le pack de compatibilité (voir les astuces n°16 et 18).
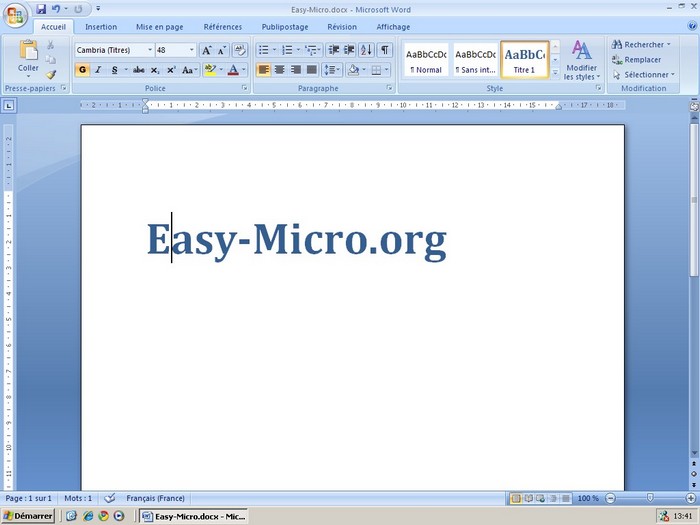
Photo d'écran Microsoft Word 2007
Si vous ne faite pas attention, un modèle 2007 (fichier dotx) s'enregistre via le bouton Office par défaut dans le dossier "Documents". Il doit être enregistré dans le répertoire C:\Users\Administrateur\AppData\Roaming\Microsoft\Templates (Sinon, sous Windows XP : C:/Documents and Settings/Administrateur/Application Data/Microsoft/Templates).
Procédure d'enregistrement direct sous Windows Seven : Dans la boîte de dialogue "Enregistrer sous", dans le menu vertical de gauche, en haut, cliquez sur le dossier "Templates".
Idem sous Windows Vista : Dans la boîte de dialogue "Enregistrer sous", cliquez sur Microsoft Office Word / Templates (Modèles approuvés).
On ouvre un modèle 2007 - la première fois - par le menu "Bouton Office / Nouveau / Bouton "Mes modèles". Il devient ensuite directement accessible dans le menu "Nouveau" du bouton Office, bouton "Modèles récents".
Accessible depuis l'onglet du même nom. Procédure:
1 - Bouton "Démarrer la fusion..." : sélection du type de publipostage.
2 - Bouton "Sélection des destinataires" (préalablement crée dans un fichier Excel)
3 - "Insérer un champ de fusion"
4 - Bouton "Terminer & fusionner".
Note: pour utiliser le Bloc d'adresse, utilisez d'abord le bouton "Faire correspondre les champs". Attention, Word ne fait plus disparaitre les paragraphes qui ont un champ avec un enregistrement vide. La ligne est conservée malgré le vide. Référence d'enveloppes :
- DL : classique (à fenêtre) longue (110X220).
- C6 : classique "rectangle" (114x162).
a) Table des matières 2007 : onglet "Référence". La numérotation des niveaux de titre doit absolument être réalisée par le bouton liste à puce du groupe "Paragraphe" de l'onglet "Accueil". Attention de bien spécifier une liste à puce hiérarchisée AVEC niveau de titre.
b) Table des références 2007 : à droite toute de l'onglet "Référence".
Table des références Word 2007. Une sorte de table d'index mais classée par catégorie. Permet de retrouver la page qui cite la référence en question (ou elle est développée). Onglet "Référence" (bouton à droite)
1 - Sélectionnez une citation (Exemple: Tant va la cruche à l’eau qu’a la fin elle ce brise : dans le texte, on décrit cette citation) et cliquez sur le bouton "Citation" (bouton à droite de l'onglet "Référence").
2 - Cliquer sur le bouton "marquer"
3 - Insérer, ensuite, une table des références avec le bouton du même nom.
c) Table des Citations et Bibliographies (Onglet Références / groupe Citations et bibliographie).
1 - Bouton gérer les sources
Soit à partir d'une liste existante: Sélectionnez une liste principale et appuyer sur bouton copier (passe à droite). Soit bouton "Nouveau" (au milieu)
2 - A côté d'un texte existant, bouton "Insérer une citation".
3 - Bouton "Bibliographie" pour créer la table des bibliographies. Voir aussi l'astuce "Table de références", n°25.
Les contrôles de formulaire sont visibles dans l'onglet "Développeur" (s'affiche depuis le bouton "Options Word" du bouton Office), groupe "Contrôles", Bouton "Outils hérités". Les contrôles de formulaire sont divisés en deux familles : les "classiques Word" et les contrôles type Excel. Voir aussi les nouveaux contrôles "QuickPart" visibles dans l’onglet développeur, groupe Contrôles. Ils sont modifiables via les boutons "Mode création" et "Propriétés". Voir l'exemple du sélecteur de date. Pour le modifier, passer en Mode Création, puis clic sur bouton Propriétés.
Pour pouvoir utiliser un formulaire, il faut activer la protection via le bouton "Restreindre la modification" de l'onglet Développeur. Celui-ci affiche le volet Office à droite de l'écran. Dans l'option Restriction de modifications on choisi le menu "Remplissage de formulaire" et on clic sur le bouton "Activer la protection". Pour revenir en mode création, on clic sur le bouton visible en bas de volet Office, "Désactiver la protection".
La barre d'outils "Dessin" est maintenant accessible à partir de l'onglet Insertion, menu "Groupe".
Il existe de nouvelle zone de texte préformatées qui inclut des QuikPart.
Les connecteurs ne sont utilisables qu'après avoir inclut une zone de dessin.
Le menu "Format / bordure et trame..." est passé en bas du menu déroulant du bouton "Bordure" de l'onglet "Accueil".
14 - Table d'index Word
Pour marquer rapidement une entrée d'index ( menu Insertion / Référence / Tables et Index) avec Microsoft Word, sélectionnez un mot puis saisissez le raccourci clavier:
ALT + Maj + X
puis cliquez sur le bouton "Marquer" pour une simple entrée d'Index.
Pour une entrée d'index multiple, choisissez le bouton "Marquer Tout": Word va chercher les autres occurence du mot dans le document.
On voit apparaitre un code de champ qui s'enlève avec le bouton "Afficher/Masquer".
Création de la table des Index
Après avoir cliquer sur le menu Insertion / Référence / Tables et Index (onglet Références, groupe Index sous Word 2007), choisissez le modèle "Classique". Ne pas oublier de cocher l'option "Aligner les numéros de page à droite" et sélectionnez aussi des points de suite.
Note: pour visualiser les codes de champs : Alt + F9
Pour en savoir plus sur les tables d'index dans Word, voir l'excellent article d'Arnaud Pelfrêne du Centre d'ingénierie documentaire.
Pour marquer rapidement une entrée d'index ( menu Insertion / Référence / Tables et Index) avec Microsoft Word, sélectionnez un mot puis saisissez le raccourci clavier:
ALT + Maj + X
puis cliquez sur le bouton "Marquer" pour une simple entrée d'Index.
Pour une entrée d'index multiple, choisissez le bouton "Marquer Tout": Word va chercher les autres occurence du mot dans le document.
On voit apparaitre un code de champ qui s'enlève avec le bouton "Afficher/Masquer".
Création de la table des Index
Après avoir cliquer sur le menu Insertion / Référence / Tables et Index (onglet Références, groupe Index sous Word 2007), choisissez le modèle "Classique". Ne pas oublier de cocher l'option "Aligner les numéros de page à droite" et sélectionnez aussi des points de suite.
Note: pour visualiser les codes de champs : Alt + F9
Pour en savoir plus sur les tables d'index dans Word, voir l'excellent article d'Arnaud Pelfrêne du Centre d'ingénierie documentaire.
11 - Retrouver ses menus dans Word 2007
Pour retrouver l'emplacement des commandes de menu et de barre d'outils dans Office Word 2007, ouvrez le fichier Excel (format xls) des associations du ruban de Word 2007 proposé par Polytechnique Montréal.
Pour retrouver l'emplacement des commandes de menu et de barre d'outils dans Office Word 2007, ouvrez le fichier Excel (format xls) des associations du ruban de Word 2007 proposé par Polytechnique Montréal.
09 - Utiliser des fonctions de calcul dans Word
Pour réaliser des calculs dans Microsoft Word, il faut disposer d'un tableau (menu Tableau/Inserer). Word considére que la première colonne de son tableau se nomme A, la deuxième B et ainsi de suite. Les lignes sont nommées à partir de 1, puis 2 et ainsi de suite. Malgré l'absence de nom de colonne et de ligne visible à l'écran, Word accepte les noms de cellule comme dans Microsoft Excel.
Afin de réaliser un calcul dans une cellule vide d'un tableau, il faut insérer un champ vide. Les champs Word correspondent aux fonctions sous Microsoft Excel.
Pour cela, dans une cellule vide d'un tableau - par exemple la cellule A3, faites la combinaison clavier "Ctrl + F9". Deux accollades apparaissent.
Entre ses accollades saisissez - par exemple - la formule : =sum(A1:A2)
Cela donne: {=sum(A1:A2)}
Un champ Word ne se met pas à jour automatiquement, il faut l'actualiser.
Pour cela, sélectionnez tout (Ctrl+A) et faite une mise à jour du champ, soit avec la touche clavier F9, soit avec un clic droit "Actualiser le champ".
Comme vous pouvez le constater, les fonctions sont ici ecrite en Anglais (SUM pour Somme)
Si vous désirez faire réaparaitre - ou disparaitre - les codes des champs, utilisez le raccourci clavier Alt+F9.
Pour réaliser des calculs dans Microsoft Word, il faut disposer d'un tableau (menu Tableau/Inserer). Word considére que la première colonne de son tableau se nomme A, la deuxième B et ainsi de suite. Les lignes sont nommées à partir de 1, puis 2 et ainsi de suite. Malgré l'absence de nom de colonne et de ligne visible à l'écran, Word accepte les noms de cellule comme dans Microsoft Excel.
Afin de réaliser un calcul dans une cellule vide d'un tableau, il faut insérer un champ vide. Les champs Word correspondent aux fonctions sous Microsoft Excel.
Pour cela, dans une cellule vide d'un tableau - par exemple la cellule A3, faites la combinaison clavier "Ctrl + F9". Deux accollades apparaissent.
Entre ses accollades saisissez - par exemple - la formule : =sum(A1:A2)
Cela donne: {=sum(A1:A2)}
Un champ Word ne se met pas à jour automatiquement, il faut l'actualiser.
Pour cela, sélectionnez tout (Ctrl+A) et faite une mise à jour du champ, soit avec la touche clavier F9, soit avec un clic droit "Actualiser le champ".
Comme vous pouvez le constater, les fonctions sont ici ecrite en Anglais (SUM pour Somme)
Si vous désirez faire réaparaitre - ou disparaitre - les codes des champs, utilisez le raccourci clavier Alt+F9.
08 - Remplir une zone de texte Word à partir d'une boîte de dialogue
Posez un signet dans votre document (menu "Insertion / Signet"), tout en lui donnant un nom.
Posez ensuite un champ Demander - ASK en anglais (menu "Insertion / Champ, catégorie Publipostage"). Dans le bouton "options, onglet Signets" de la boîte de dialogue, sélectionnez le signet et, dans l'onglet "Options", tapez la question qui apparaitra dans la boîte de dialogue (à taper entre guillemets).
Après avoir fait OK, une nouvelle boîte de dialogue s'ouvre avec votre question. Tapez une réponse.
Posez, enfin, un renvoi de signet à l'endroit ou vous voulez que le texte de la réponse apparaisse (menu "Insertion / Référence / Renvoi / Catégorie Signet" et on sélectionne le signet).
Pour le test, sélectionnez tout (Ctrl+A) et faite une mise à jour des champs (F9).
Cette action de test pourrais être remplacée par une petite macro Word que vous pourriez enregistrer avec l'enregistreur de macro (menu "Outils / Macro / Nouvelle macro").
Exemple de macro réalisable dans l'éditeur Visual Basic (menu "Outils / Macro / Visual Basic Editor"):
Note: Word réserve des noms spéciaux pour macro qui peuvent être créées pour modifier la façon dont Word se comporte : AutoExec, AutoNew, AutoOpen, AutoClose et AutoExit.
Posez un signet dans votre document (menu "Insertion / Signet"), tout en lui donnant un nom.
Posez ensuite un champ Demander - ASK en anglais (menu "Insertion / Champ, catégorie Publipostage"). Dans le bouton "options, onglet Signets" de la boîte de dialogue, sélectionnez le signet et, dans l'onglet "Options", tapez la question qui apparaitra dans la boîte de dialogue (à taper entre guillemets).
Après avoir fait OK, une nouvelle boîte de dialogue s'ouvre avec votre question. Tapez une réponse.
Posez, enfin, un renvoi de signet à l'endroit ou vous voulez que le texte de la réponse apparaisse (menu "Insertion / Référence / Renvoi / Catégorie Signet" et on sélectionne le signet).
Pour le test, sélectionnez tout (Ctrl+A) et faite une mise à jour des champs (F9).
Cette action de test pourrais être remplacée par une petite macro Word que vous pourriez enregistrer avec l'enregistreur de macro (menu "Outils / Macro / Nouvelle macro").
Exemple de macro réalisable dans l'éditeur Visual Basic (menu "Outils / Macro / Visual Basic Editor"):
Sub AutoOpen()
Selection.WholeStory
Selection.Fields.Update
End Sub
Selection.WholeStory
Selection.Fields.Update
End Sub
Note: Word réserve des noms spéciaux pour macro qui peuvent être créées pour modifier la façon dont Word se comporte : AutoExec, AutoNew, AutoOpen, AutoClose et AutoExit.
07 - Comment reproduire un texte Word automatiquement
Ecrivez un texte, sélectionnez-le et insérez un signet (onglet "Insertion / Signet" ou Ctrl+Shift+F5).
Nommer votre signet, par exemple "S1" puis cliquez sur le bouton Ajouter.
Plus bas dans le document Word, insérez un renvoi de signet (onglet "Insertion / Renvoi"). Dans la fenêtre renvoi, sélectionner la catégorie "signet". Sélectionner le signet "S1".
Le texte apparaît!
Insérez autant de renvoi de signet que de texte à reproduire.
Si vous devez changer le texte d'origine, faites apparaître le signet dans le menu "Fichier > Options > Options avancées > Affichage du contenu des documents" (cochez l'option "Afficher les signets") afin de remplacer votre texte sans supprimer les crochets du signet.
Faites ensuite une mise à jour du champ Renvoi (Link en anglais). Utilisez pour cela le clic droit de souris, "Mettre à jour les champs" sur le champ Renvoi ou bien par le menu "Edition > Sélectionner Tout" puis la touche clavier F9. Si vous désirez voir les codes des champs, utilisez le raccourci clavier Alt+F9.
Ecrivez un texte, sélectionnez-le et insérez un signet (onglet "Insertion / Signet" ou Ctrl+Shift+F5).
Nommer votre signet, par exemple "S1" puis cliquez sur le bouton Ajouter.
Plus bas dans le document Word, insérez un renvoi de signet (onglet "Insertion / Renvoi"). Dans la fenêtre renvoi, sélectionner la catégorie "signet". Sélectionner le signet "S1".
Le texte apparaît!
Insérez autant de renvoi de signet que de texte à reproduire.
Si vous devez changer le texte d'origine, faites apparaître le signet dans le menu "Fichier > Options > Options avancées > Affichage du contenu des documents" (cochez l'option "Afficher les signets") afin de remplacer votre texte sans supprimer les crochets du signet.
Faites ensuite une mise à jour du champ Renvoi (Link en anglais). Utilisez pour cela le clic droit de souris, "Mettre à jour les champs" sur le champ Renvoi ou bien par le menu "Edition > Sélectionner Tout" puis la touche clavier F9. Si vous désirez voir les codes des champs, utilisez le raccourci clavier Alt+F9.
05 - Une référence de lettre Word à partir de sa date
 Exemple adapté à partir du magazine "Windows News" - Spécial été.
Exemple adapté à partir du magazine "Windows News" - Spécial été.
Pour créer une référence de lettre à partir de sa date, choisissez la commande Insertion, Date et heure en veillant à ce que l'option mise à jour automatique soit active.
Sélectionnez ensuite cette date et passez par la commande Insertion, Signet. Entrez le nom que vous voulez donner au signet (par exemple: datejour) et cliquez sur Ajouter.
Placez alors votre curseur sur la ligne de la référence et, pour en obtenir une sous la forme ADH-180908, commencez par taper ADH-. Enfoncez ensuite la combinaison de touche Ctrl + F9, ce qui fera apparaître deux accolades (soit un champ vide). Tapez REF datejour \@ "ddMMyy". Enfoncez de nouveau la touche F9 pour voir le résultat. La combinaison ALT + F9 vous permétra d'afficher à nouveau les codes de champs.
Réf : ADH-180908
Bordeaux le 18 septembre 2008
Cher Monsieur,
Bordeaux le 18 septembre 2008
Cher Monsieur,
Pour créer une référence de lettre à partir de sa date, choisissez la commande Insertion, Date et heure en veillant à ce que l'option mise à jour automatique soit active.
Sélectionnez ensuite cette date et passez par la commande Insertion, Signet. Entrez le nom que vous voulez donner au signet (par exemple: datejour) et cliquez sur Ajouter.
Placez alors votre curseur sur la ligne de la référence et, pour en obtenir une sous la forme ADH-180908, commencez par taper ADH-. Enfoncez ensuite la combinaison de touche Ctrl + F9, ce qui fera apparaître deux accolades (soit un champ vide). Tapez REF datejour \@ "ddMMyy". Enfoncez de nouveau la touche F9 pour voir le résultat. La combinaison ALT + F9 vous permétra d'afficher à nouveau les codes de champs.
04 - Empêcher l'accès à un menu Word
Pour empêcher l'accès à une commande d'un menu (par exemple, la commande Fichier, Imprimer...), ouvrez l'éditeur VBA de Microsoft Word. Dans la fenêtre des projets (menu Affichage, Explorateur de projets), ouvrez le dossier Normal (Normal.dot). S'il contient un module, double-cliquez sur son nom. Sinon, choisissez le menu Insertion, Module. Créez dans la page de code, à droite, une macro nommée AutoExec comme ci-dessous:
Cette macro sera executée à chaque démarrage de Word. Pour rétablir la commande, remplacez False par True. Selon le même principe, vous pouvez désactiver une commande dans n'importe quel menu. Il suffit de donner le nom du menu en anglais et le numéro de la commande. Par exemple, pour désactiver la première commande du menu Outils tapez:
CommandBars("Tools").Controls(1).Enabled = False
Pour empêcher l'accès à une commande d'un menu (par exemple, la commande Fichier, Imprimer...), ouvrez l'éditeur VBA de Microsoft Word. Dans la fenêtre des projets (menu Affichage, Explorateur de projets), ouvrez le dossier Normal (Normal.dot). S'il contient un module, double-cliquez sur son nom. Sinon, choisissez le menu Insertion, Module. Créez dans la page de code, à droite, une macro nommée AutoExec comme ci-dessous:
Sub AutoExec()
CommandBars("File").Controls(11).Enabled = False
End Sub
CommandBars("File").Controls(11).Enabled = False
End Sub
Cette macro sera executée à chaque démarrage de Word. Pour rétablir la commande, remplacez False par True. Selon le même principe, vous pouvez désactiver une commande dans n'importe quel menu. Il suffit de donner le nom du menu en anglais et le numéro de la commande. Par exemple, pour désactiver la première commande du menu Outils tapez:
CommandBars("Tools").Controls(1).Enabled = False
02 - Reproduire les titres des colonnes d'un tableau Word
Lorsque qu'un tableau Word se déroule sur plusieurs pages successives, comment reproduire automatiquement les titres de colonnes au début de chaque page ?
Sélectionnez la (ou les) lignes à reporter au début de chaque page et choisissez la commande Tableau, Titres. N'insérez pas de saut de page manuel à l'intérieur du tableau.
Lorsque qu'un tableau Word se déroule sur plusieurs pages successives, comment reproduire automatiquement les titres de colonnes au début de chaque page ?
Sélectionnez la (ou les) lignes à reporter au début de chaque page et choisissez la commande Tableau, Titres. N'insérez pas de saut de page manuel à l'intérieur du tableau.
01 - Modifier l'en-tête d'une seule page de Word
 Exemple adapté à partir du magazine "L'Ordinateur Individuel" (Mai 2005).
Exemple adapté à partir du magazine "L'Ordinateur Individuel" (Mai 2005).
Dans un document que vous imprimez, vous voulez qu'une des pages reçoive un en-tête différent de celui des autres pages. Voici comment procéder (nous supposerons qu'il s'agit de la page 5). Placez le point d'insertion à la fin de la page 4. Si les pages 4 et 5 sont séparées par un saut de page manuel (illustré par une ligne horizontale portant la mention saut de page, supprimez-le en le sélectionnant et en appuyant sur Suppr.. Ouvrez alors le menu Insertion, Saut. Dans la zone Types de sauts de section, cochez l'option Page suivante et cliquez sur Ok.
Procédez de même à la fin de la page 5.
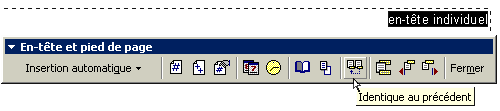
Placez ensuite le point d'insertion dans la page 5 et déroulez le menu Affichage, En-tête et pied de page. Dans la barre d'outils En-tête et pied de page, cliquez sur le bouton Identique au précédent (dans Word 2003, ce bouton ce nomme Lier au précédent) afin de désactiver cette option. Afficher ensuite la page 6 en cliquant sur le bouton Afficher En-tête et pied de page suivant et désactivez également l'option Lier au précédent. Revenez sur la page 5 en cliquant sur Afficher, En-tête/pied de page précédent et tapez l'en-tête ou le bas de page qui ne doit pas être utilisé pour cette page. Enfin, cliquez sur Fermer. Un aperçu avant impression, accessible via le menu Fichier, vous permet de constater que la page 5 a maintenant un en-tête individuel.
Dans un document que vous imprimez, vous voulez qu'une des pages reçoive un en-tête différent de celui des autres pages. Voici comment procéder (nous supposerons qu'il s'agit de la page 5). Placez le point d'insertion à la fin de la page 4. Si les pages 4 et 5 sont séparées par un saut de page manuel (illustré par une ligne horizontale portant la mention saut de page, supprimez-le en le sélectionnant et en appuyant sur Suppr.. Ouvrez alors le menu Insertion, Saut. Dans la zone Types de sauts de section, cochez l'option Page suivante et cliquez sur Ok.
Procédez de même à la fin de la page 5.
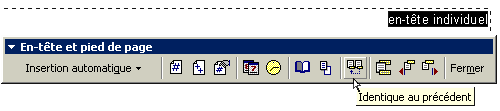
Placez ensuite le point d'insertion dans la page 5 et déroulez le menu Affichage, En-tête et pied de page. Dans la barre d'outils En-tête et pied de page, cliquez sur le bouton Identique au précédent (dans Word 2003, ce bouton ce nomme Lier au précédent) afin de désactiver cette option. Afficher ensuite la page 6 en cliquant sur le bouton Afficher En-tête et pied de page suivant et désactivez également l'option Lier au précédent. Revenez sur la page 5 en cliquant sur Afficher, En-tête/pied de page précédent et tapez l'en-tête ou le bas de page qui ne doit pas être utilisé pour cette page. Enfin, cliquez sur Fermer. Un aperçu avant impression, accessible via le menu Fichier, vous permet de constater que la page 5 a maintenant un en-tête individuel.