 Office 365
Office 365Bibliothèque SharePoint
Gestion des bibliothèques de document Sharepoint
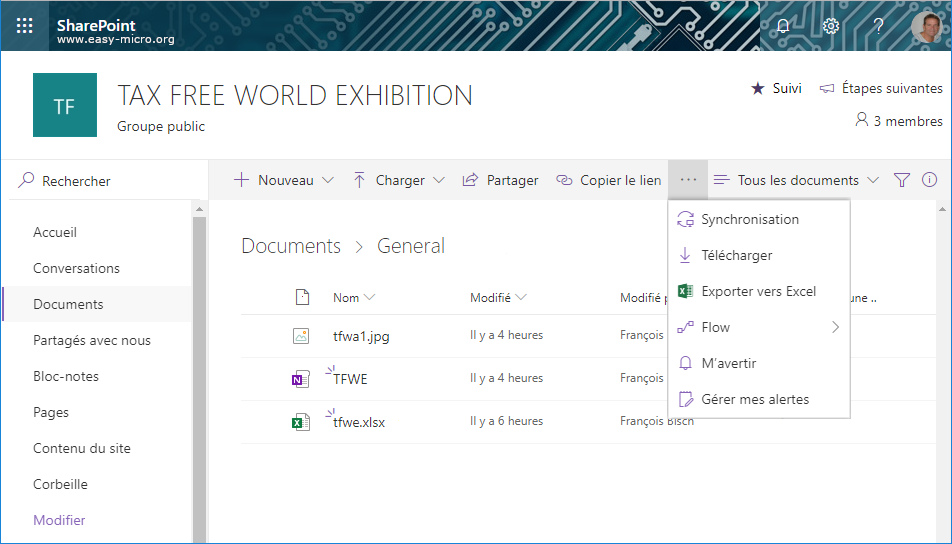
 Menu Documents
Menu Documents
Le menu Documents affiche la bibliothèque de document du site Sharepoint sur lequel nous nous trouvons.Remarque : Une bibliothèque de documents est un emplacement sécurisé pour stocker les fichiers dans lesquels vous et vos collègues pouvez les trouver facilement, travailler ensemble et y accéder à partir de n'importe quel appareil à tout moment.
Actions sur l'ensemble de la bibliothèque
(sans sélectionner de fichier)- Nouveau
Pour créer un nouveau document dans votre bibliothèque de documents - Charger
Pour charger des fichiers dans votre bibliothèque de documents SharePoint (Plus d'infos) - Partager
Permet d'envoyer à un collègue, via son adresse email, un lien d'accès vers cette bibliothèque. - Copier le lien
Permet de copier le lien vers cette bibliothèque pour le coller (dans le bloc-notes par exemple) - Synchronisation
Pour déclencher la synchronisation entre cette bibliothèque et son ordinateur (dossier local Onedrive) - Télécharger
Permet de télécharger un dossier (ou un fichier) vers son ordinateur - Exporter vers Excel
Créé un fichier "query.iqy" qui, dans Excel, affiche un tableau récapitulatif de cette bibliothèque - Flow
Pour créer un flux sur cette bibliothèque (un déclencheur d'événements) - M'avertir/Gérer mes alertes
Pour recevoir un courrier ou un SMS en cas de modification d'éléments
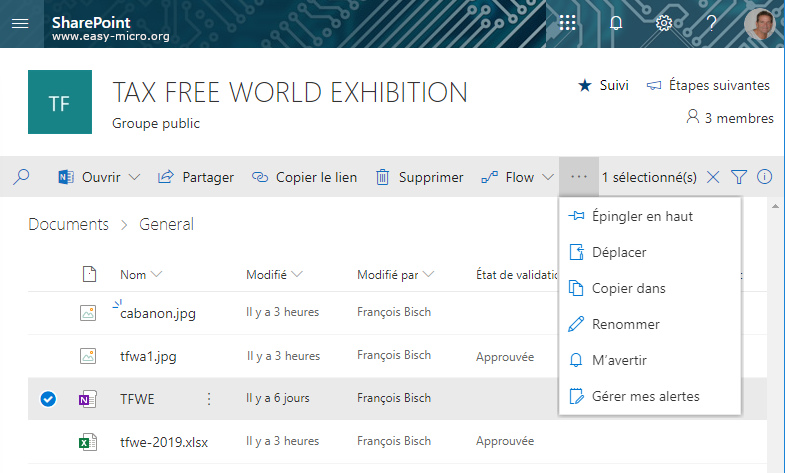
Actions sur un fichier de la bibliothèque
(après sélection du fichier avec la coche à gauche du nom du fichier)- Ouvrir
Pour ouvrir le fichier sélectionné soit en ligne soit en local. - Partager
Permet d'envoyer à un collègue, via son adresse email, un lien d'accès vers cette bibliothèque. - Copier le lien
Permet de copier le lien vers cette bibliothèque pour le coller (dans le bloc-notes par exemple) - Supprimer
Envoie le fichier dans la corbeille visible en bas du menu de gauche (pourra être restauré) - Flow
Pour créer un flux sur cette bibliothèque (un déclencheur d'événements) - Épingler en haut
Pour remonter en tête de liste - Déplacer/Copier/renommer
Pour gérer le fichier - M'avertir/Gérer mes alertes
Pour recevoir un courrier ou un SMS en cas de modification d'éléments
 Partagés avec nous
Partagés avec nous
Le menu d'un site d'équipe SharePoint "Documents" > "Partagés avec nous" liste les fichiers partagés depuis Onedrive vers ce groupe (soit un partage réalisé avec le nom du groupe) Exiger l'approbation d'une bibliothèque
Exiger l'approbation d'une bibliothèque
Vous pouvez exiger l'approbation d'un élément ou d'un fichier avant que le contenu ne soit visible pour la plupart des utilisateurs du site. En exigeant une approbation, l'organisation peut appliquer un niveau de qualité et de sécurité considérable au contenu des listes et bibliothèques.Pour réaliser une approbation de bibliothèque, cliquez sur le bouton flux dans la barre de commandes de votre bibliothèque (ou d'une liste) SharePoint Online ou dans OneDrive Entreprise. Sélectionnez ensuite le modèle de flux dans le volet de droite : "Envoyer une approbation lors de l'ajout d'un nouvel élément". Les étapes suivantes sont effectués dans le concepteur Microsoft Flow.
Remarque : Si une personne saisie un élément à une liste ou une bibliothèque qui nécessite des approbations, elle est en attente jusqu'à ce qu'une personne (qui possède au moins le niveau d'autorisation gérer les listes) l'approuve (état Approuvé).
Autre remarque : Seules les nouvelles entrées seront à Approuver/rejeter (les anciennes données sont Approuvées)
Autre remarque : Les nouveaux flux apparaissent automatiquement dans le menu flux de la bibliothèque concernée.
Approuver une bibliothèque manuellement
Si vous ne faîtes pas de flux d'approbation, vous devrez accédez manuellement à la bibliothèque ou la liste SharePoint et ouvrez le menu de la ligne à Approuver/rejeter via le menu avec trois petits points (...) > Plus > Approuver/RejeterLorsque vous approuvez ou rejetez pour la première fois une nouvelle saisie, une nouvelle colonne "Etat d'approbation" apparaît en fin de bibliothèque (ou de liste) avec les différents états affichés
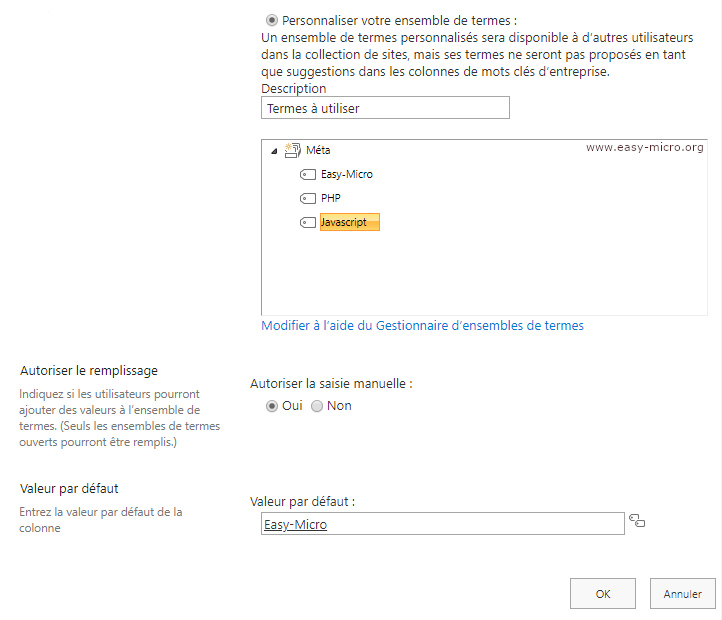
 Créer une colonne de métadonnées gérées dans votre bibliothèque SharePoint
Créer une colonne de métadonnées gérées dans votre bibliothèque SharePoint
Une colonne de métadonnées gérées vous permet de contrôler les informations que les utilisateurs peuvent entrer dans une colonne. Ces derniers sélectionnent les termes ou les phrases qu'ils entrent dans la colonne à partir d'un ensemble prédéfini de termes gérés.Cliquez sur le bouton Créer une colonne, choisissez le type Plus puis "Métadonnées gérées". Laisser les premières sections avec leurs valeurs par défaut, sauf dans la section "Paramètres de l'ensemble de termes", cochez "Personnaliser votre ensemble de termes". Dans Description saisissez par exemple "Termes à utilisés" puis cliquez sur le bouton jaune Méta et saisissez des mots clés...
Faire une recherche grâce aux métadonnées
Ouvrez le menu déroulant de la colonne de vos métadonnées et Filtrer par ou Regrouper parVous pouvez aussi utiliser les métadonnées automatiquement créées par SharePoint. Pour cela cliquez sur le petit bouton filtre (entonnoir) visibles à droite de l'écran de bibliothèque.
 Pour aller plus loin....
Pour aller plus loin....
- Documents SharePoint Online
- Introduction à SharePoint Online
- Guide de démarrage rapide de SharePoint
- Manières de travailler avec SharePoint (PPTx)
- Les limites de SharePoint
- Prise en main - 10 opérations que vous pouvez effectuer immédiatement avec SharePoint
- Dois-je enregistrer mes documents dans OneDrive Entreprise ou sur un site d'équipe ?


