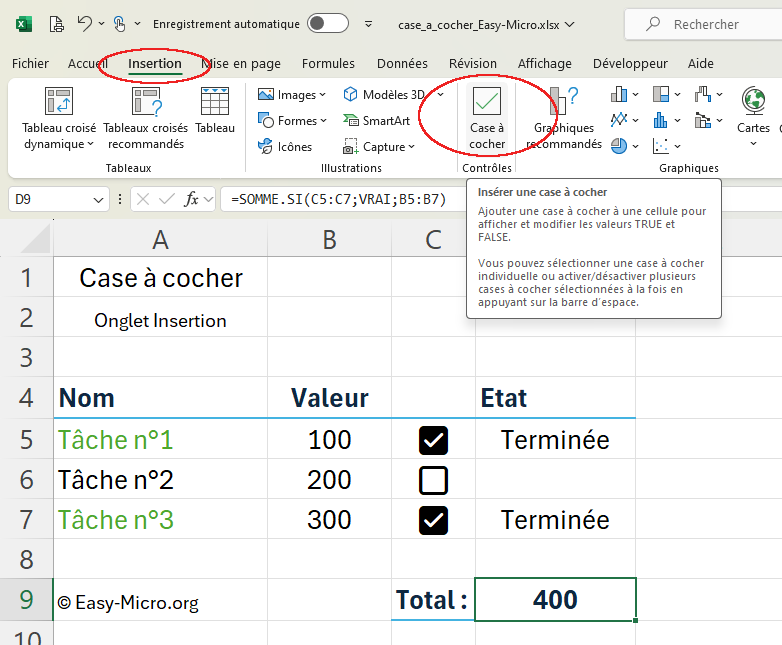Excel Base
Excel BaseCase à cocher
Comment afficher une case à cocher (un contrôle de formulaire) dans Excel ?
🔶 Utiliser les cases à cocher à partir de l'onglet Développeur
Cette ancienne méthode était un peu longue :A partir de l'onglet développeur d'Excel (qu'il faut aller chercher dans Ficher > Options), on récupère un contrôle de formulaire puis dans son format (clic droit > Format de contrôle…), on sélectionne une cellule (appelée cellule liée, ci-dessus la cellule A6) afin de récupérer la valeur VRAI ou FAUX de la case à cocher
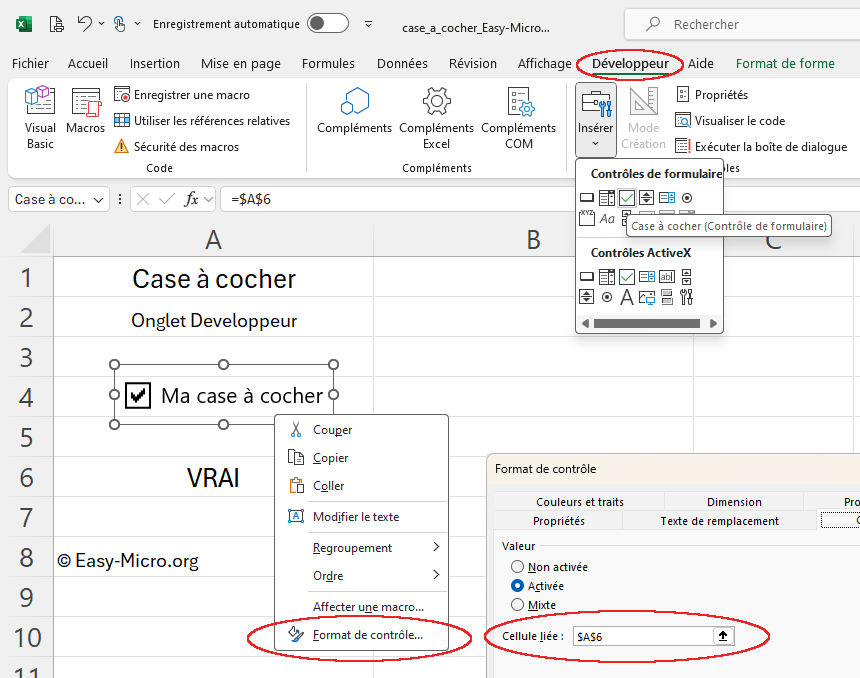
🔶 Utiliser les cases à cocher à partir de l'onglet Insertion
La nouvelle méthode est plus simpleA partir de l'onglet Insertion d'Excel, on clic sur Case à cocher. La valeur VRAI/FAUX est déjà dans la cellule. Plus besoin de cellule liée. On peut donc utiliser facilement une Mise en Forme Conditionnelle. Autre avantage; la case à cocher n'est plus flottant mais insérée dans la cellule.
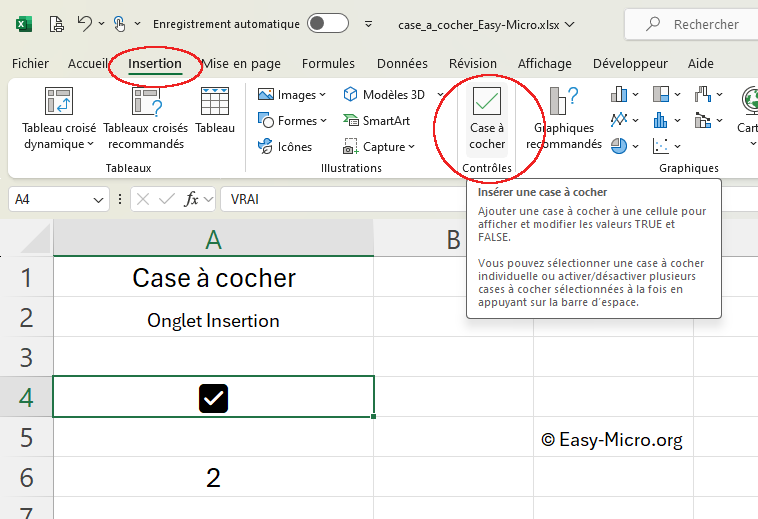
Si ensuite, vous voulez utiliser la valeur de la cellule, il suffit d'utiliser une fonction SI() comme celle visible dans la cellule A6 :
=SI(A4=VRAI;2;0)
🔶 MFC avec des cases à cocher
Une mise en forme conditionnelle est possible sur les cases à cocher à partir de leur valeur VRAI/FAUX.On sélectionne la plage A5:A7 et on créé une nouvelle règle de type formule de calcul :
=$C5=VRAI
🔶 Calcul sur des cases à cocher
La colonne D contient une fonction SI() :=SI(C5=VRAI;"Terminée";"")
La cellule D9 contient une fonction SOMME.SI() :
=SOMME.SI(C5:C7;VRAI;B5:B7)