 Outils Photoshop
Outils PhotoshopCorrections
Outils de corrections et de retouche
Outils Photoshop de corrections physique
» Correcteur/Sparadrap localisé
Contrairement à l'outil correcteur, celui-ci ne requiert pas de point d'échantillon. Prélève automatiquement des pixels autour de la zone à retoucher. Idéal pour enlever directement des pins sur un visage.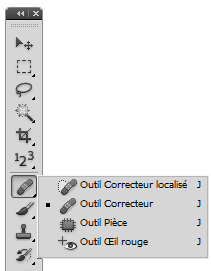
» Correcteur/sparadrap
Cet outil requiert un point d'échantillon (Alt + Clic). Fonctionne comme le tampon de duplication mais, en plus, il détecte automatiquement les contours d'un objet. Idéal pour retirer les petites imperfections d'un visage (lifting).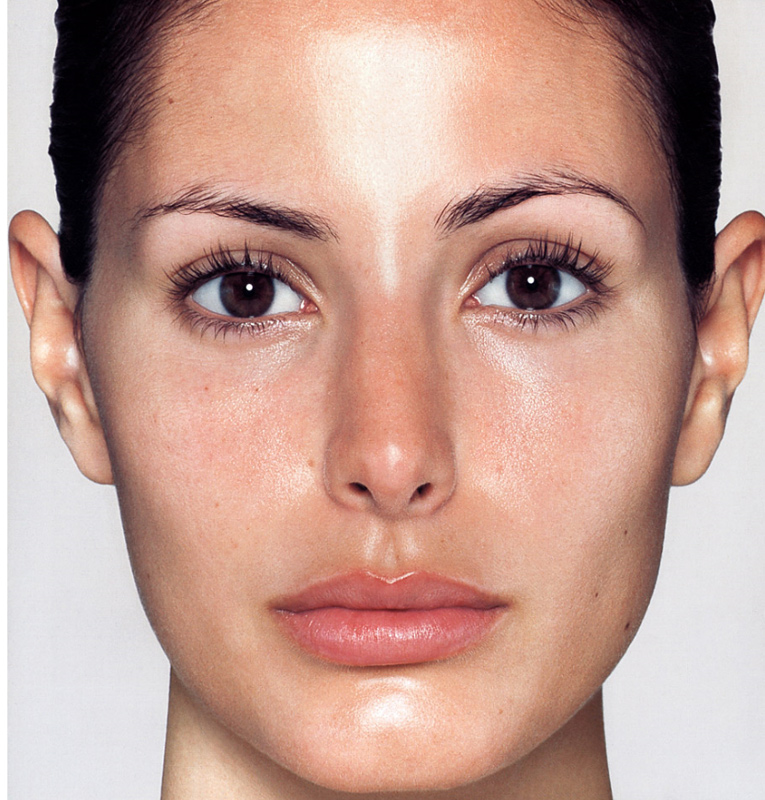
Souce de l'image: VirusPhoto
» Pièce
Cet outil Pièce permet de gérer la texture, la luminosité et l'ombrage. Il s'utilise comme le lasso (qui s'utilise comme un crayon). On créé une zone et on la déplace. Il faut partir de la zone que l'on veut modifier. Cet outil applique la texture, la luminosité et l'ombrage des pixels prélevés aux pixels source.» Œil rouge

Souce de l'image: Retouche-photo-en-ligne
Sans commentaire...
» Gomme
La gomme d'arrière-plan (efface la couleur d'a-p) ou gomme magique (efface directement tout un objet).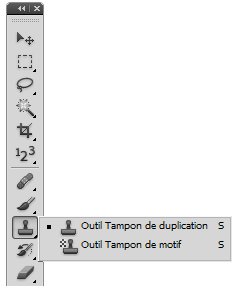
» Tampon de duplication
L'outil Photoshop Tampon de duplication ou de motif vous permet de corriger une zone d’image ou de la dupliquer vers un autre endroit. Le tampon nécessite une sélection d'un échantillon (Alt + clic).

Outils Photoshop de corrections chromatiques
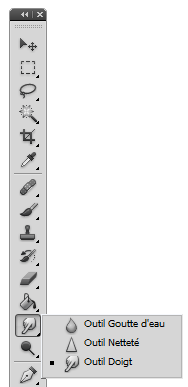
» Goutte d'eau
L'outil goutte d'eau permet de rendre des zones plus floues (comme si l'on avait fait couler de l'eau sur une partie de l'image). Vous pouvez donner un effet plus délicat au contour d'un personnage par rapport à son fond où mettre en avant un personnage, en rendant flou l'arrière-plan. Une netteté trop importante détruit les pixels (contours).» Netteté
Pour rendre une image (ou une partie) nette. Cliquez sur l'image.» Doigt
Pour mélanger les couleurs. Cliquez sur l'image on déplaçant la souris.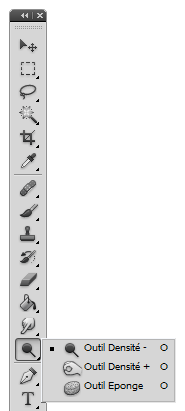
» Densité
Ces outils Densité + (Petit main : O) ou Densité- (petit rond) permettent de modifier la quantité de lumière qui éclaire certaines parties d’une image. Les zones de lumière peuvent êtres modifiés à la baisse ou à la hausse. Comme précédemment, ce travail doit d’effectuer par des touches successives.Idéal dans le cas d'une photo sur ou sous exposée. Voir aussi le cas d'un visage avec des dents à blanchir.
» Eponge
La saturation ( % de couleur) va vous permettre de travailler sur le niveau de pureté d'une couleur. Plus elle sera saturée, plus votre couleur sera vive et intense (voire même aura un effet fluo), à l'inverse plus elle sera désaturée, plus la couleur virera au gris.L'outil éponge va nous permettre de cibler des zones très précises dans une image, éventuellement jusqu'au pixel près. La saturation passe du gris (0 % de couleur) à une saturation de couleur maximale (100 % de couleur).
Voir la zone Mode (dans la barre d'option), ou vous devrez choisir entre retirer des informations de couleur (mode désaturation) ou au contraire les raviver (mode saturation).
Le travail de l'éponge doit toujours être réalisé par à-coups et non en restant appuyer sur votre souris. Cela vous évitera de "brûler" les pixels de couleur.
Une autre possibilité vous est offerte afin de retirer les informations de couleur dans une image (mais agira sur la photo entière) par le menu Image / Réglages / Désaturation. L'image perdra ses informations de couleurs.





 Pour aller plus loin
Pour aller plus loin