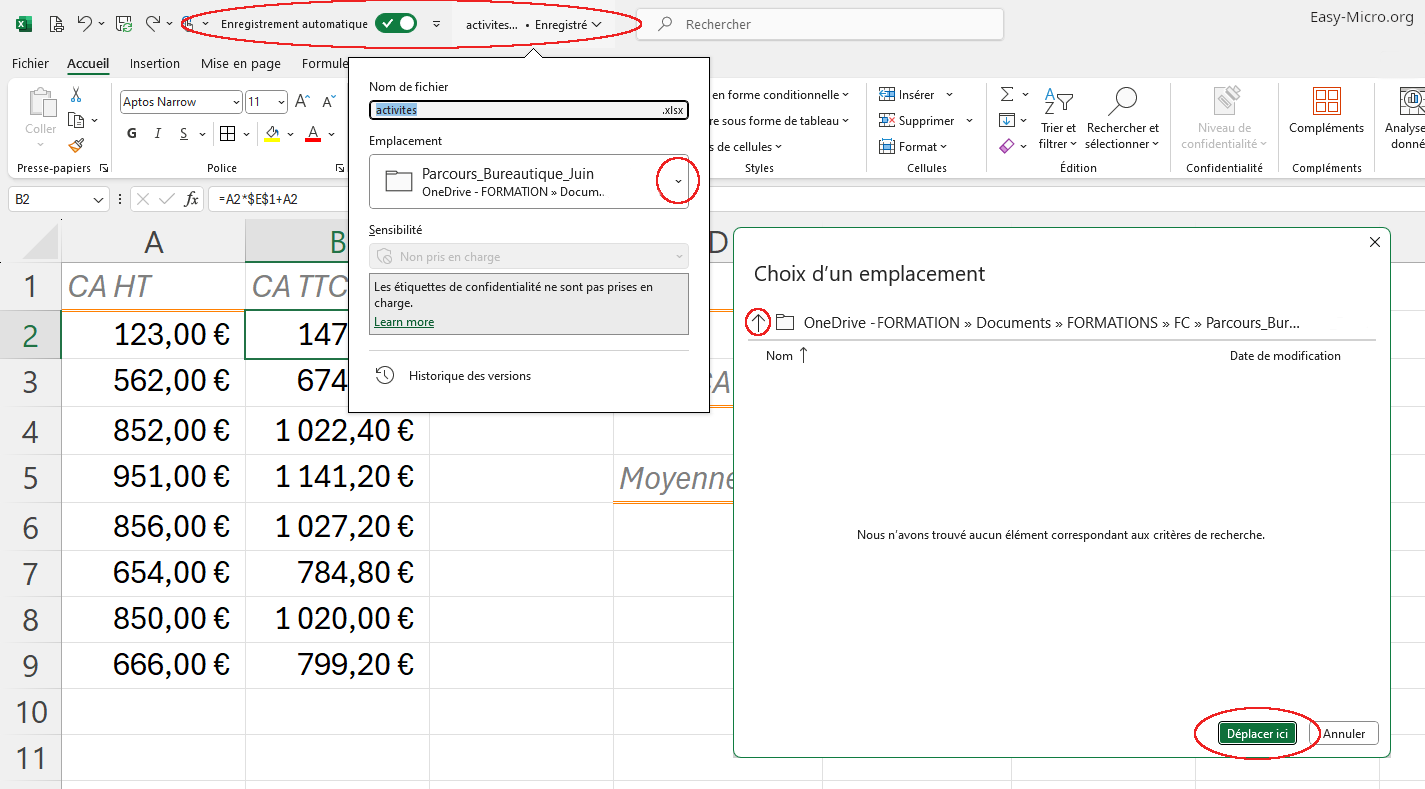🔶 Enregistrer un fichier Excel sous Microsoft OneDrive
Si votre
Microsoft OneDrive est synchronisé avec votre disque dur (recommandé), il suffit de cliquer sur "Ficher > Enregistrer sous..." comme avant.
L'option "Enregistrement automatique" visible dans la barre d'outils d'accès rapide qui se situe généralement à gauche de la barre des titres d'Excel devrait s'activer automatiquement.
Pour renommer ou déplacer un fichier Excel enregistré dans
OneDrive, il suffit d'ouvrir le menu déroulant visible dans la barre des titres. Plusieurs options sont visibles dans ce menu :
Nom du fichier
Excel vous propose de renommer votre fichier. Attention, le fait de renommer un ficher ne créé plus du tout un double mais renomme bien le fichier original.
Emplacement
Cette option permet de déplacer votre fichier dans le bon dossier via la fenêtre "Choix d'un emplacement" que l'on ouvre à partir de la petite flèche visible dans la barre des titres à côté du nom de votre fichier.
Sensibilité
Permet d'appliquer des critères de confidentialité à vos fichiers Excel. Voir la commande "Niveau de confidentialité" (inactif par défaut)
Historique des versions
Affiche à droite de l'écran d'Excel les anciennes versions de votre fichier. Attention, vous êtes dans une nouvelle fenêtre d'Excel. Pour revenir sur la version actuelle, il suffit de fermer la fenêtre des nouvelles versions.
 Excel Base
Excel Base