 Graphique Excel
Graphique ExcelHistogramme comparatif
Réaliser un double graphique Excel avec deux histogrammes
🔶 Graphique comparatif Excel
Voici le graphique comparatif que je vous propose de réaliser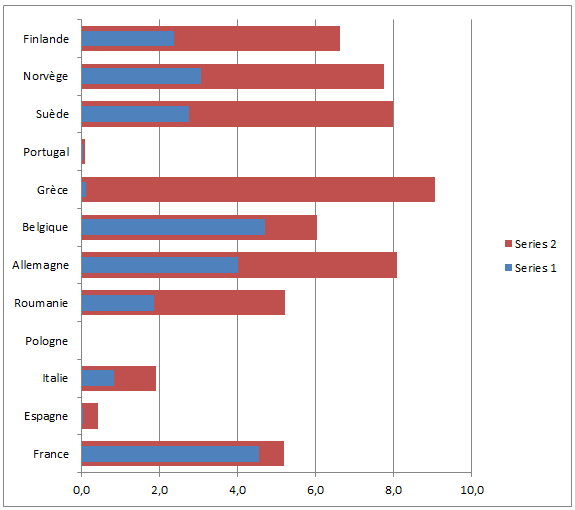
Source : Exercice réalisé à partir d'un exemple du site En1clic.org
Reproduisez le tableau de données ci-dessous :
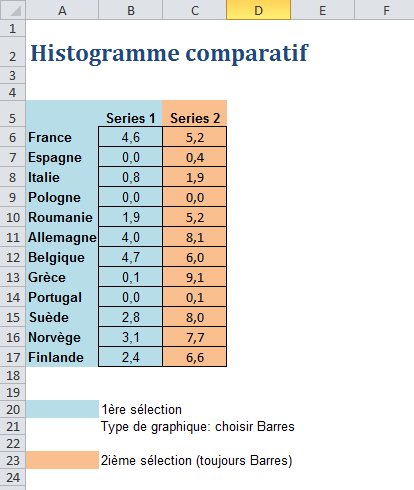
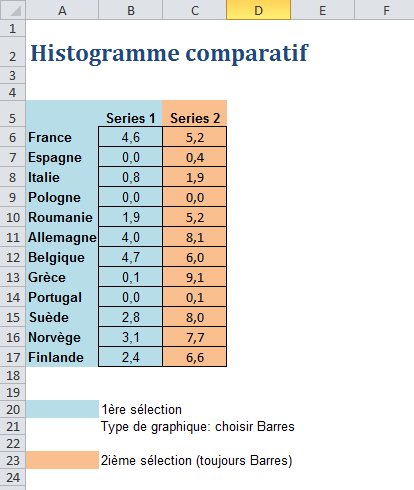
Dans un premier temps, réalisez un graphique de type barres avec la série 1.
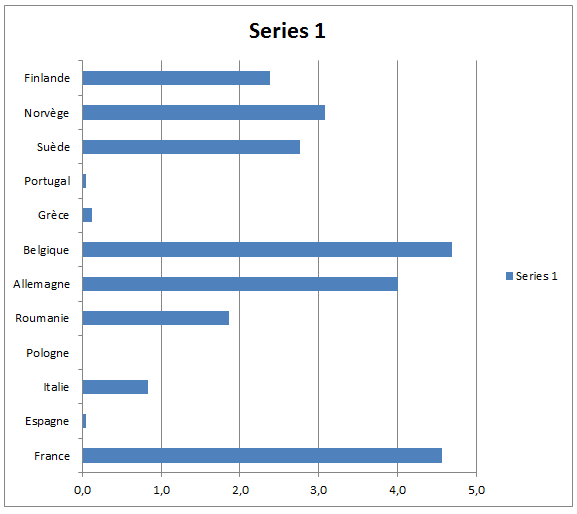
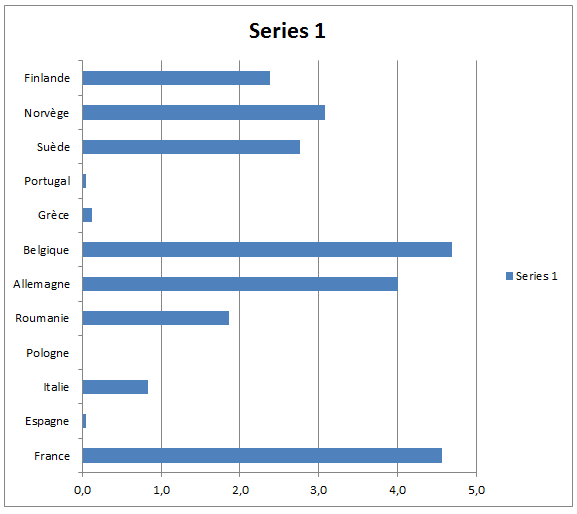
1. Pour rajouter la 2ième série, onglet "Création de Graphique", commande "Sélectionner des données"
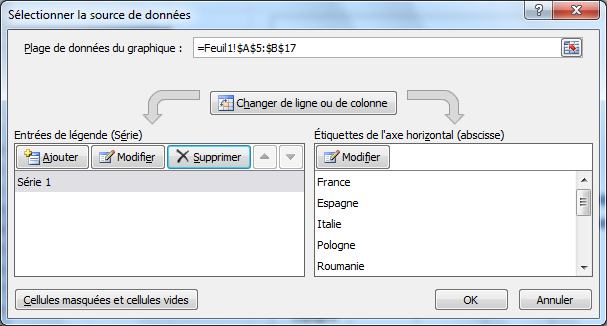
2. Cliquez sur le bouton "Ajouter" de gauche
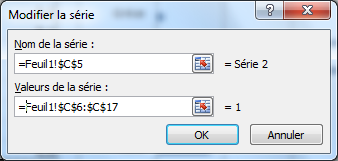 Dans "Nom de la série", sélectionnez la cellule qui contiens l'étiquette.
Dans "Nom de la série", sélectionnez la cellule qui contiens l'étiquette.
Dans "Valeurs de la série", supprimer le {1} en gardant le = et sélectionnez la colonne de valeurs que vous voulez rajouter (ici la série 2)
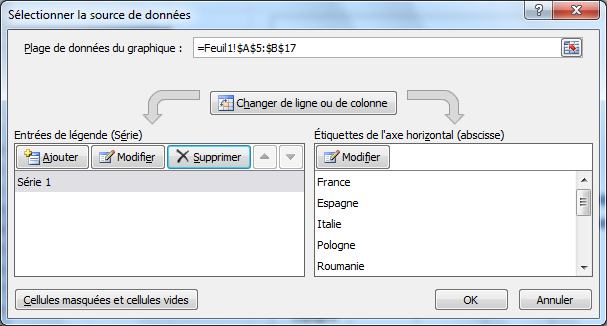
2. Cliquez sur le bouton "Ajouter" de gauche
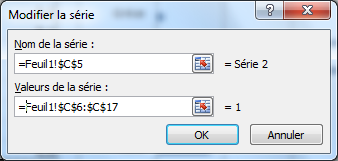 Dans "Nom de la série", sélectionnez la cellule qui contiens l'étiquette.
Dans "Nom de la série", sélectionnez la cellule qui contiens l'étiquette.Dans "Valeurs de la série", supprimer le {1} en gardant le = et sélectionnez la colonne de valeurs que vous voulez rajouter (ici la série 2)
3. Dans la fenêtre "Sélectionnez la source de données", il faut ensuite, modifier les étiquettes de l'axe horizontale de la série 4. Cliquez, pour cela, sur la bouton "Ajouter" de droite :
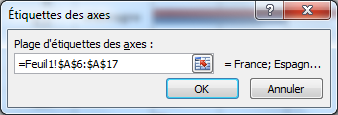
4. Sélectionnez ensuite la série 1 du graphique : clic droit "Mettre en forme une série de données"
Rajouter un axe secondaire dans la catégorie "Options des séries".
5. Sélectionnez, ensuite, la série 2: clic droit "Mettre en forme une série de données"
Options des séries / Superposition des séries : mettre chevauchement à 100% et Largeur de l'intervalle à 50%
6. Supprimer enfin l'axe horizontal du haut
Par un clic droit sur la série 1, "Mettre en forme une série de données" : Modifier la largeur d'intervalle de cette série 1 à 140%
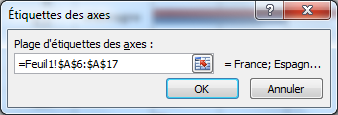
4. Sélectionnez ensuite la série 1 du graphique : clic droit "Mettre en forme une série de données"
Rajouter un axe secondaire dans la catégorie "Options des séries".
5. Sélectionnez, ensuite, la série 2: clic droit "Mettre en forme une série de données"
Options des séries / Superposition des séries : mettre chevauchement à 100% et Largeur de l'intervalle à 50%
6. Supprimer enfin l'axe horizontal du haut
Par un clic droit sur la série 1, "Mettre en forme une série de données" : Modifier la largeur d'intervalle de cette série 1 à 140%


