 EXCEL avancées
EXCEL avancéesTableaux de données
Transformer vos tableaux Excel en tableaux de données
🔶 Tableaux de données
Convertissez vos tableau Excel en Tableau de Données avec la commande "Mettre sous forme de Tableau" de l'onglet Accueil ou bien via le raccourcis Ctrl+L. Voici les avantages :- Décor dynamique et modifiable via l'onglet "Création de Tableau"
- Filtre intégré. Plus besoin d'aller les chercher
- "Figer les volets" automatique. Plus besoin d'installer le "Figer les volets" de l'onglet "Affichage"
- Une ligne de calcul peut être afficher en bas de votre tableau via l'onglet "Création de Tableau"
- Les tableaux croisés dynamiques sont directement actualisés (via la commande "Actualiser") même si vous rajoutez une colonne dans votre base de données
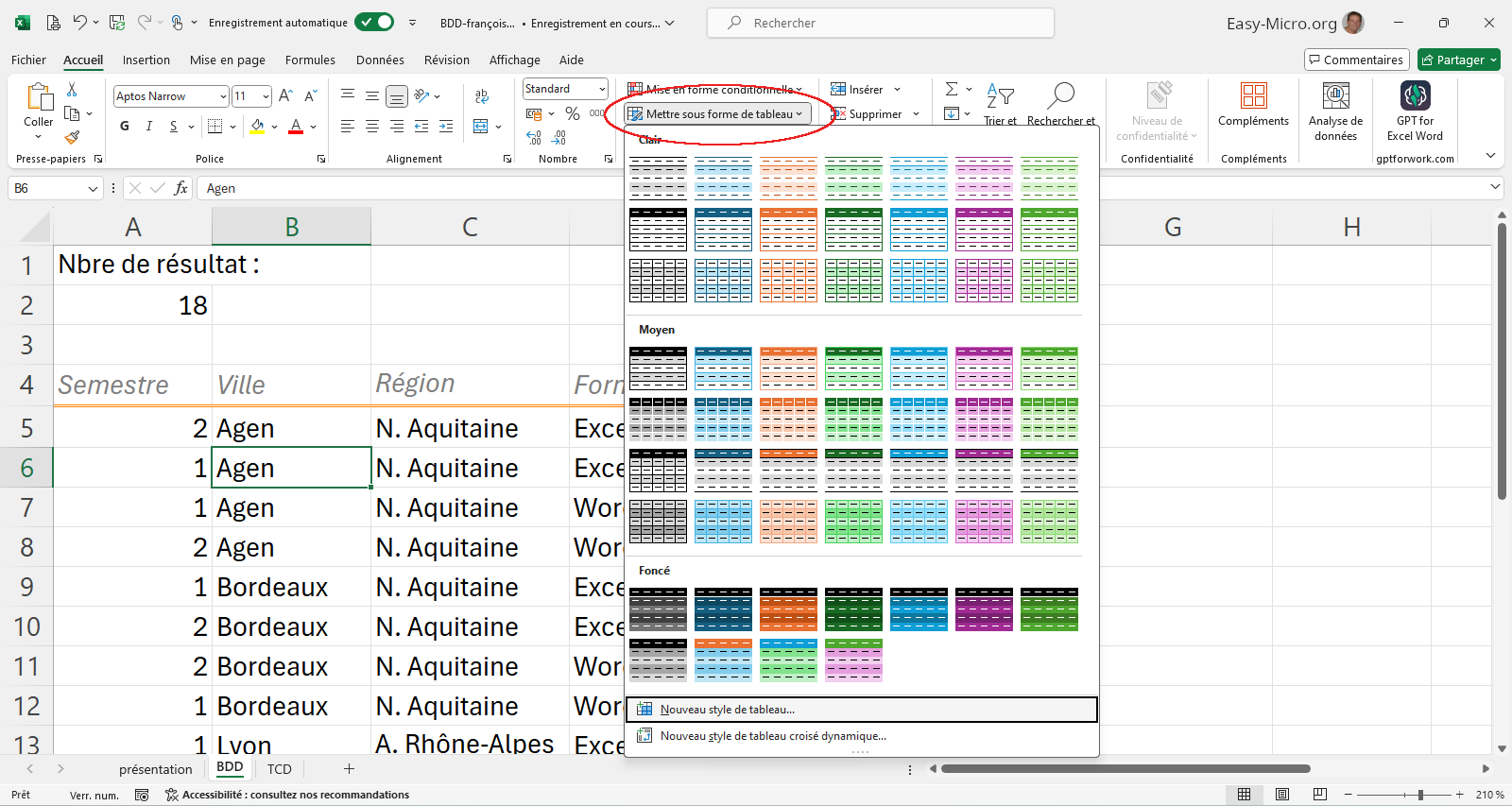
🔶 Références structurées
Lorsque vous ajoutez des formules à un tableau de données Excel, le nom du tableau et des colonnes apparait automatiquement comme, par exemple, =SOMME(VentesDépt[Montant ventes]) à la place de =SOMME(C2:C7). Cette combinaison de nom de tableau et de colonne est appelée une référence structurée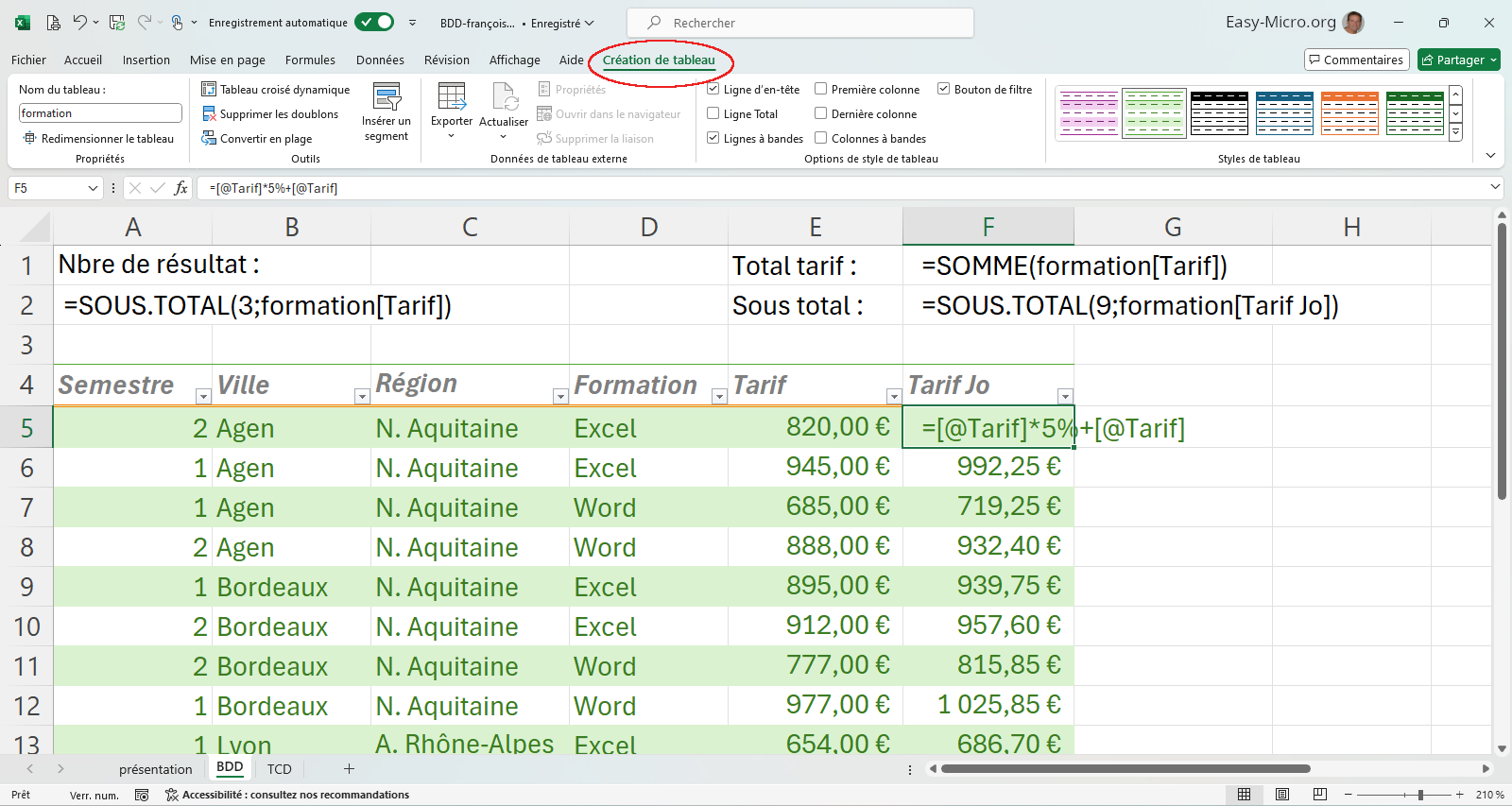
> Aller plus loin avec les référence structurée


