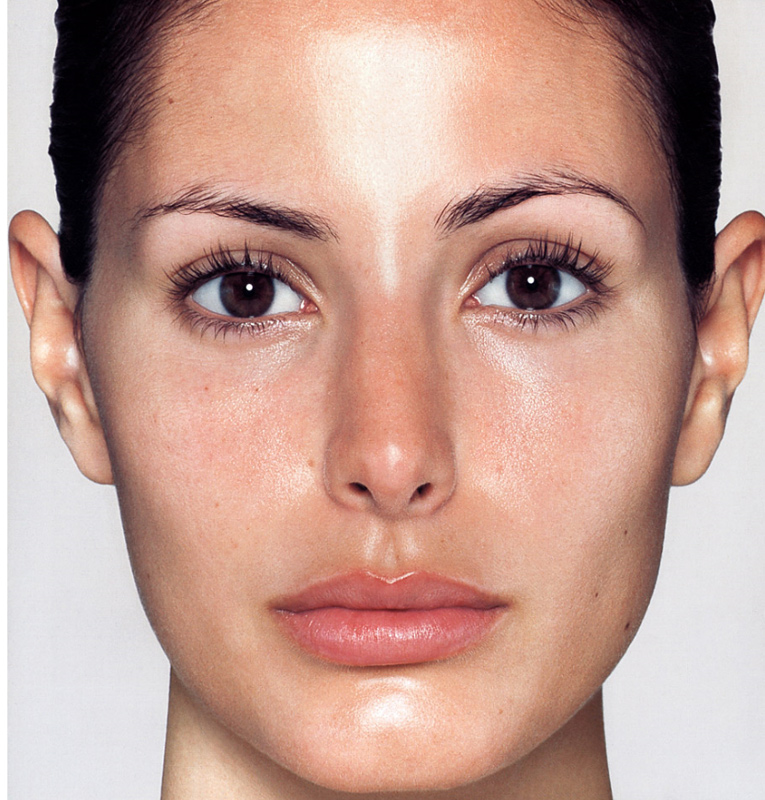Filtres PhotoShop
Filtres PhotoShopFluidité
Le filtre PhotoShop fludité
Le filtre Photoshop fluidité permet de déformer un calque (menu Filtre / Fluidité)
- Outil Déformation avant
Pousse les pixels en avant lorsque vous le faites glisser sur l'image. Tout en maintenant la touche Maj enfoncée, cliquez avec les outils Déformation avant, Décalage à gauche ou Miroir pour créer un effet de glissement linéaire depuis le dernier point sur lequel vous avez cliqué. - Outil Reconstruction
Inverse la distorsion que vous avez déjà ajoutée à mesure que vous faites glisser la souris tout en maintenant le bouton de la souris enfoncé. - Outil Tourbillon horaire
Fait pivoter les pixels dans le sens des aiguilles d'une montre lorsque vous maintenez le bouton de la souris enfoncé et faites glisser sur l'image. Pour faire pivoter les pixels dans le sens inverse des aiguilles d'une montre, appuyez sur la touche Alt (Windows) ou Option (Mac OS) tout en maintenant le bouton de la souris enfoncé et en faisant glisser sur l'image. - Outil Contraction
Déplace les pixels vers le centre de la zone de la forme lorsque vous maintenez le bouton de la souris enfoncé et faites glisser sur l'image. - Outil Dilatation
Eloigne les pixels du centre de la zone de la forme lorsque vous maintenez le bouton de la souris enfoncé et faites glisser sur l'image. - Outil Décalage à gauche
Déplace les pixels vers la gauche lorsque vous faites glisser l'outil vers le haut (les pixels sont déplacés vers la droite si vous le faites glisser vers le bas). Vous pouvez également faire tourner l'outil autour d'un objet dans le sens des aiguilles d'une montre pour agrandir la taille de l'objet, ou dans le sens inverse des aiguilles d'une montre pour la réduire. Pour pousser les pixels vers la droite lorsque vous faites glisser vers le haut (ou pour les pousser vers la gauche lorsque vous faites glisser vers le bas), maintenez la touche Alt (Windows) ou Option (Mac OS) enfoncée tout en faisant glisser l'outil.
Exercice : donner un peut plus de forme à un mannequin
L'idée est de pouvoir déformer une partie d'image sans toucher à une autre partie. Par exemple, allonger le coup d'une photo de visage.Zones figées et libérées
A droite de l'écran, choisir les options avancés ( une case à cocher) pour faire apparaître à gauche les boutons "Blocage de masque" et "Déblocage" qui permettent de colorier une zone pour ne pas la toucher.
Ensuite, utiliser l'outil "Déformation avant".