 Office 365
Office 365Office 365
Présentation de Microsoft Office 365
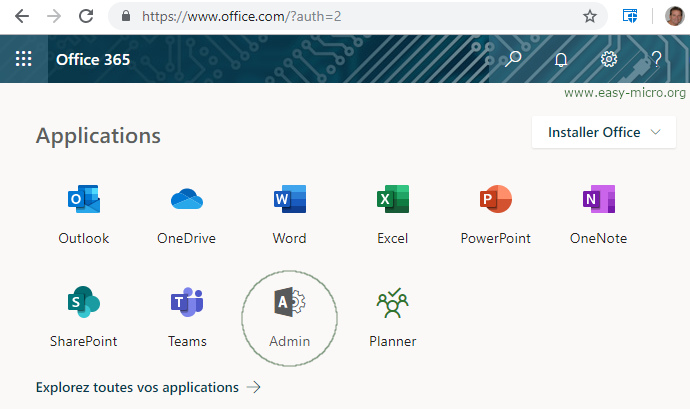
🔶 Portail Microsoft 365
Pour gérer Office 365, vous devez vous connectez sur le portail Microsoft 365 (soit sur www.office.com) qui permet l'accès à toutes vos applications 365.Toute les applications du pack Office 365 sont utilisable directement en ligne ou bien en les téléchargeant sur votre ordinateur (d'où le bouton "Installer Office" visible sur la photo d'écran)
En plus de la liste des applications utilisable et de l'accès à l'administration (icone Admin), l'écran du portail Microsoft 365 présente un résumé des différentes modifications réalisées dans les applications 365.
Liste des principales applications 365 visible ci-contre :
- Outlook : messagerie
- Onedrive : stockage (et partage) en ligne (cloud)
- Word - Excel - Powerpoint : logiciels du pack Office
- OneNote : prise de note et partage
- Sharepoint : site intranet
- Teams : réunion en ligne et partage (comme Skype)
- Admin : Centre d'administration Office 365
- Planner: visuel de gestion des tâches (gestion de projet)
🔶 Présentation d'Office 365
Microsoft Office 365 désigne différentes formules1 permettant de louer la dernière version de Microsoft Office :▶ Office 365 pour PME : Business, Business Premium et Business Essentials
▶ Office 365 pour grande entreprise : Proplus, E1, E3 et E5
Office 365 est donc un ensemble de services Cloud en abonnement mensuel ou annuel, par opposition aux licences Office dites perpétuelles, qui s'installent pour une durée indéterminée sur un seul ordinateur à la fois. Mais en plus du pack Office classique, Office 365 propose surtout une multitude de services, payant pour la plupart, qui permettent d'optimiser notre travail collaboratif en ligne comme OneDrive, OneNote, Skype2, Teams, Planner, SharePoint ou encore Yammer
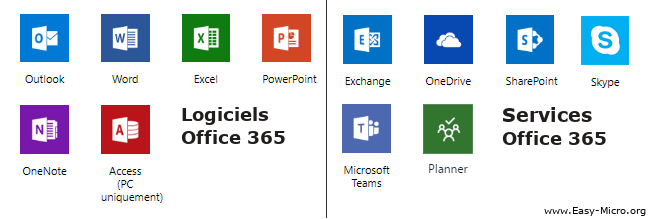
____________________
1 : Si vous hésitez entre les différentes formules d'abonnement, vous pouvez consulter un comparatif de l'ensemble des offres Office 365.
2 : Skype n'est proposé qu'en abonnement famille : Office 365 Famille et Office 365 Personnel. Il est remplacé par Teams en abonnement pro : Office 365 Business, Office 365 Business Premium et Business Essentials.
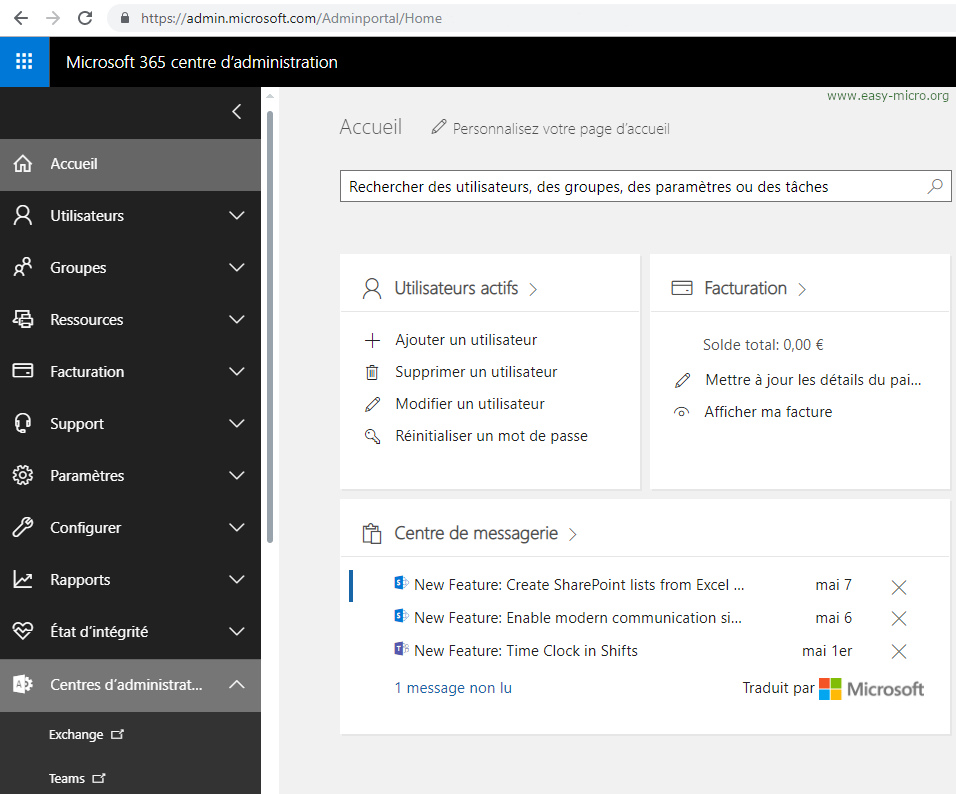
🔶 Centre d'administration Microsoft 365
La gestion des différents services 365 sont réunis dans le centre d'administration accessible depuis le portail Microsoft 365 via l'icone Admin (entouré sur la photo d'écran du portail Microsoft 365).Pour gérer Office 365, vous devez vous connectez sur le portail Office 365 (soit sur www.office.com) qui permet l'accès à toutes vos applications 365.
Le Centre d'administration permet notamment d'accéder à l'ensemble des administrations des services Offices 365 comme l'administration de Teams, Planner ou encore Sharepoint (voir en bas à gauche de la photo d'écran)
🔶 Liste des principales applications Office 365 (classement alphabétique)
- Delve : [https://eur.delve.office.com] pour gérer votre profil Office 365 ainsi que pour rechercher et organiser les informations susceptibles de vous intéresser dans Office 365.
- Excel : [https://www.office.com/launch/excel] calculateur en ligne, travail collaboratif à plusieurs en même temps
- Flow : [https://flow.microsoft.com] pour créer des flux de travail en automatisant des tâches selon certains critères (Avancé)
- Forms : [https://forms.office.com/] outil de création de formulaires et questionnaires. Collectez des informations directement dans Excel
- Onedrive : [https://onedrive.live.com] espace de stockage nuagique de 1To, votre clé USB virtuelle accessible de partout. Partage de dossiers et fichiers avec d'autres collaborateurs.
- OneNote : [https://www.office.com/launch/onenote] Outil de prise de note personnelles accessible de partout (possible de partager et collaborer)
- Outlook : [https://outlook.office.com/] gestion de votre courriel et de vos agendas
- Planner [https://tasks.office.com] : outil de gestion de projet
- Powerpoint : [https://www.office.com/launch/powerpoint] outil de présentation en ligne, travail collaboratif à plusieurs en même temps
- Sharepoint : [https://products.office.com/fr-fr/sharepoint/] accès aux sites privés de votre entreprise
- Stream : [https://web.microsoftstream.com] la chaîne de vidéo dans Office 365
- Sway : [https://www.office.com/launch/sway] Outil de présentation alliant un mélange de Powerpoint et de Site web dynamique.
- Teams : [https://teams.microsoft.com ] L'environnement de groupe entre collaborateurs.
- Word : [https://www.office.com/launch/word] traitement de texte en ligne, travail collaboratif à plusieurs en même temps
- Yammer : [https://www.yammer.com] le réseau social d'Office 365, pour créer un groupe et permettre aux gens de partager un espace de collaboration en commun.
🔶 Client (visiteur - invité) externe à l'entreprise
Un client externe doit avoir un compte Microsoft pour se connecter à un produit Office 365 comme Teams. Sinon, il ne peut pas se connecter ni ouvrir Teams (Les applications Office 365 sont des produits payant).Seul dans le cas d'une d'une réunion planifiée (dans Teams) ou on invite un client externe à l'entreprise: il reçoit un mail qui permet de télécharger – un semblant de - Teams (en fait seul Skype est téléchargé) et se retrouve dans la salle d'attente (menu "Participant" à droite de la visio Teams) afin d'être autorisé à participer par le créateur de la réunion. Le visiteur extérieur ne peut partager que des fenêtre ouverte (pas de bouton Parcourir)
🔶 La notion de groupe dans Office 365
L'application à partir de laquelle vous créé votre groupe dépend du type de groupe que vous voulez utilisez. Classiquement, on créé des groupes à partir d'Outlook organisés autour du courrier électronique et du calendrier. Mais si le groupe correspond à une communication à l'échelle de l'entreprise, il est plus pertinent de créer le groupe à partir du réseau social d'entreprise Yammer. Pour une collaboration basée sur la conversation (et la visio conférence), nous allons démarrer notre groupe à partir de Teams. Si vous voulez privilégier la gestion d'un projet, commencez par créer un groupe dans Planner. Si votre premier objectif est de partager des documents sur le long terme, l'idéal est de commencer par un site d'équipe dans SharePoint online-> Un groupe créé dans Yammer créé automatiquement un site d'équipe SharePoint, un groupe Outlook, une bibliothèque Onedrive et un plan Planner mais ne créé pas d'équipe Teams
-> Un site d'équipe SharePoint online créé automatiquement un groupe Outlook, une bibliothèque partagée Onedrive et un plan Planner mais ne créé pas d'équipe Teams
-> Un site de communication SharePoint online créé automatiquement une bibliothèque Onedrive mais ne créé pas de groupe Outlook ni dans Teams ni dans Planner
-> Un groupe Outlook créé automatiquement un site d'équipe Sharepoint Online, une bibliothèque Onedrive et un plan Planner mais pas d'équipe Teams
-> une équipe Teams créé automatiquement un site d'équipe Sharepoint Online, une bibliothèque Onedrive et un plan Planner mais pas de groupe Outlook.
-> Un plan dans Planner créé automatiquement un groupe Outlook, un site d'équipe Sharepoint Online et une bibliothèque Onedrive mais pas d'équipe Teams.
En résumé,
-> un site d'équipe SharePoint Online et une bibliothèque partagée dans Onedrive sont systématiquement créés à partir de toute les autres applications.
-> une équipe Teams et un groupe Yammer n'est jamais créé à partir d'une autre applications.
-> tous les groupes reçoivent automatiquement un bloc-notes OneNote.
-> aucun groupe Outlook n'est automatiquement créé à partir de Teams et d'un site de communication SharePoint (par contre, un site d'équipe SharePoint créé un groupe Outlook).
🔶 Choisir le meilleur moyen de communiquer avec les collègues dans Office 365
L'indicateur de présence
La première chose à faire pour choisir le meilleur moyen de communiquer avec les collègues dans Office 365, c'est connaître la disponibilité d'un collègue et donc de d'utiliser le statut de l'indicateur de présence pour choisir le mode de communication. On le retrouve notamment dans :- Outlook : Dans un mail, au niveau du nom de l'expéditeur, on peut voir si il est en ligne ou non (coche verte, rouge ou blanche).
- Skype : Sous le nom est noté Disponible (ou pas)
- Teams : A côté de la photo, on voit une petite coche verte (ou rouge, ou blanche)
- Indicateur vert, collègue disponible
Pour choisir le meilleur outil à utiliser, la première question à se poser est le contexte dans lequel se situe cette prise de contact. Si vous devez contacter votre collègue dans le cadre d'un groupe de travail déjà formé, vous devez impérativement utiliser l'outil avec lequel travail ce groupe, généralement Teams ou Yammer. Par exemple, dans Teams, on peut utiliser le menu "Conversation" pour une conversation privée si cela ne concerne pas tout le groupe. Si la conversation concerne tout le groupe de travail, choisissez le canal adéquat et utilisez l'onglet Conversations.
Si, par contre, votre collègue ne se situe pas dans un groupe de travail existant, vous avez deux possibilités : utiliser Outlook (demande non urgente) ou Skype (demande urgente). - Indicateur rouge, collègue indisponible
Pour savoir combien de temps il est indisponible, utilisez l'agenda partagé d'Outlook : menu Calendrier > bouton Ouvrir le calendrier (ou Ajouter un calendrier) > Ouvrir le calendrier partagé puis tapez le nom de votre collègue dans la zone nom. Vous pourrez lui envoyer une invitation à une réunion en sélectionnant le prochain créneau horaire disponible dans son agenda. Si son indisponibilité n'était pas prévue, vous pourrez lui envoyer un message instantané via Skype pour savoir quand il sera disponible pour que vous puissiez le contacter. - Indicateur blanc, collègue hors ligne
Dans ce cas, le mieux est soit de lui envoyer un mail, soit de planifier une réunion en lui envoyant une invitation via Outlook
🔶 Pour aller plus loin...
Sites web
- Connexion au portail Office 365 [https://www.office.com]
- Microsoft Office help center
- Formation sur Office 365
- Formation sur les services inclus dans Office 365
- Microsoft journey
Vidéo O365
- O365 : Mes données/applis me suivent partout (3'18'')


