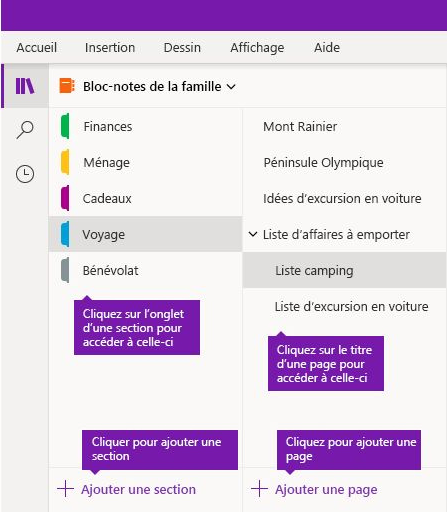Office 365
Office 365OneNote
Présentation du service gratuit Microsoft OneNote
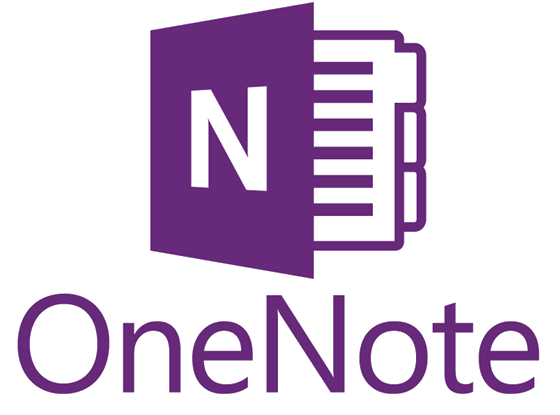
 Présentation de OneNote
Présentation de OneNote
Créé en 2003, OneNote est un bloc-notes numérique disponible gratuitement en ligne (OneNote.com) permettant de capturer, stocker et partager différents types d'informations. En version payante, il fait partie de la suite Office 365. Interface de OneNote 365
Interface de OneNote 365
Sections
Chaque bloc-notes contiens des sections représentées sous forme d'onglets verticaux.Pages
Chaque section peut contenir plusieurs pages. Tâches de base dans OneNote
Tâches de base dans OneNote
- Affichage du ruban
-> Voir l'option "ruban simplifié" du menu affichage pour afficher le ruban OneNote classique. - Gestion du Bloc-Note
-> Pour supprimer un bloc-notes, il faut aller dans OneDrive
-> le menu "Ouvrir dans l'application" permet d'ouvrir OneNote en local (sur son disque dur). OneNote est automatiquement synchronisé, vous verrez donc le même fichier en local. - Section et page
-> Dans affichage, utilisez le "volet de navigation" pour masquer les sections et les pages.
-> Pour copier/déplacer une section de bloc-notes : utilisez le bloc-notes en local (pas en ligne) puis clic droit sur la section
-> Une page peut-être déplacée (cliquer/glisser) d'une section à une autre - Texte et paragraphes
-> Pour sélectionner tout un paragraphe, soit on clique sur la petite flèche grise visible à gauche d'un paragraphe, soit on triple clic sur le paragraphe.
-> Pour sélectionner un texte complet, il est plus simple de sélectionner le cadre (zone de texte) et de copier
-> Pour sélectionner du texte à l'aide de la fonction tactile tapez à deux reprises sur le texte à sélectionner et utilisez les deux poignées de sélection. - Partage
-> Pour vérifier avec qui on a partagé son bloc-notes, on doit aller dans OneDrive, menu Partagé > Partagé par vous.
-> Sinon, si le bloc-notes est partagé, dans le menu affichage de OneNote online, "Afficher les auteurs" - Notifications de bloc-notes partagé
-> Par défaut, si modification sur un partage, le propriétaire reçoit une notification et un mail
-> Pour modifier les notifications par message, ouvrez n'importe quel message électronique de notification OneNote que vous avez précédemment reçu, puis cliquez sur le lien "mettre à jour les paramètres de notification" au bas du message.
-> Pour modifier les paramètres des notifications OneNote sur un mobile, effectuez un mouvement de balayage vers la droite et appuyez deux fois sur l'écran pour sélectionner le bouton.
-> Pour modifier les paramètres des notifications OneNote sur un ordinateur, ouvrez Chrome. En haut à droite, cliquez sur le bouton Paramètres > Paramètres avancés > Confidentialité et sécurité > Paramètres du site - Convertir des entrées manuscrites en texte (version desktop uniquement)
-> La conversion des entrées manuscrite en texte (du menu dessin) de OneNote Desktop ne fonctionne pas encore avec un OneNote français.
-> Méthode : Dessiner du texte sur un écran tactile (ou écrire avec un stylet) et le sélectionner avec l'outil lasso puis clic sur le bouton du menu Dessin de l'appli desktop "Entrée manuscrite en texte" - Conversion en PDF
-> Depuis un fichier PDF : fichier imprimer vers OneNote (cela donne une photo d'écran - une image - dans OneNote)
-> Depuis OneNote Desktop (en local) : A l'extrême droite de la barre d'outils, cliquez sur l'icone des Paramètres (représenté par trois petits points) puis Imprimer. Pour exporter au format PDF, dans la liste imprimante, sélectionnez "Imprimer dans un PDF de Microsoft" (Microsoft Print to PDF). - Indicateurs / Balises
-> Appliquer des indicateurs aux notes (des petits icônes appelés Balises) : Menu Accueil > Balises (sélectionnez l'icône)
-> Voir le bouton en haut de l'écran "Dites-nous ce que vous voulez faire..." pour filtrer par indicateur - Post-it
-> Le menu Insertion > Pense-bête correspond aux Post-it
 Capture d'écran dans OneNote 365
Capture d'écran dans OneNote 365
La nouvelle interface OneNote 365 ne propose plus de bouton Capture d'écran.L'outil Capture d'écran de Onenote s'utilise dorénavant uniquement à partir du raccourcis clavier Windows + Maj + S.
La capture d’écran est envoyée immédiatement à votre Presse-papiers afin que vous puissiez le coller dans n'importe quelle application, y compris OneNote. Lorsque vous effectuez votre la capture d'écran, si le contour autour de votre sélection est en rouge, votre capture d'écran est envoyée immédiatement dans votre Presse-papiers. Si le contour autour de votre sélection est en noir, vous verrez la boîte de dialogue "Sélectionner un emplacement dans OneNote".
 Partager OneNote
Partager OneNote
Pour partager un bloc-note (online et desktop), Clique en haut à droite de l'écran sur la bouton Partager Synchronisation (Desktop)
Synchronisation (Desktop)
Pour afficher les options de synchronisation dans Onenote desktop, clique en haut à droite de l'écran (trois petits points) > Paramètres > Options Protection (Desktop)
Protection (Desktop)
Pour protéger des notes à l'aide d'un mot de passe (version desktop), cliquez avec le bouton droit sur l'onglet de la section à protéger, puis sélectionnez "Protéger la section par mot de passe".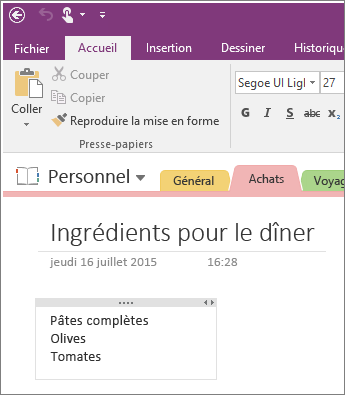
 Evolution de OneNote
Evolution de OneNote
OneNote desktop 2016
- Insertion de vidéos dans une note
- Prise de notes directement sur une page web
- Envoi de notes par courrier électronique
- Capture de contenu sur le web avec Clipper
- Capture d'images sur téléphone avec Office Lens
OneNote desktop 2013
- OneNote est dorénavant en Mode Tactile mais accepte, bien sur, clavier et souris
- Envoyer à OneNote : L'outil amélioré Envoyer à OneNote permet de couper plus facilement que jamais ce que vous voyez à l'écran
- Incorporer des feuilles de calcul Excel
OneNote desktop 2010
- Organisez des sujets à l'aide de sous-pages : Faites glisser les onglets pour mettre en retrait et organiser les pages dans une section.
- Gardez vos notes visibles pendant d'autres tâches. Menu Afficher > Ancré au bureau
- Sur quelles notes les membres de votre équipe travaillent-ils ? Menu Partager > Modifications récentes > rechercher par auteur
- Sélectionnez un emplacement lors de l'envoi vers OneNote. Lors de l'envoi à partir d'Outlook ou d'Internet Explorer
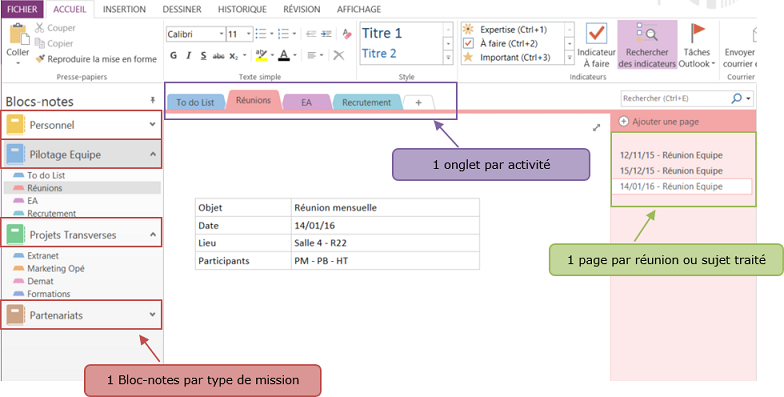
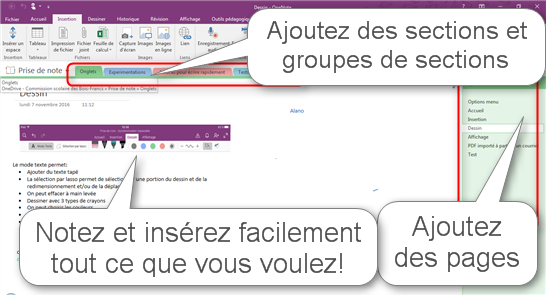
 Pour aller plus loin...
Pour aller plus loin...
Sites Web
- Premier pas avec OneNote
- Formations OneNote
- Tâches de base dans OneNote
- Raccourcis clavier dans OneNote
Vidéos Onenote
- Yammer et Onenote : Préparez de grands événements (3'25'')