 Outils Vectoriels
Outils VectorielsOutil Plume
Outils de dessin vectoriel et de texte Photoshop
» Outil Plume
L'outil plume (Shift + P) de Photoshop est un outil vectoriel qui permet de tracer une courbe "à la main" (utilise des courbes de Bézier pour permettre le contrôle du tracé), permet d'affecter une tangente par un cliquer/glisser et l'outil Conversion de point qui permet de "casser" les tangentes.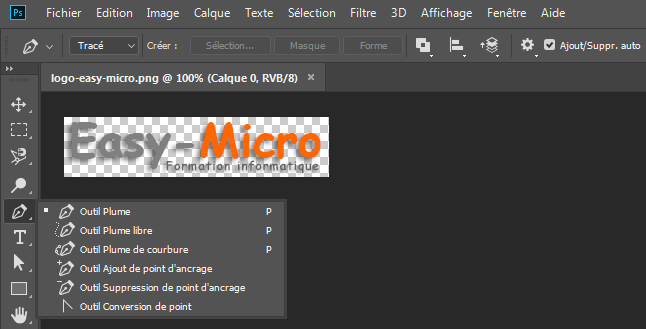
Ecran Adobe Photoshop CC 2018 [outil Plume, Plume libre, Plume de courbure, Point d'ancrage et Conversion de point]
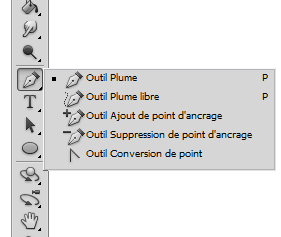
Ecran Adobe Photoshop CS5 [outil Plume, Plume libre, Point d'ancrage et Conversion de point]
- L'outil Plume permet de réaliser des tracés par des clic successif.
- L'outil Plume libre permet de réaliser des tracés comme si vous dessiniez sur du papier avec un crayon (fenêtre tracé). Pour convertir un tracé, cliquez sur le bouton en bas de la fenêtre tracés "Récupérer le tracé comme sélection".
- L'outil Ajout de point d'ancrage permet d'ajouter un point d'ancrage et l'outil Suppression de point d'ancrage permet de supprimer un point d'ancrage. Ces 2 actions peuvent être réalisées à partir des outils Sélection de tracé et par un clic droit.
- L'outil Conversion de point permet de transformer une droite en coubre (une tangente) par un cliquer/glisser. Attention, un nouveau clic sur le même point d'ancrage et il faut recommencer...
- Utilisé avec Shift (MAj) permet de faire des courbes bien parallèles
- Utilisé avec Ctrl permet de faire des courbes vers la gauche
L'outil Sélection de tracé
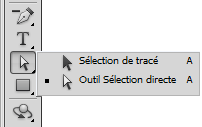
- L'outil Sélection de tracé (la flèche noir visible en dessous de l'outil texte) permet de sélectionner les tracés et de déplacer tout le tracé (comme un bloc malgré que le calque soit verrouillé).
- L'outil Sélection directe permet de déplacer la position d'un tracé. permet aussi la modification d'un point de tracé.
Fenêtre Tracé
Tous ces outils sont à utiliser de préférence avec la fenêtre Tracés affichée (Menu fenêtre / Tracés). Cette fenêtre est accessible directement derrière la fenêtre des calques.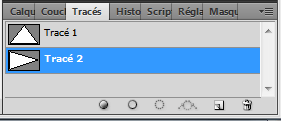
Le dossier en bas de la fenêtre permet de rajouter des tracés. Attention, on ne peut voir qu'un tracé à la fois.
Fond et Contour de Tracé
Chaque tracé peut être rempli par un fond (bouton rond plein en bas de la fenêtre) ou un contour (bouton rond vide en bas de la fenêtre). Si le tracé à un fond et un contour, il perd sa propriété de tracé vectoriel et devient une forme bitmap.Une fois que votre tracé à un fond et/ou un contour, vous pouvez supprimer le tracé par un clic droit et revenir sur la fenêtre des calques.
Tracé et Sélection
Chaque tracé peut être converti en sélection (par un clic droit) et chaque sélection peut être converti en tracé (par un clic droit)Exercice de Tracé avec l'outil plume
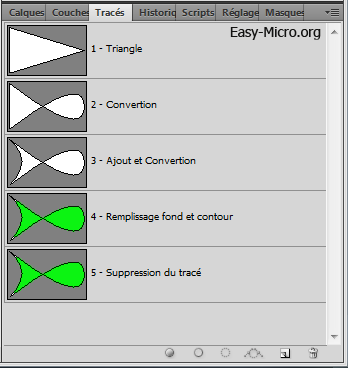
- 1 - Réalisez un triangle avec l'outil plume
- 2 - A partir de la pointe du triangle, faîtes les convertions avec l'outil Convertion de point afin d'obtenir un poisson (avec la touche Shift)
- 3 - Toujours avec le même outil, faîtes les convertions pour obtenir une queue de poisson (Ajout d'un point d'ancrage et utilisation de la touche Ctrl)
- 4 - Remplissez votre tracé avec un fond et un contour (clic droit...).
- 5 - Supprimer le tracé et revenez à la fenêtre des calques.


