 Fonctions de Date
Fonctions de DatePlanning Excel
Réaliser un planning avec Excel
🔶 Planning Excel
- La cellule A1 contient la date du mois que l'on veut afficher.
- La cellule B5 contient la fonction =JOURSEM(B6) et ainsi de suite pour toute la ligne 5. Cette ligne 5 à un format personnalisé jjj.
- La cellule B6 contient la formule =A1
- Afin de ne pas aller jusqu'au 31 pour tous les mois, il faut comparer le mois en cours (mois précédent + 1) au mois de départ (A1). La cellule C6 contient donc la fonction :
=SI(MOIS(B6+1)=MOIS($A$1);B6+1;"")
et ainsi de suite pour toute la ligne 6 jusqu'a la colonne AF (31 colonnes). Cette ligne 6 à un format personnalisé jj/mm. - Optimisation pour eviter les "#valeurs" de fin de mois :
Cellule B5 à AF5 : =SI(B6="";"";JOURSEM(B6))
Cellule C6 à AF6 : =SI(B6="";"";SI(MOIS(B6+1)=MOIS($A$1);B6+1;""))
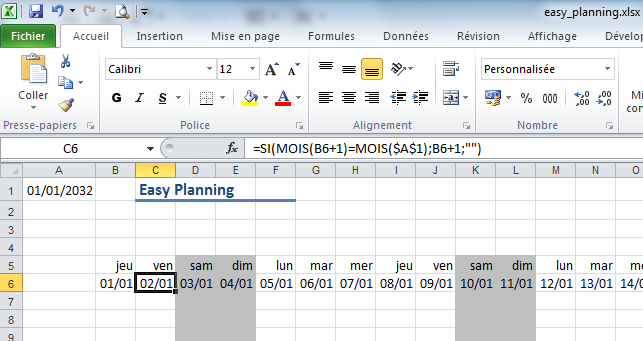
Source : Exercice réalisé à partir d'un exemple de Gisèle V.D.
Mise en forme du planning
La mise en forme grise sur les week-end est réalisée via une fonction SI sur la plage B5:AF50 dans l'outil Mise en forme conditionnelle :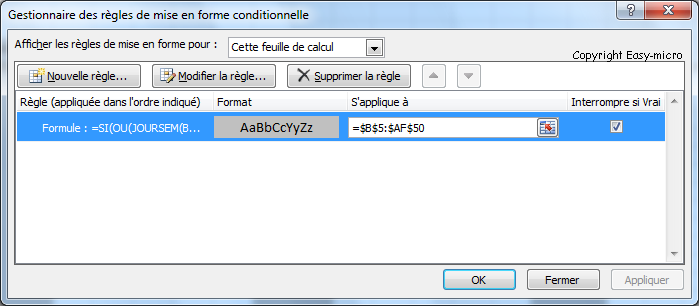
=SI(OU(JOURSEM(B$6)=1;JOURSEM(B$6)=7);VRAI;FAUX)
Soit, si le jour de la semaine dans B6 est 1 (Dimanche) ou 7 (Samedi),
on retourne vrai et donc on remplit de gris.
Afficher le numéro de semaine
Pour afficher le numéro de la semaine dans B4 :=NO.SEMAINE(B6)
Sur la ligne 4 (et jusqu'à la colonne AF), pour n'afficher le numéro de la semaine qu'une fois par semaine, on l'affiche à chaque lundi :
JOURSEM(C6)=2
Voici le code complet à rajouter à partir de la cellule C4:
=SI(JOURSEM(C6)=2;NO.SEMAINE(B6);"")
Pour éviter les #VALEURS en bout de colonne:
=SI(C6="";"";SI(JOURSEM(C6)=2;"Semaine n°"&NO.SEMAINE(B6);""))
Pour optimiser l'affichage dans la cellule C4:
=SI(JOURSEM(C6)=2;"Semaine n°"&NO.SEMAINE(B6);"")


