 Office 365
Office 365Power Automate-Flow
Créer des flux de travail pour les listes et bibliothèques dans SharePoint et OneDrive
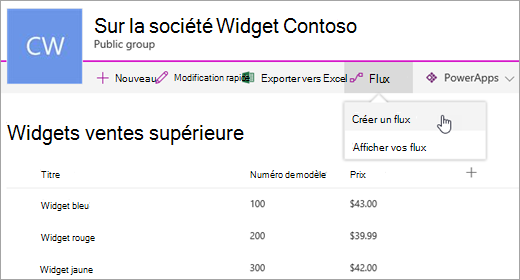
🔶 Power Automate (ex Flow), le déclencheur d'événements
Utiliser Microsoft Power Automate (ex Flow) pour configurer des flux de travail pour les listes et bibliothèques dans SharePoint Online et OneDrive Entreprise. Microsoft Power Automate vous permet d'automatiser les tâches courantes entre SharePoint Office 365 et d'autres services tiers. Chez les développeurs, on parle de trigger (déclencheur d'événements).🔶 Créer un flux
Pour réaliser un flux de bibliothèque ou de liste, cliquez sur le bouton flux dans la barre des menus d'une liste ou d'une bibliothèque SharePoint Online ou dans OneDrive Entreprise.Sélectionnez ensuite un modèle de flux dans le volet de droite. Exemple : Envoi d'un message électronique personnalisé lorsqu'un nouvel élément est ajouté à la bibliothèque. Les étapes suivantes sont effectués dans le concepteur Microsoft Flow. La première action affichée, également connu sous le nom d'un déclencheur (trigger), détermine le mode de démarrage du flux (automatiquement ou manuellement). Modifiez ensuite, et si besoin, les valeurs par défaut fournies par le modèle dans le concepteur.
Remarque : d'autres actions peuvent être ajoutées. Chaque nouvelle action sera dépendante de l'action précédente.
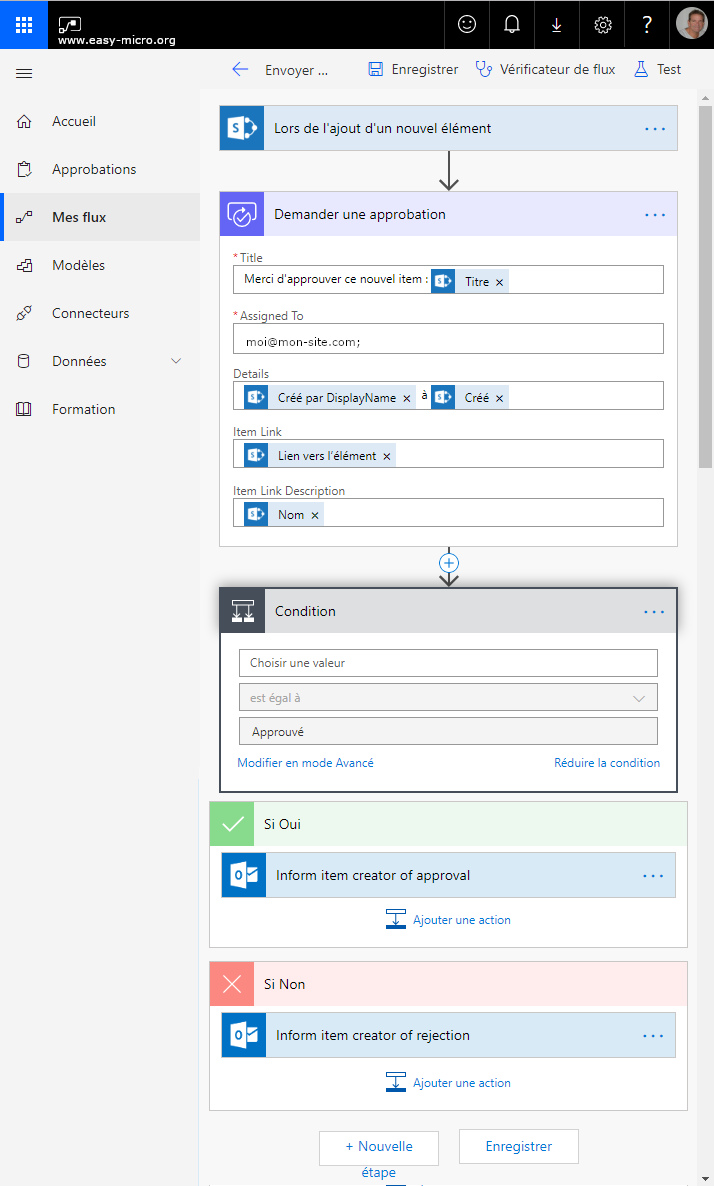
🔶 Créer un flux d'approbation
Envoyer une approbation lors de l'ajout d'un nouvel élément (voir le menu Approbation dans le menu de gauche)Utilisez ce modèle pour le traitement des approbations sur les éléments de liste SharePoint. L'approbateur peut afficher ses demandes d'approbation dans le centre d'approbations et dans sa messagerie. Une fois qu'un élément est approuvé ou rejeté, le créateur de l'élément reçoit un e-mail de confirmation.
Très pratique pour savoir quant un collègue à demandé une nouvelle approbation (évite d'aller voir toutes les bibliothèques ou les listes dans SharePoint).



