 Gimp
GimpPremier pas
Premier pas dans le logiciel de retouche photo The Gimp
Gimp et le mode multifenêtre
Quand vous lancez GIMP pour la première fois, il s'ouvre en mode multifenêtre par défaut. Depuis Gimp 2.8, vous pouvez passer en mode fenêtre unique grâce au menuFenêtres -> Mode fenêtre unique
Les trois panneaux de l'écran GIMP
- La boîte à outils
Panneau de gauche avec leurs options en bas de panneau (en fonction de la sélection) - L'écran de travail
C'est le panneau central dans lequel on travail. Par défaut, la taille de image sur laquelle on travail correspond à la taille de l'écran de travail. Il est possible d'agrandir l'écran de travail sans agrandir l'image : on modifie la taille du Canevas (menu Image -> Taille du Canevas). Si, par contre, on impose une taille de Canevas inférieur à la taille de l'image, cette dernière sera rognée (voir l'outil de découpage) - Les groupe de fenêtres
Panneau de droite qui réunit les fenêtres GIMP en onglets comme les calques, l'historique, les motifs, les dégradés...
Photos d'écran
Après avoir copier une photo d'écran (avec la touche clavier impécr), dans GIMP, menu Edition -> Coller comme -> Nouvelle ImageOuvrir un document
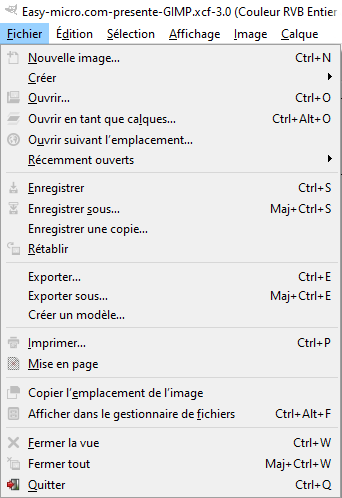
- Fichier -> Nouvelle image
créé un nouveau projet à partir d'une "feuille blanche" - Fichier -> Ouvrir
créé un nouveau projet à partir d'une photo - Fichier -> Créer -> Depuis le presse-papier
pour récupérer des photos d'écran - Fichier -> Créer -> Scanneur/Appareil photo
pour scanner des documents ou photos - Fichier -> Ouvrir en tant que calque
permet d'importer une image dans son projet
Enregistrer/Exporter
- Fichier -> Enregistrer sous... permet d'enregistrer le projet avec ses calques (monprojet.xcf)
- Fichier -> Exporter sous... permet de créer une photo à partir du projet (format PNG ou JPEG)
La barre d'état de GIMP
C'est la barre tout en bas de l'écran GIMP. Elle donne des infos en temps réél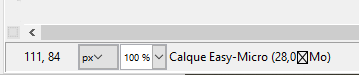
- Position de la souris
La position en X et en Y de votre souris par rapport à l'image affichée. Le 0,0 est le coin supérieur gauche de votre image. Les coordonnées sont en gris si votre souris est en dehors de l'image et en noir si vous êtes sur l'image. - Menu des unités de la position de la souris
Par défaut, l'unité utilisée est le pixel. On peut choisir, par exemple, les centimètres. - Zoom Ecran
Peut être utilisé via les raccourcis clavier + (touche plus) et - (touche moins). Pour afficher 100%, appuyez sur la touche 1 du pavé numérique. 2 pour 200%, 3 pour 300%... Pour afficher 50%, appuyez sur les touches Maj + 2. Pour 25%, Maj + 3... Voir aussi le menu GIMP Affichage -> Zoom - Nom du calque
Affiche, soit le nom du claque sélectionné (voir la fenêtre des calques à droite), soit un texte qui explique comment utiliser un outil sélectionné - Quantité de mémoire utilisée
C'est la place occupée en mémoire vive par l'image affichée qui est indiquée ici, et non pas le poids de l'image (soit la taille de l'image sur le disque). Voir le menu Image -> Propriétés de l'image. La taille de l'image sur le disque ne sera connu qu'une fois l'image exportée.
Notez aussi que le petit carré visible au dessus sur la barre d'état et à gauche de l'ascenseur latéral est le bouton de masque rapide qui permet de sélectionner une zone.
Astuce : Pour remettre, dans GIMP, une fenêtre à sa place, il faut replacer la fenêtre avec la souris en la sélectionnant à partir de son onglet (et pas à partir de son titre)


