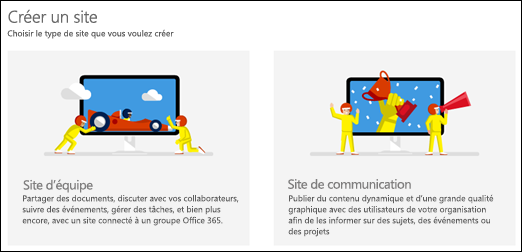Office 365
Office 365Prise en main SharePoint
Présentation de l'outil de travail collaboratif Microsoft SharePoint
🔶 SharePoint sur mon ordinateur
Comme OneDrive, SharePoint est un disque dur externe mais il est entièrement partagé et synchronisé avec toute l'entreprise. C'est le disque dur commun. Tout ce qui est enregistré sur ce disque est automatiquement visible (et modifiable !) par les collègues qui ont aussi accès à ce disque.SharePoint est représenté dans votre explorateur de fichiers par un icône d'immeuble (à ne pas confondre avec le petit nuage bleu de OneDrive).
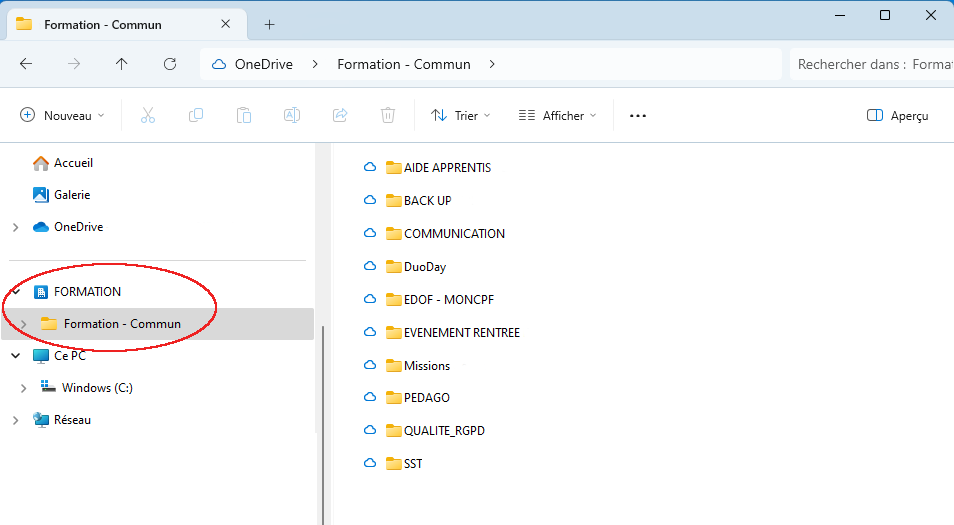
Par défaut, le SharePoint en ligne est synchronisé avec le disque dur de votre ordinateur. Tout ce que vous faites sur votre ordinateur est systématiquement reproduit en ligne (et vis versa).
Mais attention, la synchronisation n'est réalisée que lorsque le petit nuage bleu de OneDrive est visible à côté de votre horloge. C'est en effet l'application OneDrive qui s'occupe de la synchronisation de SharePoint.
Mais OneDrive se met en veille fréquemment et le petit nuage bleu disparait. Si c'est le cas, vous devez réveiller OneDrive, en saisissant son nom dans la barre de recherche Windows de la barre des tâches de votre ordinateur et valider par Entrée.
Note : si vous ouvrez un fichier qui se trouve sur SharePoint, l'enregistrement automatique (voir photo d'écran) devrais s'être automatiquement déclenché. Si cela n'est pas le cas, c'est que votre OneDrive est en pause (absence du petit nuage bleu à côté de l'horloge de votre ordinateur).
🔶 SharePoint sur la plateforme Microsoft 365
Microsoft SharePoint est aussi accessible sur Internet, via la plateforme Microsoft 365 (Office.com). Comme SharePoint est synchronisé avec le disque dur de votre ordinateur, les fichiers de l'entreprise sont donc accessibles par tous ceux qui ont accès à SharePoint.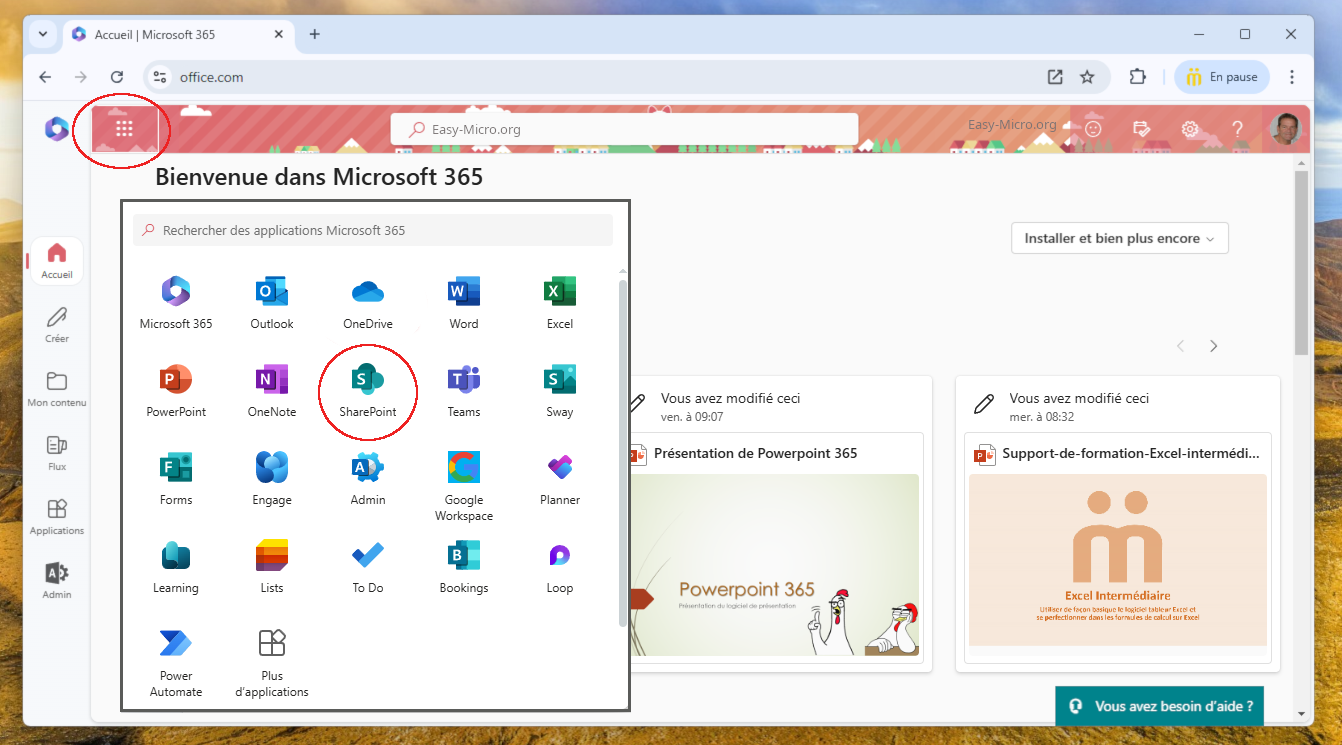
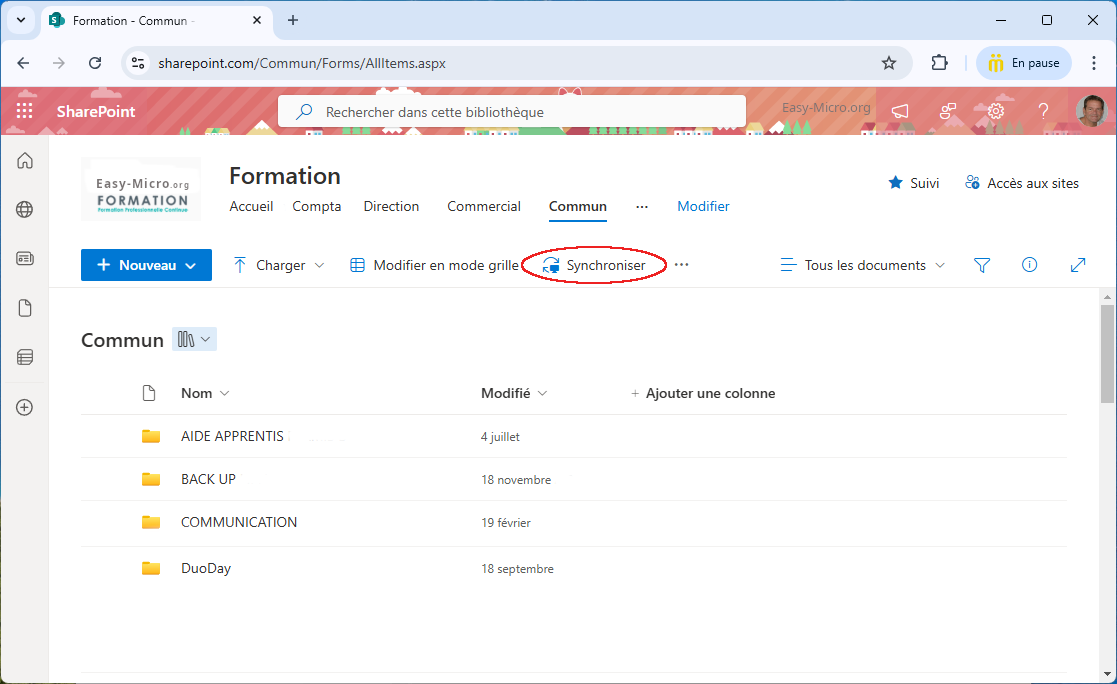
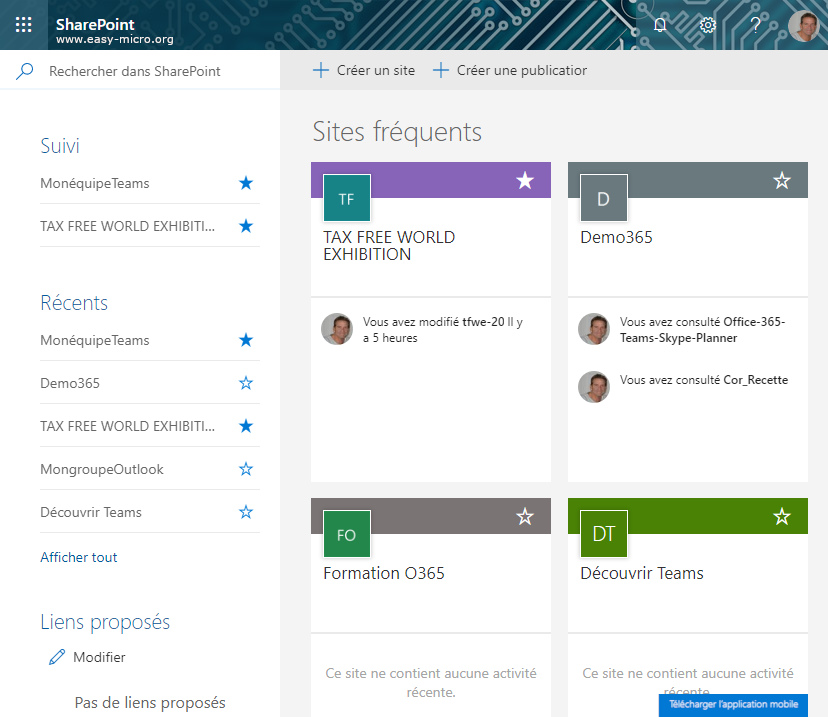
 SharePoint désigne plusieurs produits
SharePoint désigne plusieurs produits
SharePoint est une série de logiciels pour applications Web qui permet aux entreprises de stocker, organiser, partager et consulter des informations de façon sécurisée.
- SharePoint Online
Service dans le cloud, hébergé par Microsoft. Au lieu d'installer et de déployer SharePoint Server en local, il suffit maintenant que les entreprises s’abonnent à Office 365 ou au service SharePoint Online autonome. - SharePoint Server
SharePoint Server en local, qui inclut toutes les fonctionnalités de SharePoint (Foundation). - SharePoint Designer
Pour prendre en charge les flux de travail et modifier des contenu externe.
 Accéder à SharePoint
Accéder à SharePoint
Microsoft SharePoint dispose de clients Web et mobiles (Android, iOS et Windows Phone). Ces clients requièrent une connexion Internet active et ne prennent pas en charge le mode hors connexion.- Pour accéder à SharePoint online depuis un ordinateur,
-> ouvrez le portail Office www.office.com et cliquez sur l'icone SharePoint - Sur smartphones, vous pouvez télécharger l'application mobile Microsoft SharePoint directement depuis l'App Store, le Windows Store, ou Google Play.
- Télécharger l'application SharePoint Mobile depuis l'écran d'accueil de SharePoint. Cliquez directement sur le petit bouton bleu visible en bas de l'écran d'accueil SharePoint online pour accéder au téléchargement de l'application SharePoint Mobile
Remarque: Lorsque vous démarrez l'app SharePoint, il se peut que vous soyez invité à ajouter un compte. L'ajout d'un compte SharePoint Online à SharePoint pour Android partage les mêmes étapes que la procédure de connexion à Office 365