 PhotoShop
PhotoShopRetouches Photoshop
Retouche, correction et taille
» Taille de l'image
» Floue et netteté d'une image
◊ Sur l'imageUtiliser l'outil Goutte d'eau.
◊ Sur un calque
La méthode la plus courante pour retrouver de la netteté est la commande Accentuer, disponible dans Photoshop depuis Filtre > Rendu > Accentuer
Plus d'infos sur linternaute.com
» Obscurcir ou éclaircir une zone d'image
◊ Sur l'imageVia l'outils "Densité -" pour éclaircir ou "Densité +" pour obscurcir (assonbrir). Choississez la gamme de tons (dans la barre d'option) appropriée à la zone que vous voulez modifier.
◊ Sur un claque
Nous allons ajouter un calque qui va nous permettre d'éclaircir ou d'assombrir notre sujet sans pour cela modifier les pixels de notre photo d'origine. Dans le menu de la palette des calques séléctionnez "Nouveau calque" ou faites Ctrl + Maj + N pour créer un nouveau calque.
Une fenêtre s'ouvre, choisissez alors le mode incrustation et cochez la case "couleur neutre pour le mode Incrustation (50% gris)".
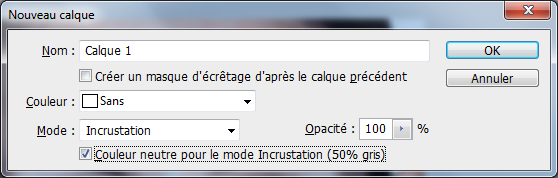
Le nouveau calque apparaît au dessus de votre photo sans modifier votre rendu grâce au mode incrustation. Pour modifier une zone de l'image il suffit pour cela de peindre grâce à l'outil pinceau en noir si l'on veut assombrir ou en blanc si l'on veut éclaircir.
Nous allons donc utiliser l'outil pinceau, choisissez une forme douce avec une opacité d'environ 30%.
» Corriger localement une image
◊ Sur l'imageUtiliser l'outil Correcteur localisé (Sparadrap) en le faisant glisser depuis une zone "propre" vers la zone à corriger.
» Corriger l'effet yeux rouges
◊ Sur l'imageUtiliser l'outil Oeil rouge (caché derrière l'outil Correcteur localisé).
» Saturation
Notre perception des images dépend de la saturation des couleurs : moins une couleur contient de gris, plus elle est saturée. Une couleur plus saturée que les autres a tendance à dominer l'image. Des couleurs insuffisamment saturées rendent l'image terne.◊ sur l'image
Utilisez l'outil "Eponge" (derrière l'outils "Densité -") pour rendre une couleur plus vive.
◊ sur un calque
Pour cela, créez un calque de réglage. Dans Photoshop, choisissez Calque > Nouveau calque de réglage > Teinte/Saturation, et nommez le calque "TS". Sélectionnez Aperçu dans la boîte de dialogue Teinte/Saturation pour observer l?effet de vos modifications sur l'image. Choisissez Global dans le menu déroulant Modifier. Faites glisser le curseur Saturation jusqu'à obtenir le résultat recherché.
Lorsque vous choisissez l'option Global dans le menu déroulant Modifier, les modifications apportées dans la boîte de dialogue Teinte/Saturation agissent sur toutes les couleurs de l'image.

» Réduire le bruit
Le bruit d'une image prend la forme de pixels incongrus et aléatoires qui ne font pas partie du détail de l'image.Choisissez Filtre > Bruit > Réduction du bruit (ou Antipoussière)
» Plage tonale
Même si l'exposition est correcte, il arrive que certaines images soient "molles" et ne contiennent ni vrai blanc ni vrai noir comme certaine photo sous la neige.Plus d'infos sur le site de Vincent Luc
» Régler le contraste
» Créer des aplats de couleur
Un aplat, c'est en fait une zone monochrome qui compose une partie d'une image.A titre d'exemple, si je veux poser un aplat pour la peau d'un personnage, je vais prendre une couleur chair, et je vais colorer les parties de l'image qui correspondent à la peau du personnage dans un autre calque.
» Niveaux et histogrammes
Photoshop dispose d'une boîte de dialogue appelée "niveaux" qui présente l'histogramme de l'image affichée. Un excellent moyen de vérifier le modèle et l'exposition de l'image et de mettre en évidence certains défauts.Plus d'infos sur



