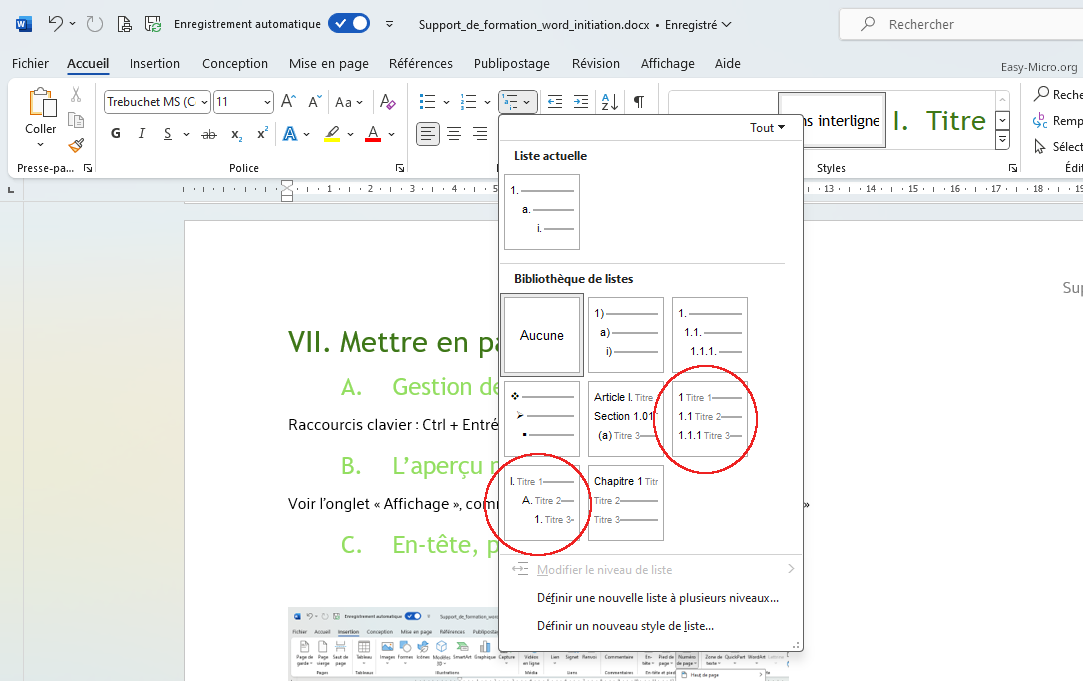Word Fonctions Avancées
Word Fonctions AvancéesStyles et titre
Styles et niveau de titre Word
🔶 Les cinq différents types de style Word
Les styles Word sont visibles dans la galerie de styles de l'onglet Accueil.- Les styles de caractère, identifiés par un symbole de caractère : a
- Les styles de paragraphe, identifiés par le symbole de paragraphe : ¶
- Les styles liés, identifiés par les symboles de paragraphe et de caractère : ¶a
- Les styles de liste
- Les styles de table
🔶 Les styles de caractère et de paragraphe
Les styles de caractère et de paragraphe déterminent l'aspect de la majeure partie du texte d'un document. Certains styles servent à la fois de types de caractère et de paragraphe, et ces styles sont connus comme étant des styles liés.🔶 Styles liés
Un style lié se comporte soit comme un style de caractère ou un style de paragraphe, suivant ce que vous sélectionnez.Si vous cliquez dans un paragraphe ou sélectionnez un paragraphe puis appliquez un style lié, le style est appliqué comme un style de paragraphe.
Toutefois, si vous sélectionnez un mot ou une phrase dans le paragraphe, puis appliquez un style lié, celui-ci sera appliqué en tant que style de caractère, sans affecter le reste du paragraphe.
🔶 Les styles de liste
Les styles de liste Word déterminent l'apparence des listes, y compris des caractéristiques telles que le style de puce ou le schéma numérique, le retrait et tout texte d'étiquette.🔶 Les styles de table
Les styles de table Word déterminent l'apparence des tables, y compris de caractéristiques telles que la mise en forme du texte de la ligne de titre, le quadrillage et couleurs d'accentuation pour les lignes et les colonnes.🔶 Styles prédéfinis
Les styles prédéfinis sont visibles dans le groupe Style de l'onglet Accueil. Les styles utilisés apparaissent dynamiquement dans ce groupe d'affichage.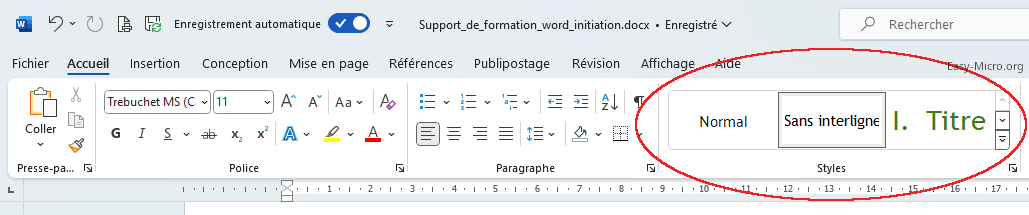
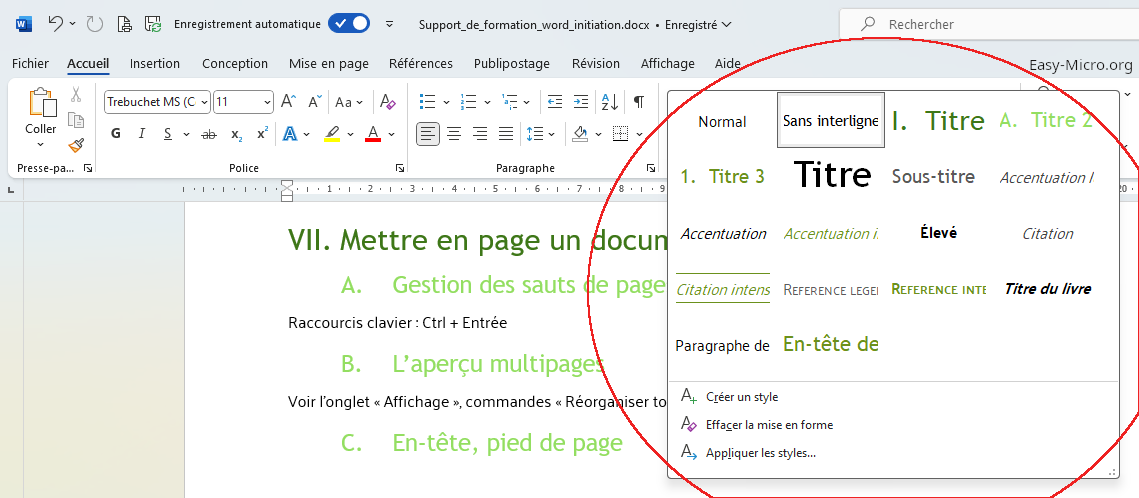
Fenêtre style
La fenêtre style, accessible avec la petite flèche en bas à droite du groupe Style, permet de créer ou de modifier un style existant.🔶 Modifier un style Word
Rajouter un mot devant l'ensemble des titres d'une liste hiérarchisée
- Cliquer sur un des titres à modifier.
- Dans la fenêtre style (clic sur petite flèche)
- Ouvrez le menu déroulant pour sélectionner tous les styles correspondant (toutes les occurrences)
- Ouvrez ensuite le bouton des listes hiérarchisés (de l'onglet Accueil)
- Cliquez sur "Définir une nouvelle liste à plusieurs niveaux".
- Dans le champ "Mise en forme de la numérotation", saisissez votre texte et valider par Ok.
Recommencer la numérotation à 1 à chaque nouveau grand titre
- Ouvrez le bouton "puces hiérarchisées" (de l'onglet Accueil)
- Cliquez sur "Définir une nouvelle liste à plusieurs niveaux".
- Agrandissez la fenêtre avec le bouton "Plus"
- Dans le champs "Commencer à", sélectionner 1.
🔶 Afficher les styles en cous d'utilisation
Très pratique pour identifier les styles créés par une autre personne, les styles en cous d'utilisation s'affichent à partir de la commande "Options..." de la fenêtre des styles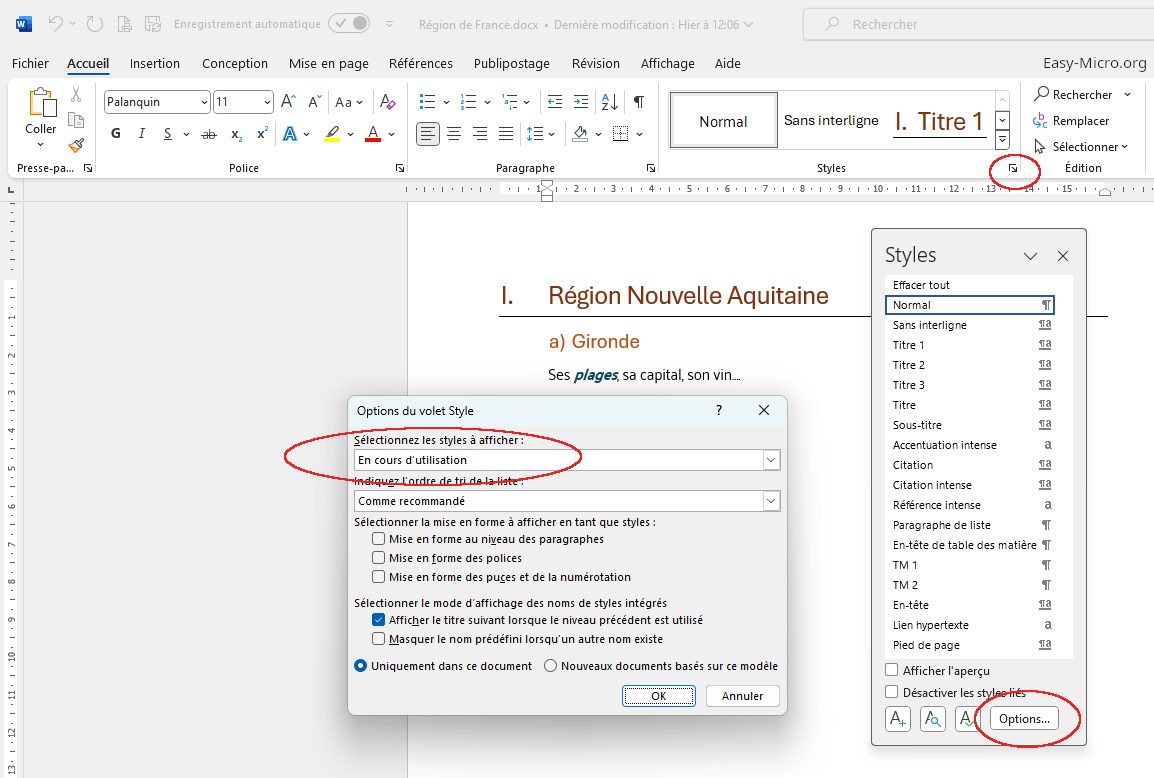
🔶 Supprimer un style définitivement
Si vous avez créé un style et que vous avez fait en sorte qu'il s'applique à tous nouveau document (avec l'option "Nouveau document basé sur ce modèle"), il devient difficile de la supprimer définitivement : malgré sa suppression, il réapparaît toujours dans les nouveaux documents Word. Et pour cause : il est enregistré dans Normal.dot, le fichier modèle par défaut de Word.Pour le supprimer, il faut donc aller dans les options de style (petite flèche) puis le bouton "Gérer les styles" et le bouton "Importer/Exporter". Sélectionnez votre style dans la liste de droite et bouton "Supprimer".
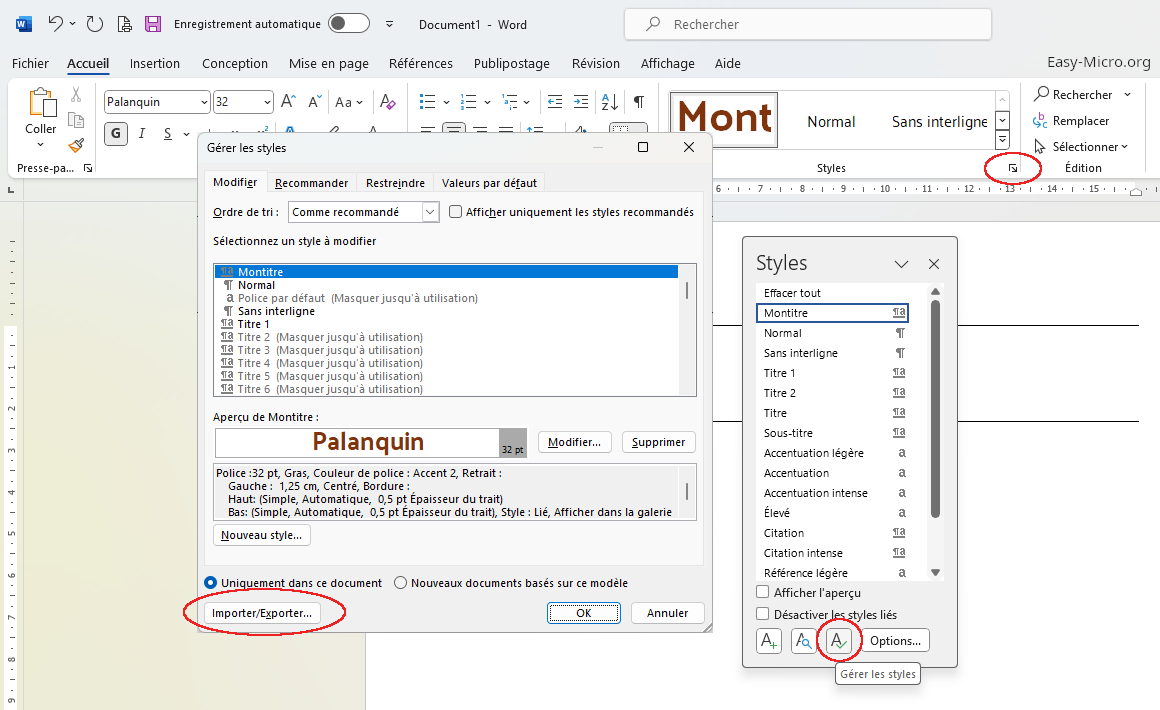
🔶 Importer des styles dans Word
Cette fenêtre "Importer/Exporter" sert surtout à importer des styles dans Word, soit un fichier Word avec des styles déjà enregistrés. Seul inconvénient, vous vous retrouvez avec beaucoup de style à gérer...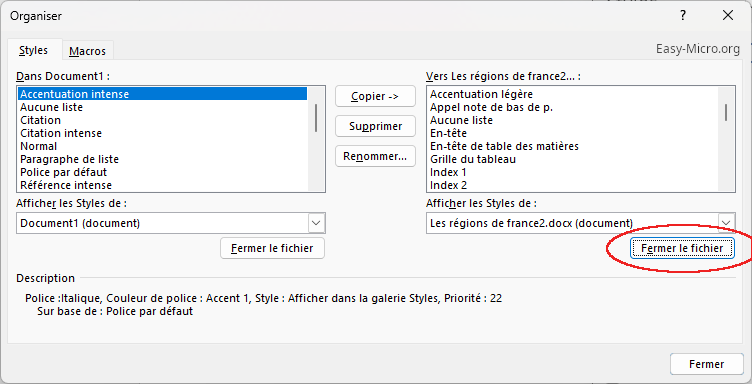
Pour importer des styles dans Word depuis la fenêtre "Organiser" (Importer/Exporter), cliquer sur la commande "Fermer le fichier" pour que celui-ci se transforme en "Ouvrir le fichier" (voir photo). Aller ensuite chercher votre fichier Word. Pas besoin que celui-ci soit un fichier modele. Un simple .docx fonctionne parfaitement.