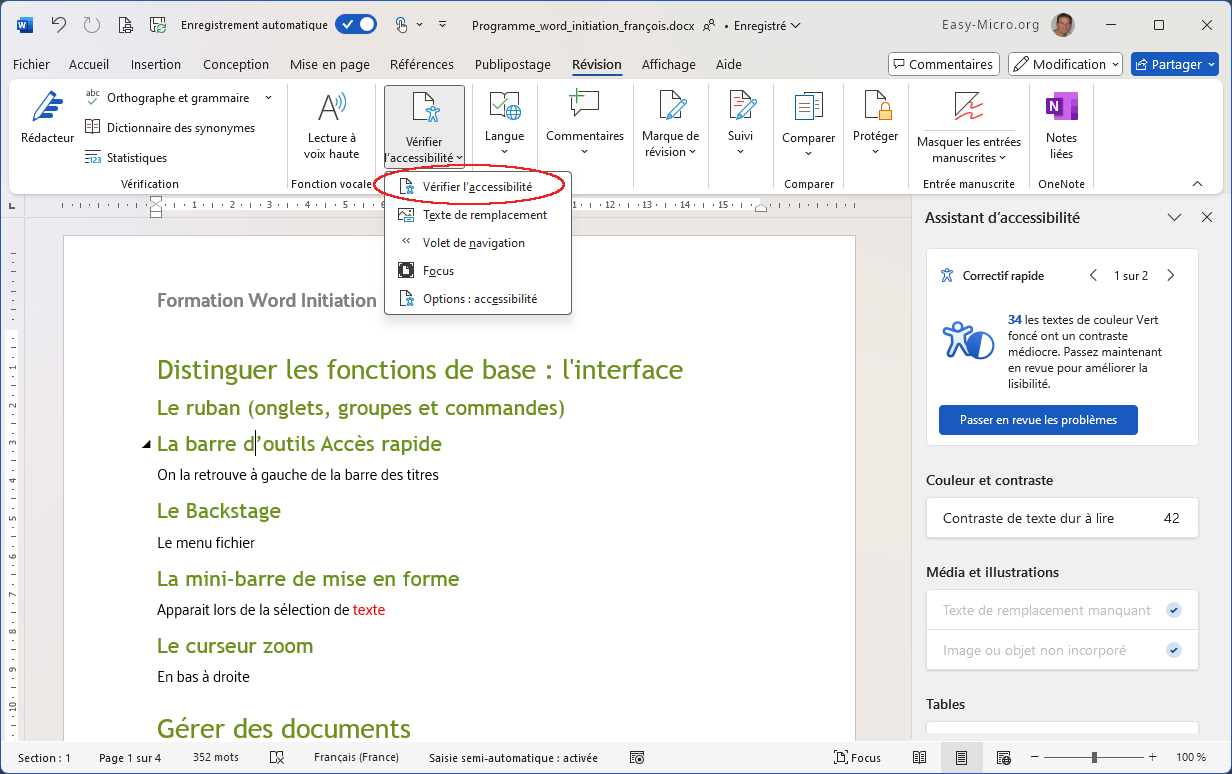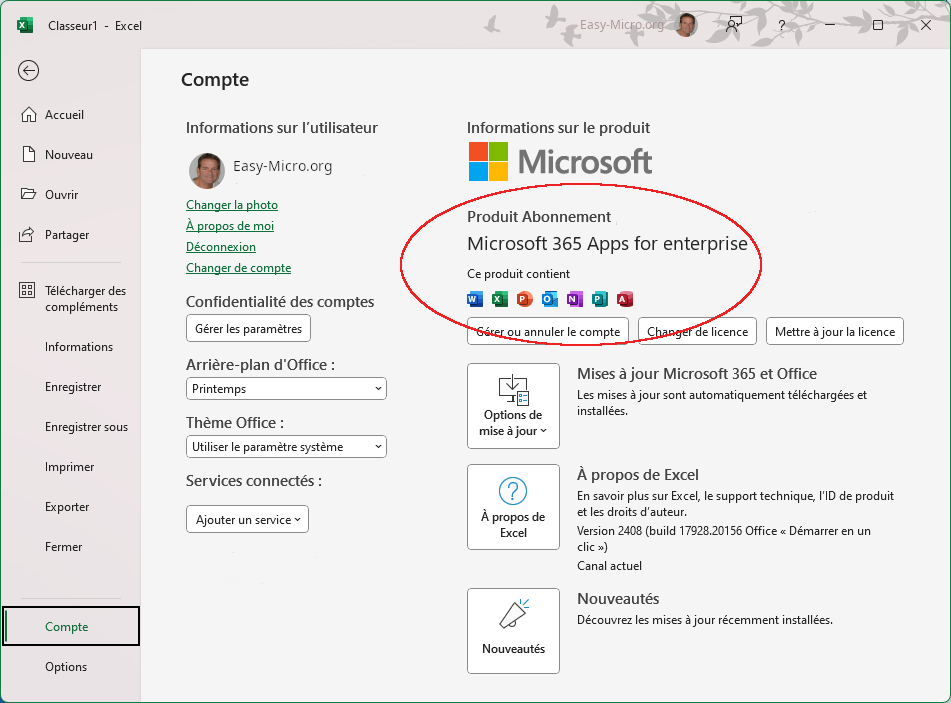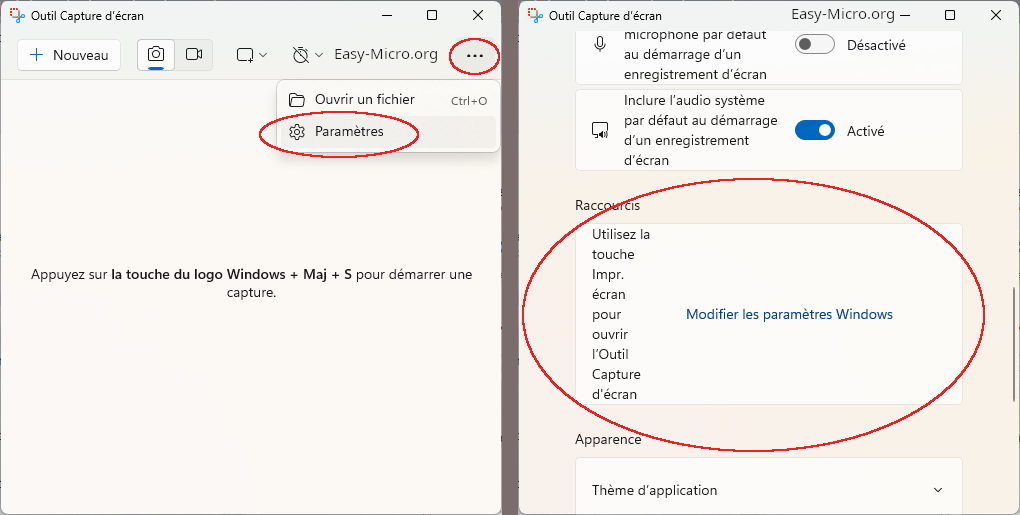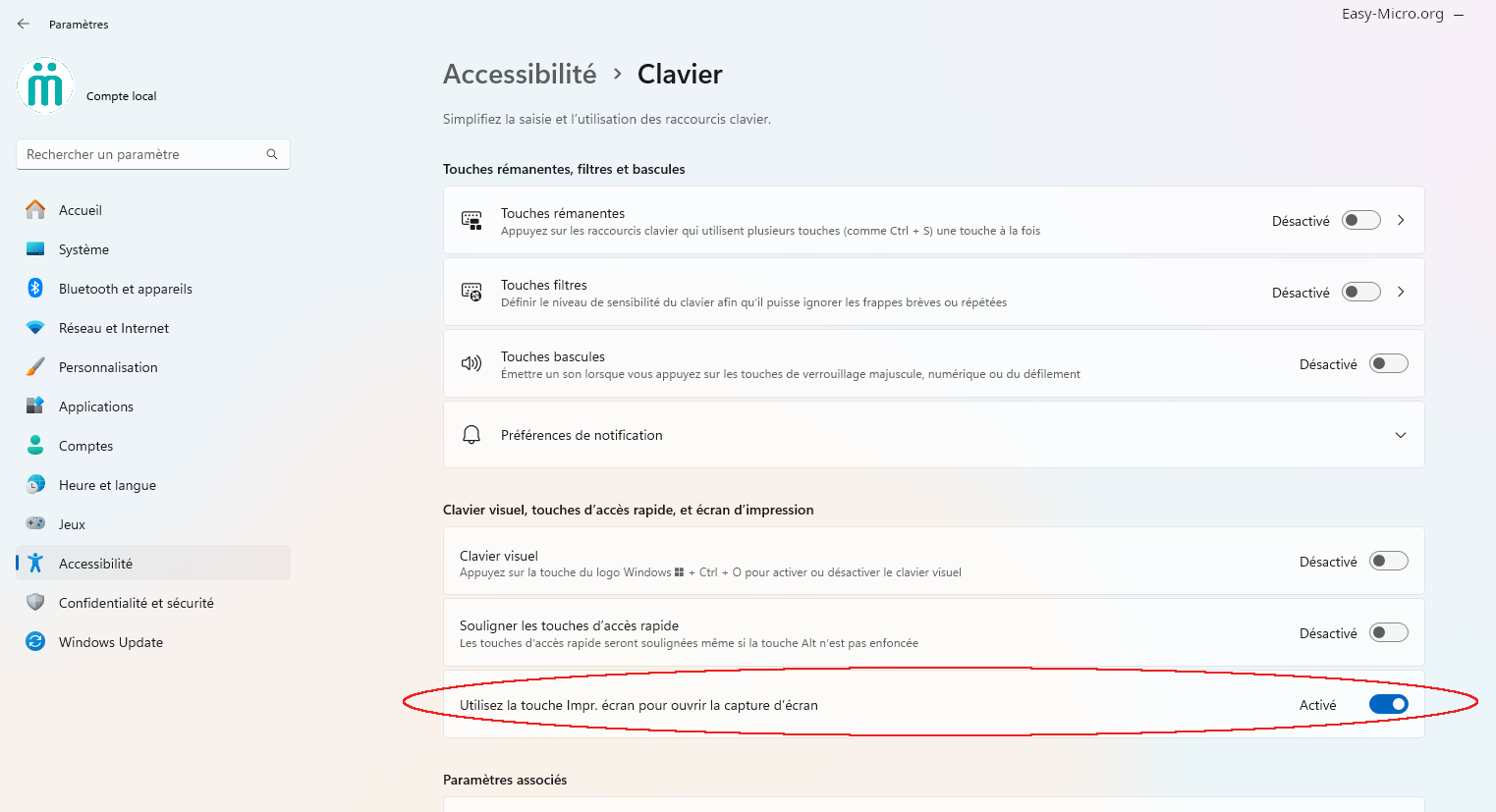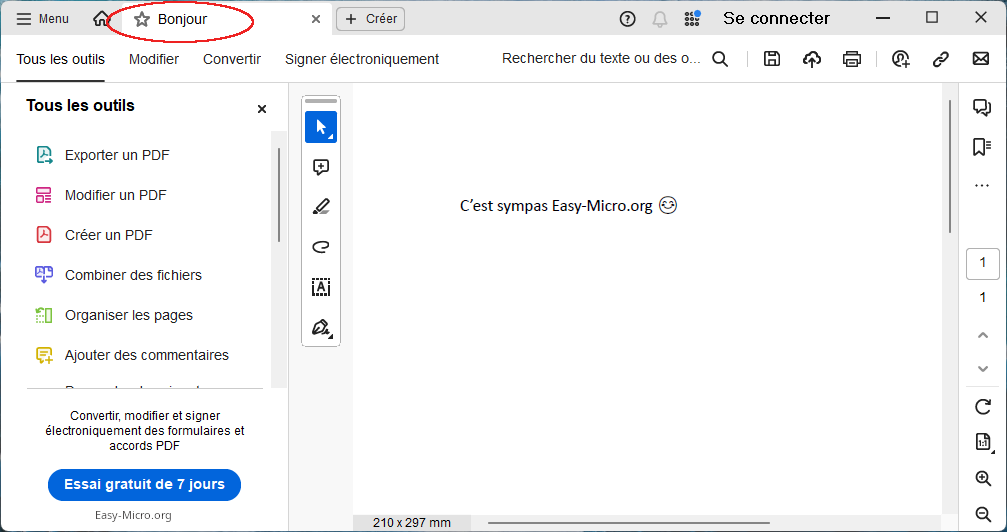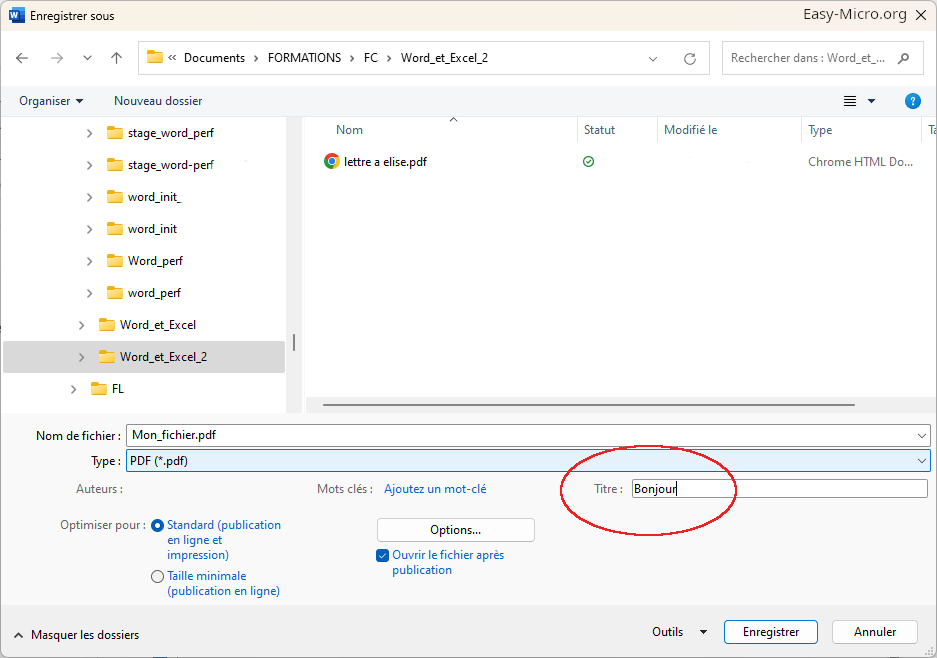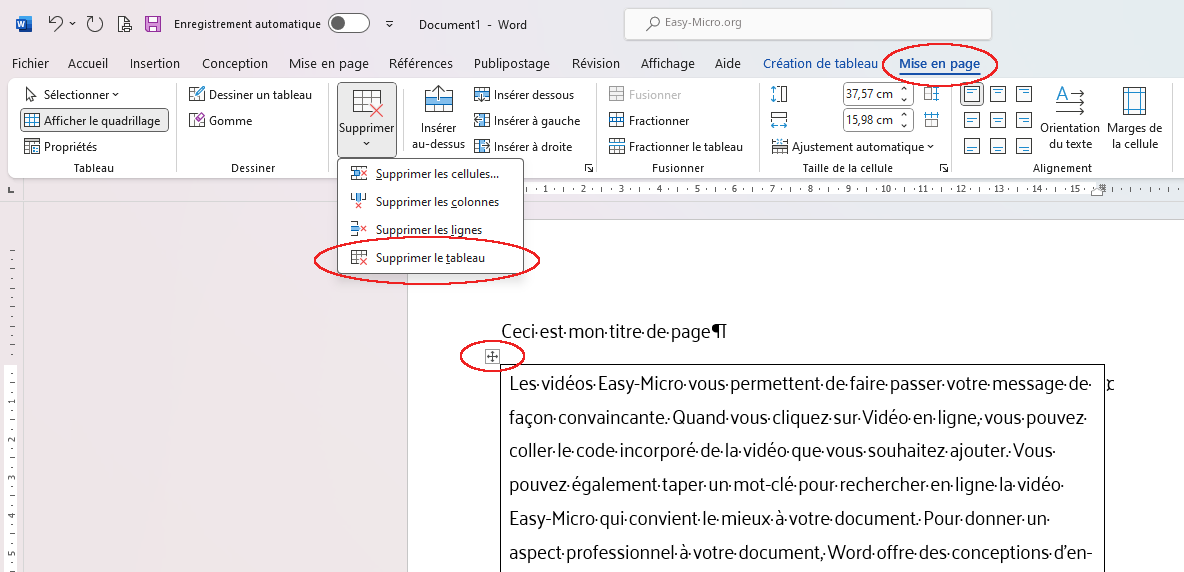Trucs et astuces
Trucs et astucesBureautique
Trucs et Astuces de stagiaires
En tant que formateur pour entreprise depuis 1998, j'ai eu l'occasion de rencontrer de nombreux stagiaires. Si mes cours leur ont apportés (je l'espère) une plus-value dans leur travail, j'ai moi-même beaucoup appris au cours de ces formations en écoutant les conversations entre collègues.
Je vous propose de vous faire partager ici ces "Trucs et Astuces de Stagiaires" classés en différentes catégories :
◊ INTERNET : Editeurs, Navigateurs
◊ MESSAGERIE : Outlook, Thunderbird, Gmail, Windows Live Mail...
◊ TABLEUR : Excel, Calc, Sheets, Excel VBA, Calc Basic
◊ TRAITEMENT DE TEXTE : Word, Writer, Docs
◊ BUREAUTIQUE : Office, OpenOffice, Google Workspace, Powerpoint
Je vous propose de vous faire partager ici ces "Trucs et Astuces de Stagiaires" classés en différentes catégories :
◊ INTERNET : Editeurs, Navigateurs
◊ MESSAGERIE : Outlook, Thunderbird, Gmail, Windows Live Mail...
◊ TABLEUR : Excel, Calc, Sheets, Excel VBA, Calc Basic
◊ TRAITEMENT DE TEXTE : Word, Writer, Docs
◊ BUREAUTIQUE : Office, OpenOffice, Google Workspace, Powerpoint
ASTUCES EASY-MICRO
· N°190 - Supprimer la dernière virgule d'une boucle
Supprimer la dernière virgule d'une boucle
Pour enlever la dernière virgule d'une liste séparée par des virgules, on utilise plus volontiers un tableau que l'on affiche avec la fonction Implode
$requete = "SELECT * FROM matable";
$resultat = $mabdd->prepare($requete);
$resultat->execute();
$maliste = array();
while($ligne) {
$maliste[] = "".$ligne['nom']."";
$ligne = $resultat->fetch();
}
echo $maliste = implode(', ',$maliste);
Pour enlever la dernière virgule d'une liste séparée par des virgules, on utilise plus volontiers un tableau que l'on affiche avec la fonction Implode
$requete = "SELECT * FROM matable";
$resultat = $mabdd->prepare($requete);
$resultat->execute();
$maliste = array();
while($ligne) {
$maliste[] = "".$ligne['nom']."";
$ligne = $resultat->fetch();
}
echo $maliste = implode(', ',$maliste);
Empêcher la saisie directe dans l'URL
Pour empêcher la saisie directe dans l'URL, on peut créer un tableau PHP de pages autorisées à l'affichage
$pages_autorisees = array();
while($ligne) {
echo ".$ligne['nom']." - ";
$pages_autorisees[] = $ligne['nom'];
$ligne = $resultat->fetch();
}
if (in_array($page,$pages_autorisees)) {
require_once("affichage.php");
}
Pour empêcher la saisie directe dans l'URL, on peut créer un tableau PHP de pages autorisées à l'affichage
$pages_autorisees = array();
while($ligne) {
echo ".$ligne['nom']." - ";
$pages_autorisees[] = $ligne['nom'];
$ligne = $resultat->fetch();
}
if (in_array($page,$pages_autorisees)) {
require_once("affichage.php");
}
Afficher les enregistrements d'une base de donnée via un menu déroulant
Un menu déroulant qui envoi des données dans l'url pour afficher les enregistrements d'une table. On créé une fonction qui est appelée via un Onchange de la balise SELECT :
Un menu déroulant qui envoi des données dans l'url pour afficher les enregistrements d'une table. On créé une fonction qui est appelée via un Onchange de la balise SELECT :
Garder à l'écran l'item sélectionné d'un menu déroulant
Pour garder à l'écran l'item sélectionné d'un menu déroulant, on fait un petit if lors du remplissage du menu déroulant. Exemple :
Pour garder à l'écran l'item sélectionné d'un menu déroulant, on fait un petit if lors du remplissage du menu déroulant. Exemple :
if($ligne['id'] == $id) {
echo "";
}
else {
echo "";
}
echo "";
}
else {
echo "";
}
Comment transformer un document Word en PDF accessible ?
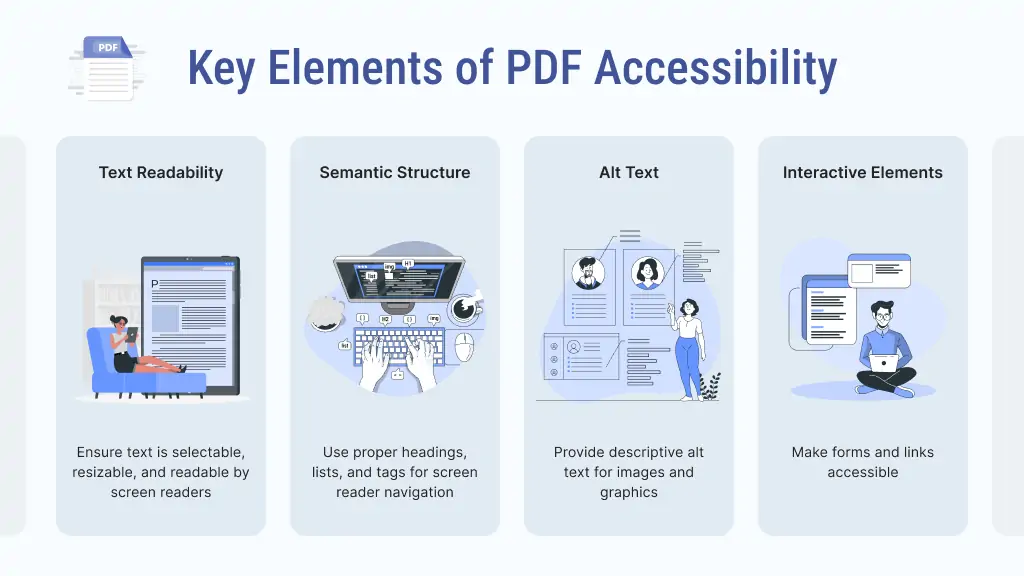
Dès le début, lors de la création d'un document dans un logiciel comme Microsoft Word, il est important de suivre quelques bonnes pratiques avant d'exporter le document au format PDF ;
🔶 Comprendre le problème
Un PDF accessible est un document numérique structuré de manière à être lisible et utilisable par tous. Ces documents respectent les normes d'accessibilité, notamment celles des Web Content Accessibility Guidelines (WCAG) et du Référentiel Général d'Amélioration de l'Accessibilité (RGAA) en France.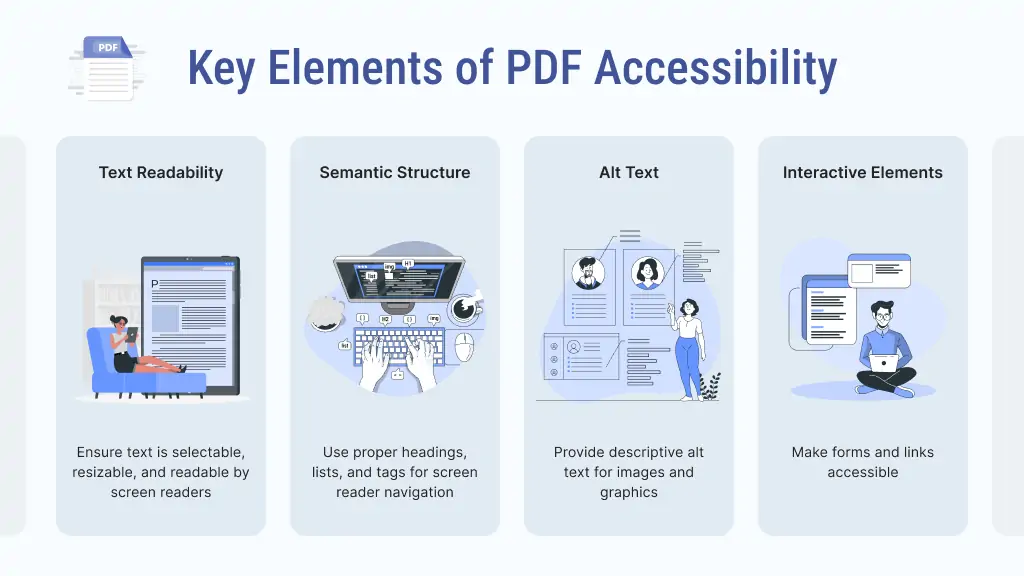
Dès le début, lors de la création d'un document dans un logiciel comme Microsoft Word, il est important de suivre quelques bonnes pratiques avant d'exporter le document au format PDF ;
- Utilisez des styles pour structurer le texte : titres, sous-titres, listes, etc,
- Ajoutez des descriptions pour les images (texte alternatif),
- Évitez les tableaux complexes ou imbriqués,
- Choisissez des polices lisibles et assurez vous d'un bon contraste des couleurs
Comment projeter sans fil de mon PC vers une TV ?
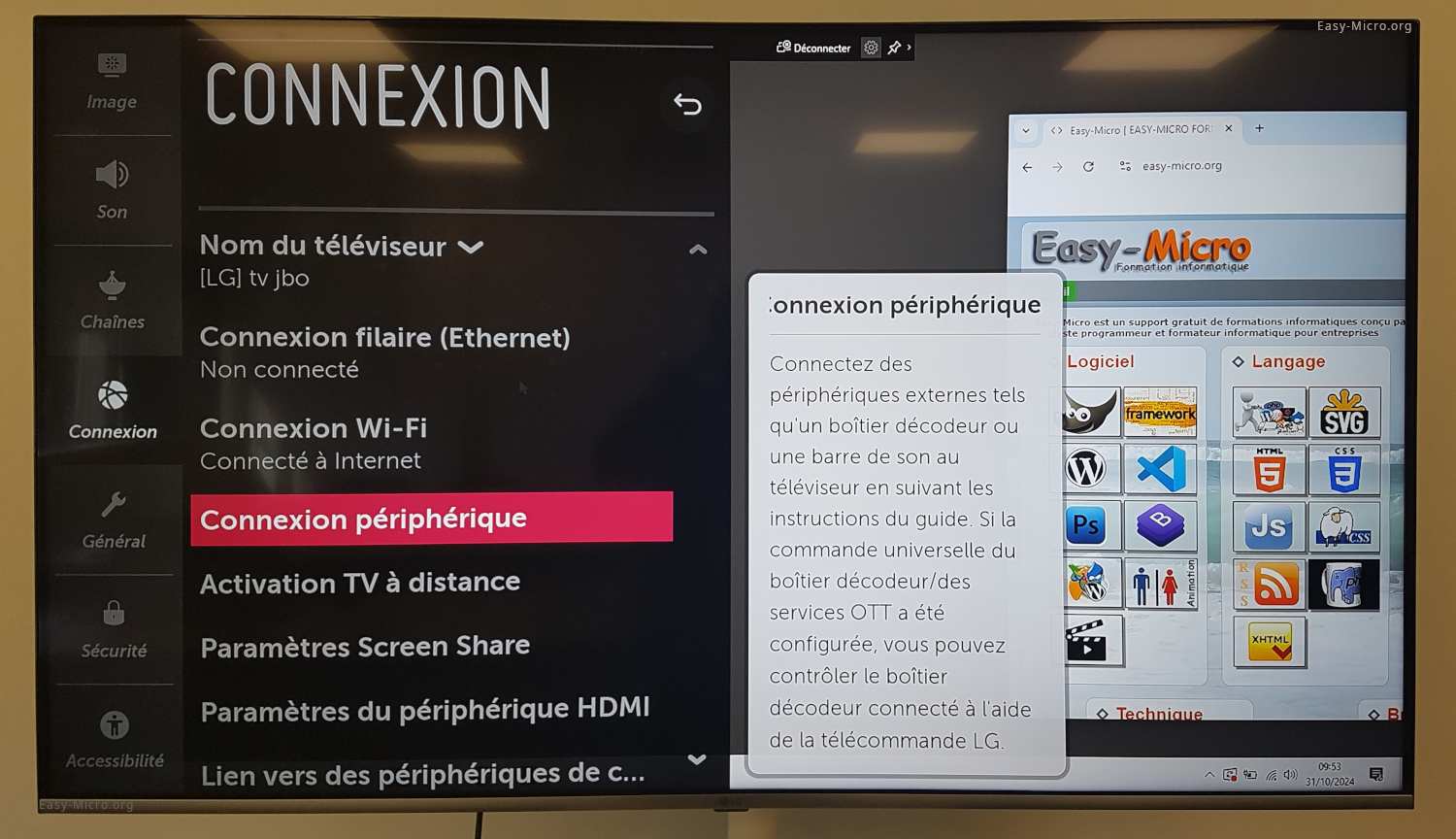

Pour projeter sans fil depuis votre ordinateur vers votre téléviseur, il faut que votre TV soit compatible Miracast (une technologie Wi-Fi que l'on trouve sur les TV connectées).
Si c'est le cas, sur votre téléviseur, ouvrez les options de réseau. Par exemple, sur une TV LG, allez dans le menu Paramètres > Connexion > Connexion Périphérique > PC > ScreenShare > Miracast. Restez sur cet écran.
Ensuite, coté ordinateur, allez dans les paramètres Windows (Raccourci W + i) > Système > Bluetooth et appareils > Périphériques : bouton bleu "Ajouter un appareil". Sélectionnez ensuite "Ecran ou station d'accueil sans fil" (voir photo).
Sélectionner votre TV dans la liste. Accepter enfin la connexion sur l'écran de votre TV
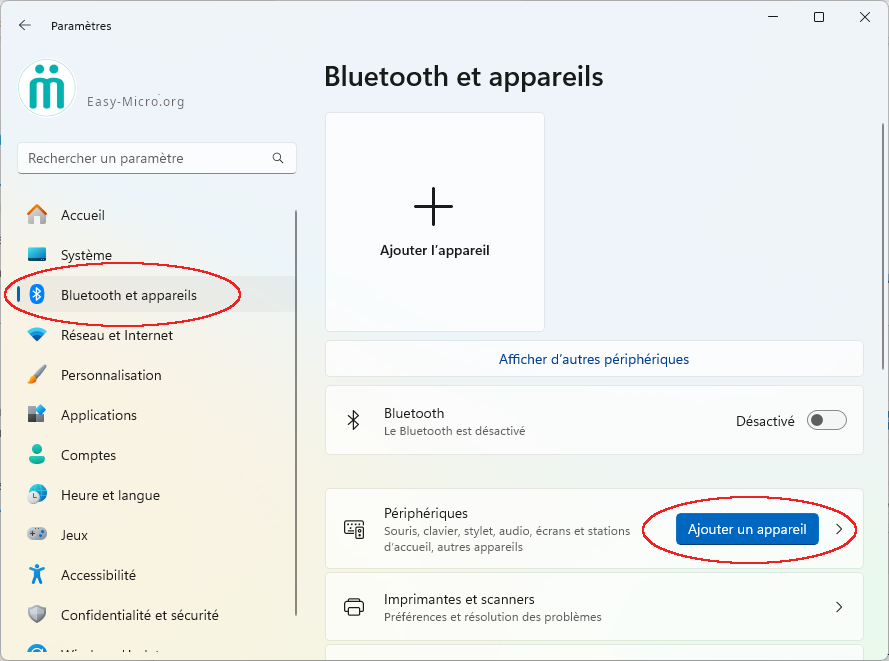
🔶 Comprendre le problème
Vous voulez projeter votre ordinateur sur votre téléviseur sans utiliser de câble HDMI.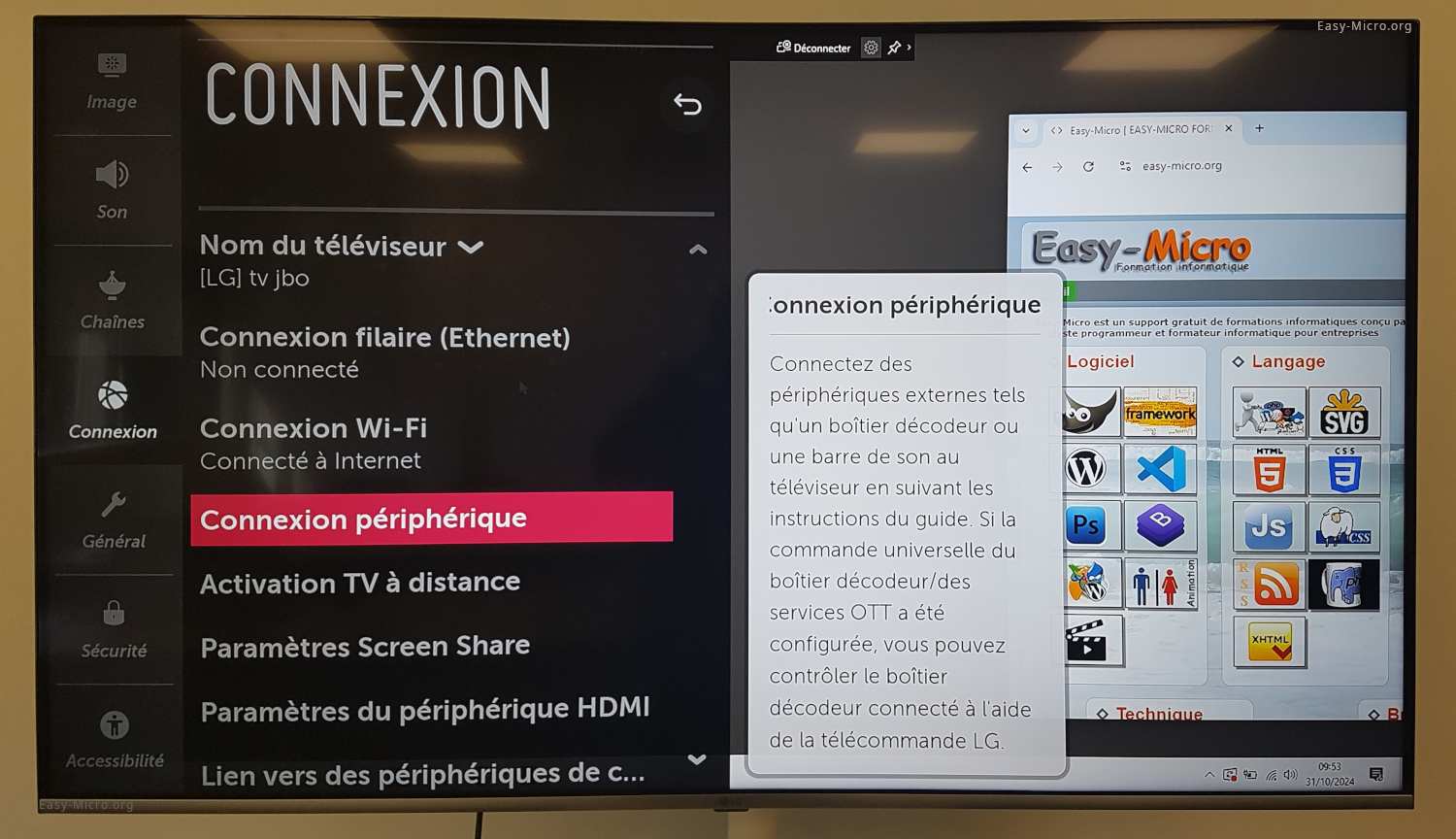

🔶 Solution
Pour projeter sans fil depuis votre ordinateur vers votre téléviseur, il faut que votre TV soit compatible Miracast (une technologie Wi-Fi que l'on trouve sur les TV connectées).
Si c'est le cas, sur votre téléviseur, ouvrez les options de réseau. Par exemple, sur une TV LG, allez dans le menu Paramètres > Connexion > Connexion Périphérique > PC > ScreenShare > Miracast. Restez sur cet écran.
Ensuite, coté ordinateur, allez dans les paramètres Windows (Raccourci W + i) > Système > Bluetooth et appareils > Périphériques : bouton bleu "Ajouter un appareil". Sélectionnez ensuite "Ecran ou station d'accueil sans fil" (voir photo).
Sélectionner votre TV dans la liste. Accepter enfin la connexion sur l'écran de votre TV
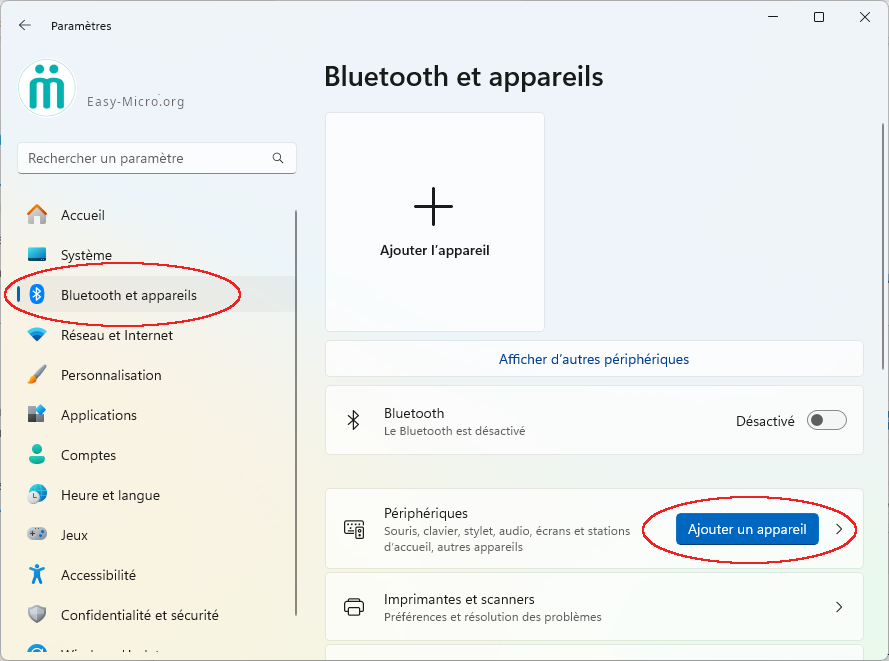
Comment télécharger Word et Excel sur mon ordinateur ?
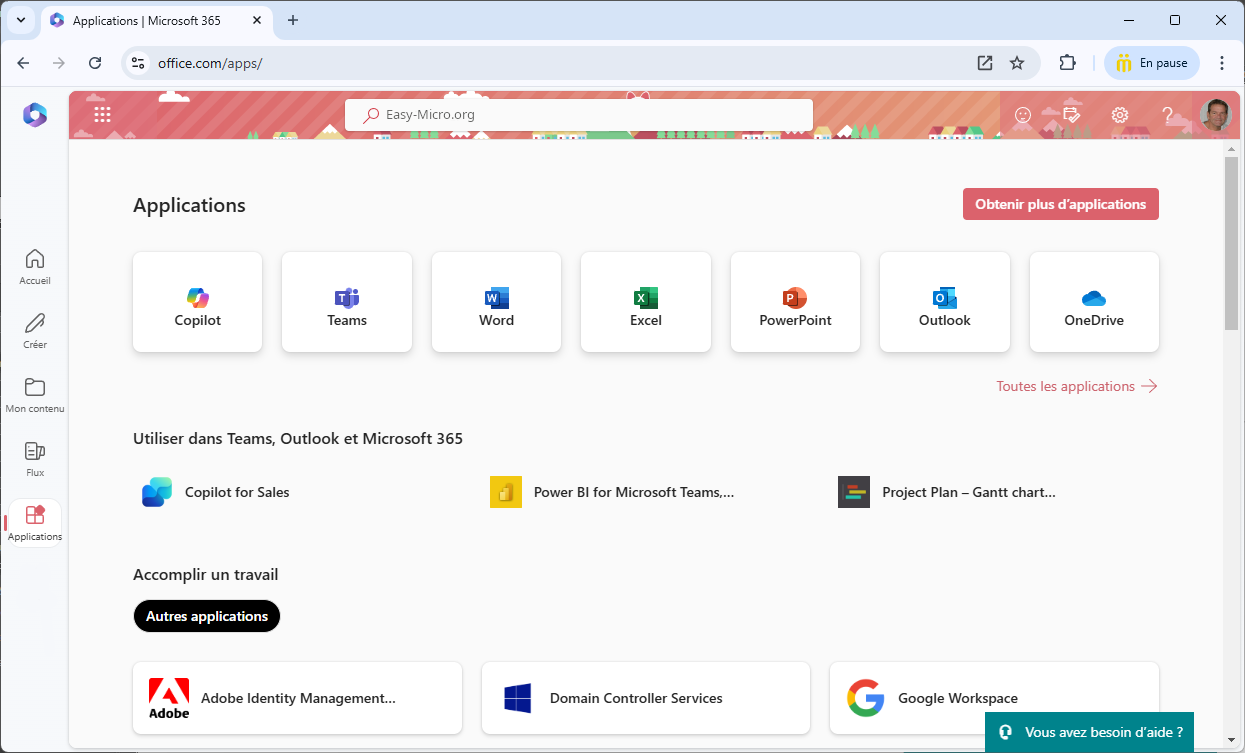
Pour pouvoir télécharger Word et Excel sur son ordinateur, il faut posséder un abonnement à Office 365.
Si c'est le cas, connectez vous sur la plateforme Microsoft 365 (Office.com) avec l'identifiant et mot de passe que vous avez utilisé lors de votre abonnement à Office 365.
Sur la page d'accueil d'Office.com, cliquez sur le bouton blanc visible à droite "Installer et bien plus encore" pour installer le pack Office sur votre ordinateur.
Quant vous ouvrirez un des logiciels (Word ou Excel) sur votre ordinateur, vous pourrez vous connecter avec toujours les même identifiant et mot de passe.
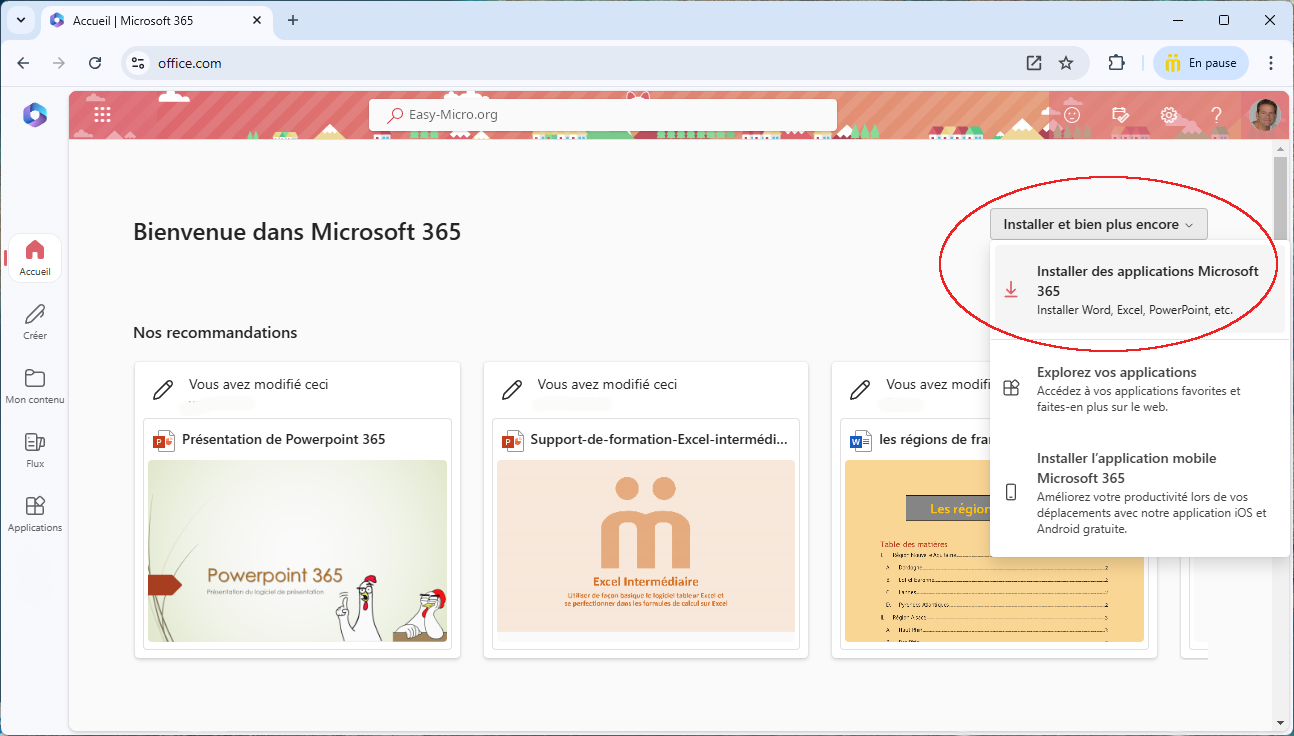
🔶 Comprendre le problème
Vous utilisez Word et Excel en ligne mais vous voulez télécharger Word et Excel sur votre ordinateur.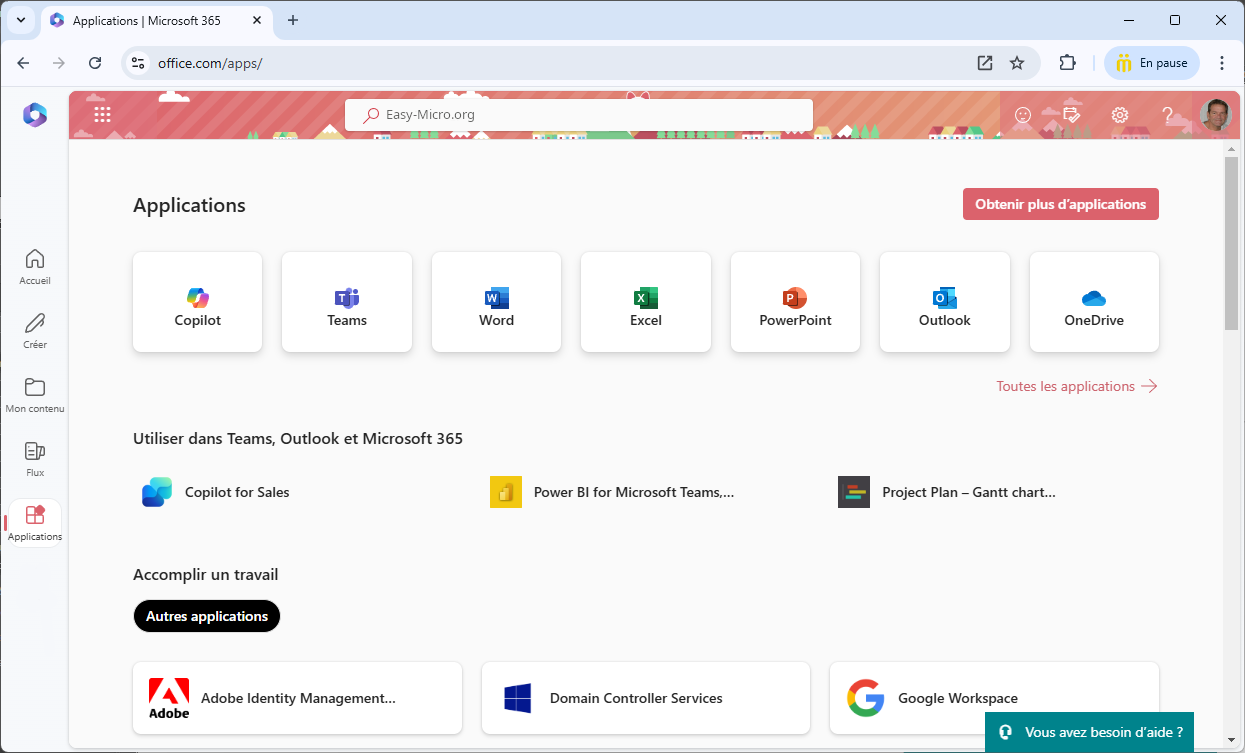
🔶 Solution
Pour pouvoir télécharger Word et Excel sur son ordinateur, il faut posséder un abonnement à Office 365.
Si c'est le cas, connectez vous sur la plateforme Microsoft 365 (Office.com) avec l'identifiant et mot de passe que vous avez utilisé lors de votre abonnement à Office 365.
Sur la page d'accueil d'Office.com, cliquez sur le bouton blanc visible à droite "Installer et bien plus encore" pour installer le pack Office sur votre ordinateur.
Quant vous ouvrirez un des logiciels (Word ou Excel) sur votre ordinateur, vous pourrez vous connecter avec toujours les même identifiant et mot de passe.
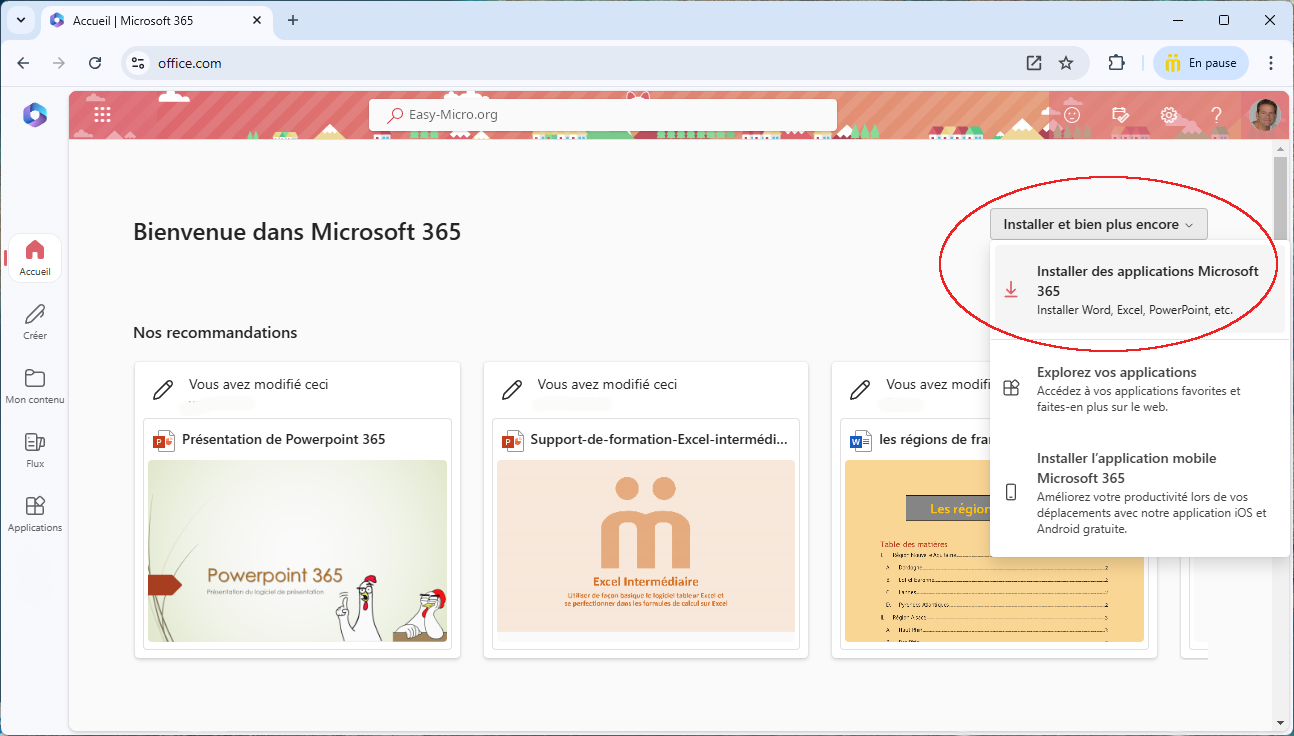
Pourquoi mon ancien Wifi s'affiche-t-il toujours ?
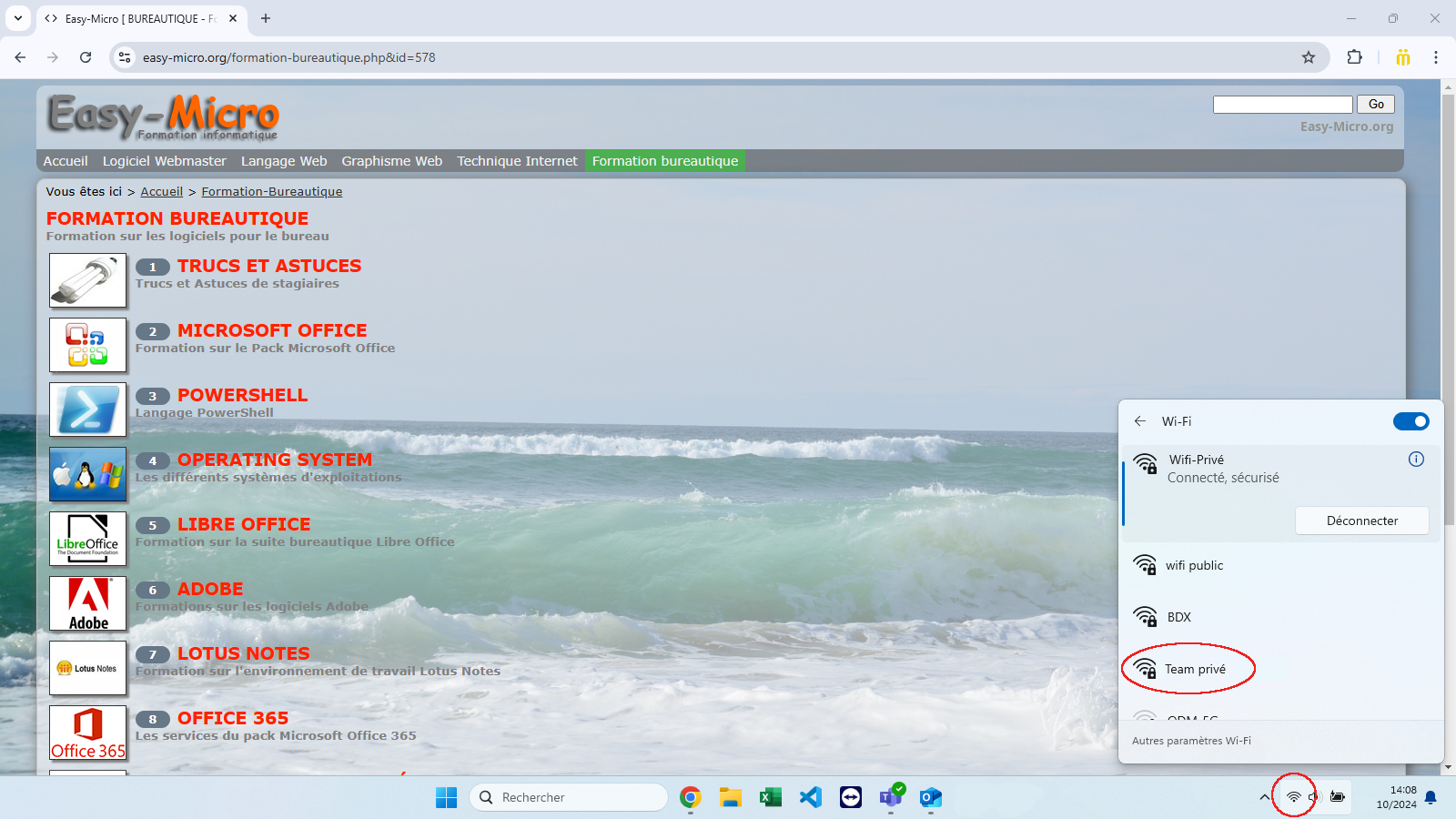
Les anciens Wi-Fi restent visibles dans la liste des Wifi car il sont enregistrés dans votre ordinateur. Ils continus de fonctionner car ils utilisent des adresses IP automatique (DHCP). Pour les supprimer, allez dans les paramètres de votre ordinateur (raccourci clavier W+i) : Réseau et Internet > Wi-Fi > Gérer les réseaux connus > Bouton "Oublier"
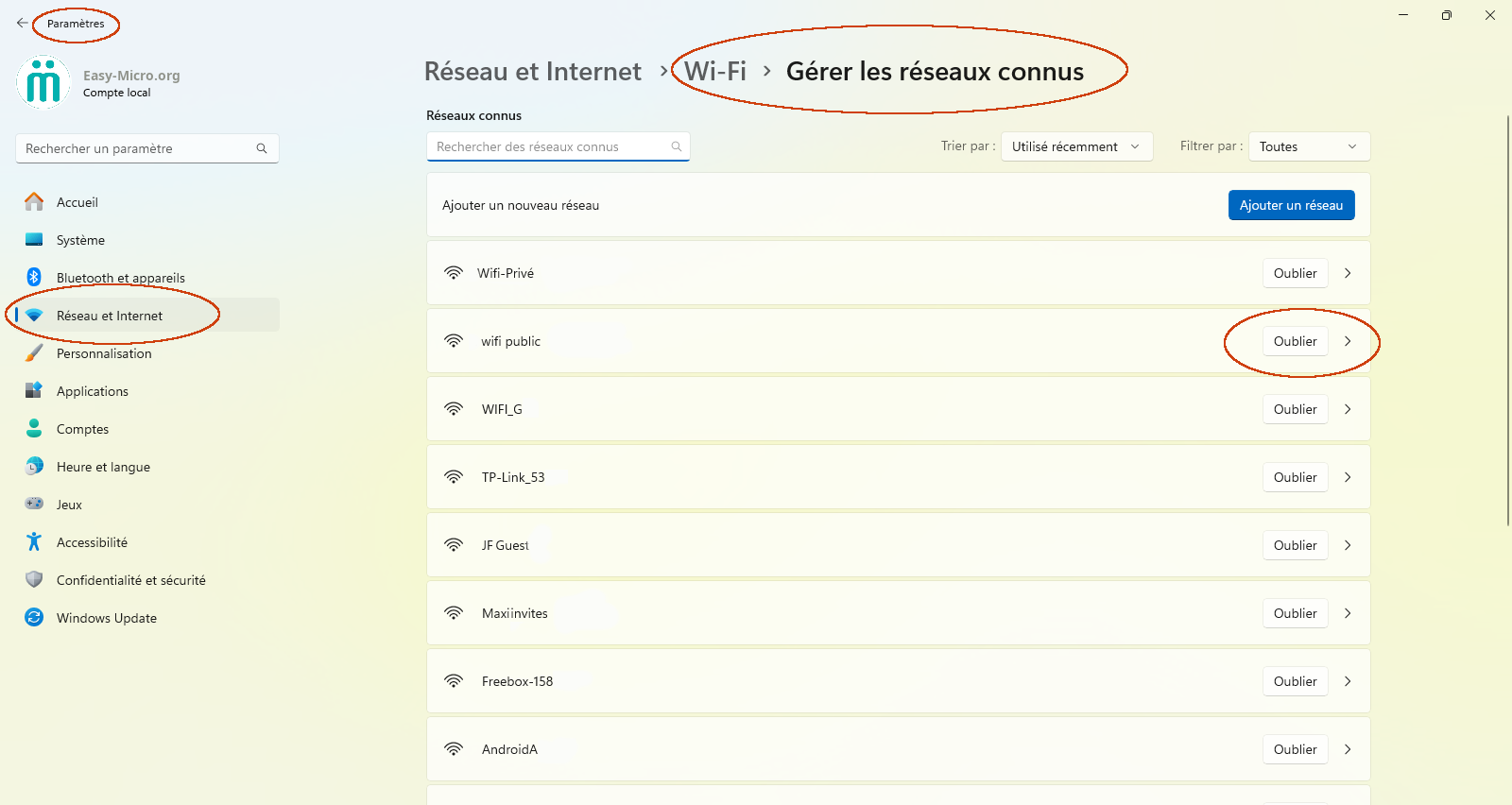
🔶 Comprendre le problème
Lorsque vous chercher un Wifi, les anciens réseaux sont toujours visibles dans la liste de votre ordinateur (un Wifi fantôme en quelque sorte :-)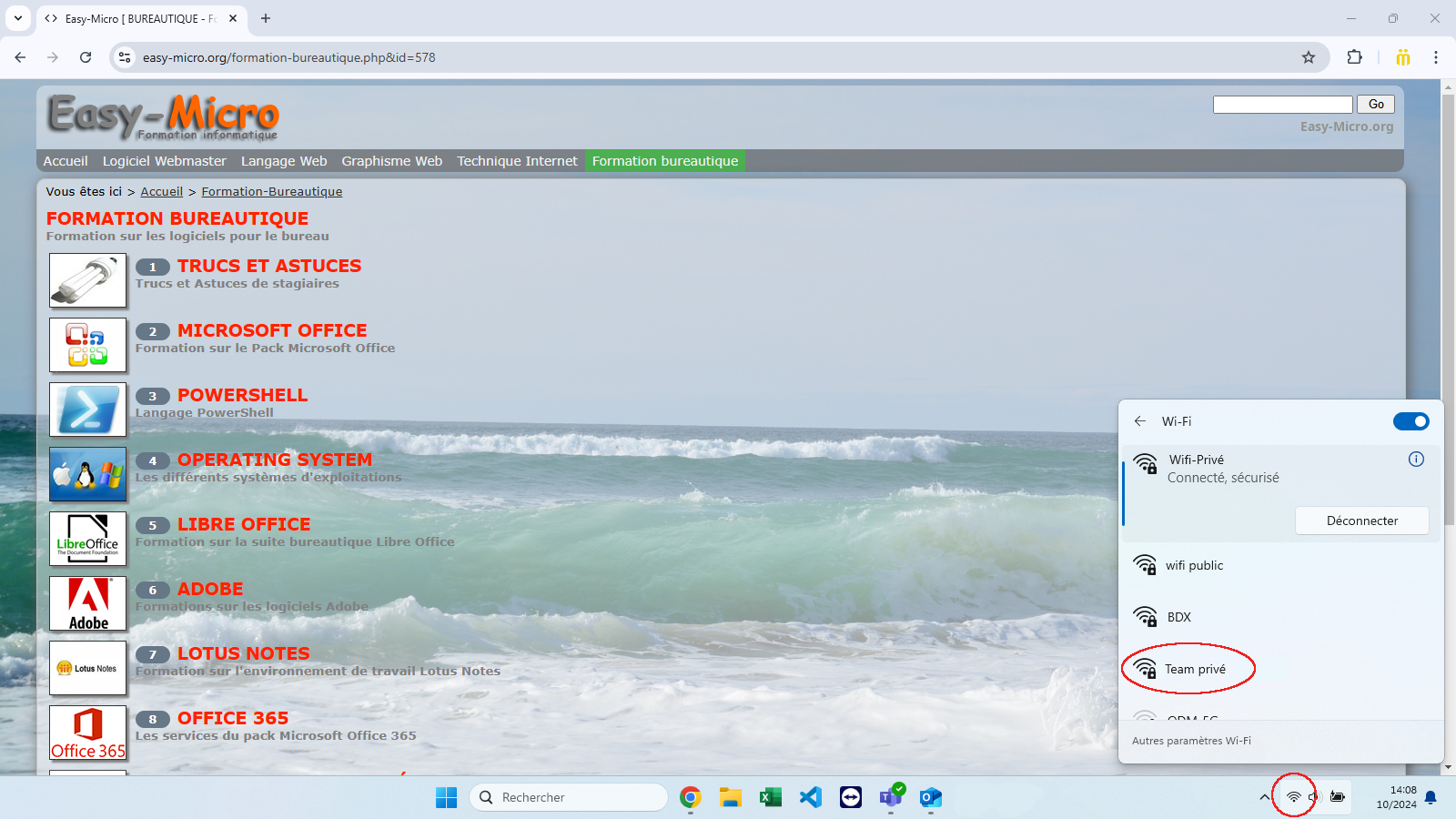
🔶 Solution
Les anciens Wi-Fi restent visibles dans la liste des Wifi car il sont enregistrés dans votre ordinateur. Ils continus de fonctionner car ils utilisent des adresses IP automatique (DHCP). Pour les supprimer, allez dans les paramètres de votre ordinateur (raccourci clavier W+i) : Réseau et Internet > Wi-Fi > Gérer les réseaux connus > Bouton "Oublier"
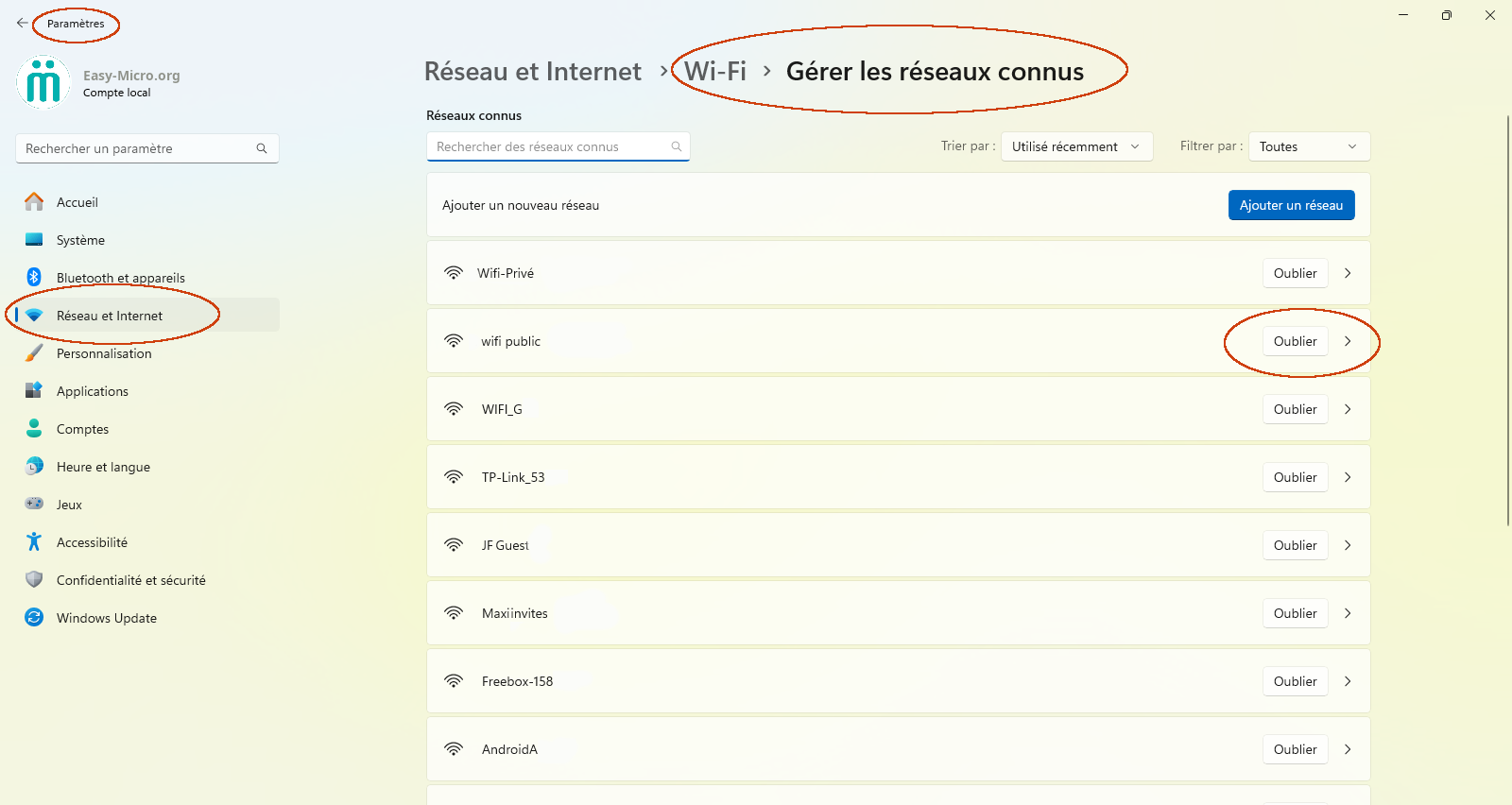
Comment projeter de mon PC vers un vidéo projecteur sans utiliser de câble ?

Pour projeter sans fil depuis votre ordinateur vers votre projecteur, il faut que votre projecteur utilise la technologie Wi-Fi.
Si c'est le cas, il vous suffit de télécharger sur votre PC (ou votre Mac) une application, comme, par exemple, l'appli EPSON iProjection (installation et interface très intuitive).
Vous pouvez aussi télécharger la même appli depuis votre smartphone sur le market de votre choix pour pouvoir projeter depuis votre téléphone.
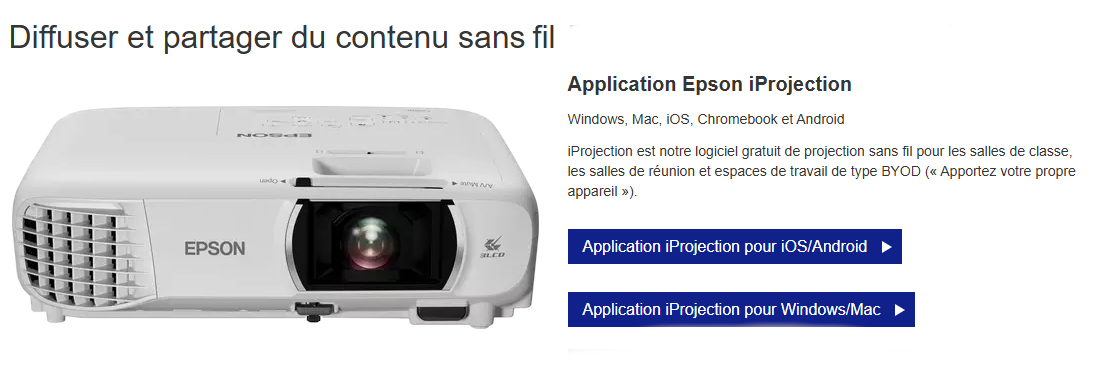
🔶 Comprendre le problème
Vous voulez projeter votre ordinateur sur votre vidéo projecteur sans utiliser de câble HDMI.
🔶 Solution
Pour projeter sans fil depuis votre ordinateur vers votre projecteur, il faut que votre projecteur utilise la technologie Wi-Fi.
Si c'est le cas, il vous suffit de télécharger sur votre PC (ou votre Mac) une application, comme, par exemple, l'appli EPSON iProjection (installation et interface très intuitive).
Vous pouvez aussi télécharger la même appli depuis votre smartphone sur le market de votre choix pour pouvoir projeter depuis votre téléphone.
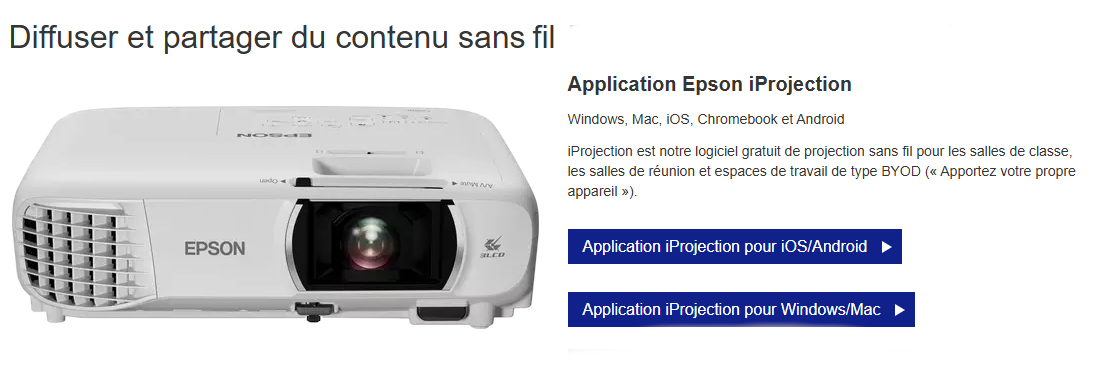
Comment activer la prédiction de texte dans Word?
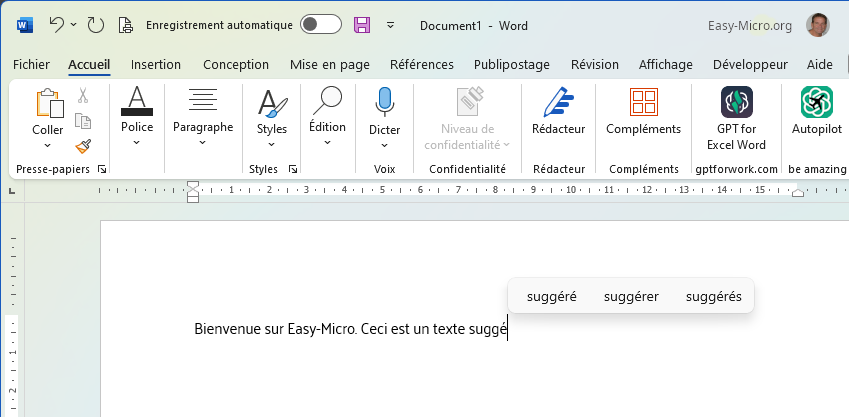
Attention, cependant, cette prédiction de texte n'enregistre pas les mots comme le fait un clavier de smartphone qui enregistre les mots que vous utilisez le plus souvent.
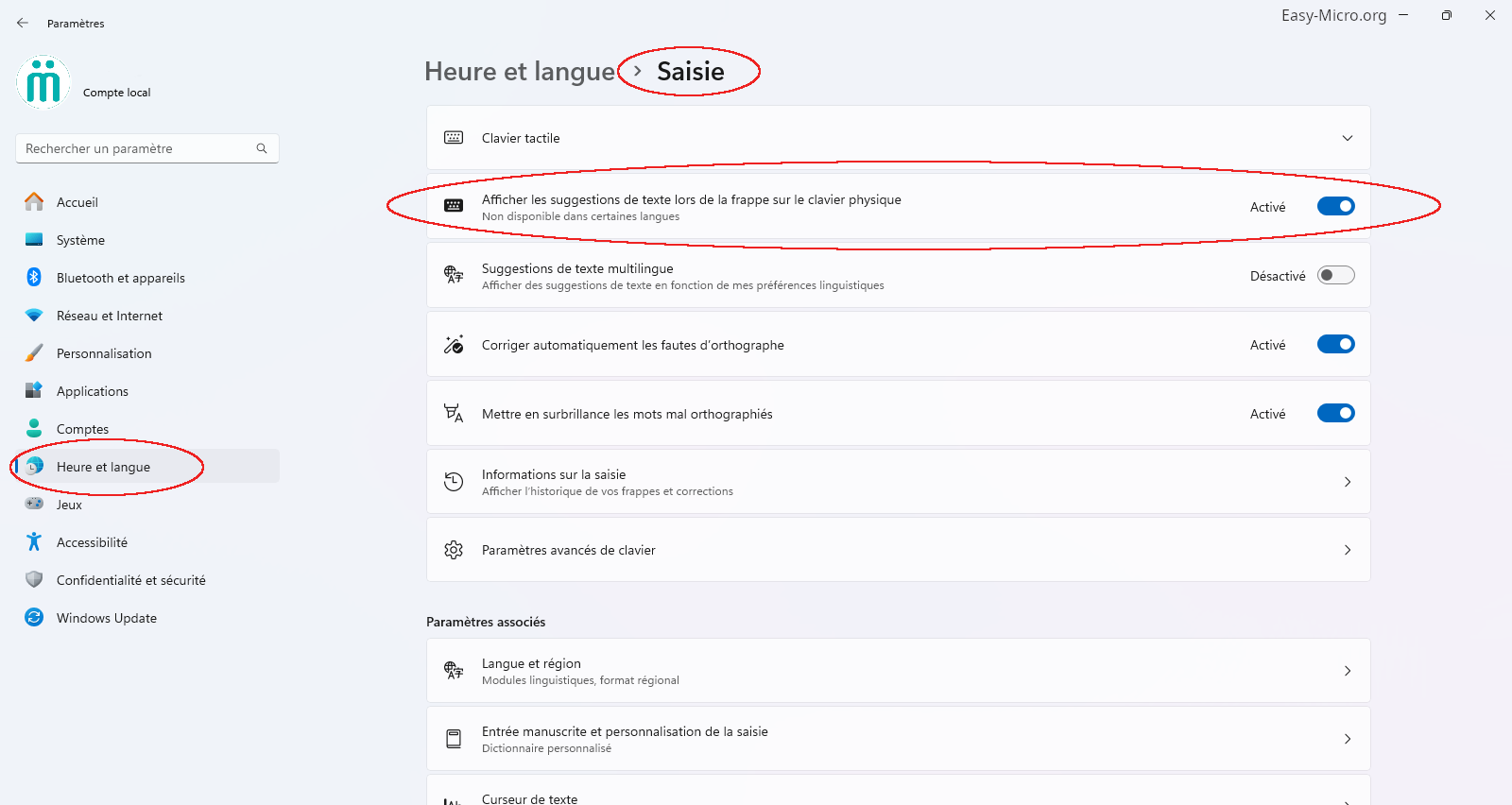
L'Éditeur suggère des mots ou des phrases à mesure que vous tapez. Pour accepter le texte suggéré, appuyez sur la touche Tab ou sur la flèche droite de votre clavier, puis continuez à taper.
Pour ignorer une suggestion, continuez à taper ou appuyez sur Échap. La suggestion disparaît..
🔶 Comprendre le problème
Vous voulez saisir du texte comme dans un SMS. Vous voulez que, lors de votre saisie, votre éditeur propose automatiquement des prédictions de texte à mesure que vous tapez (d'où le nom de frappe prédictive).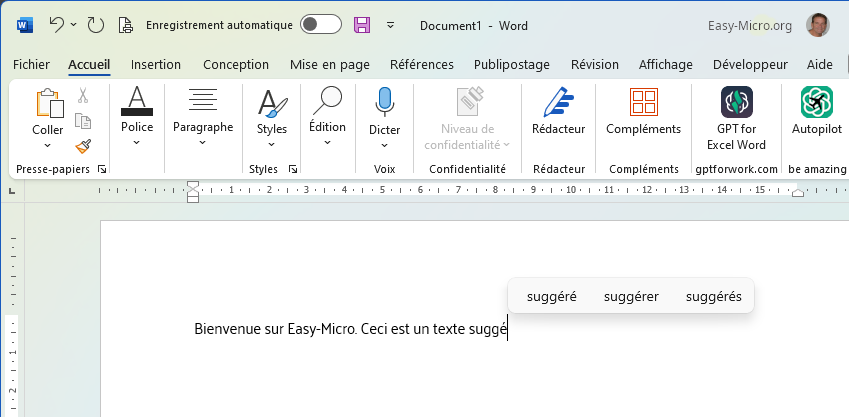
Attention, cependant, cette prédiction de texte n'enregistre pas les mots comme le fait un clavier de smartphone qui enregistre les mots que vous utilisez le plus souvent.
🔶 Solution
Il s'agit d'une option globale de l'ordinateur. Il faut ouvrir les paramètres Windows (W+i) et, dans "Heure et Langue > Saisie", activer l'option "Afficher les suggestions de texte". Cela fonctionnera dans tous les éditeurs de texte de votre ordinateur (Word, Outlook, Bloc-Notes)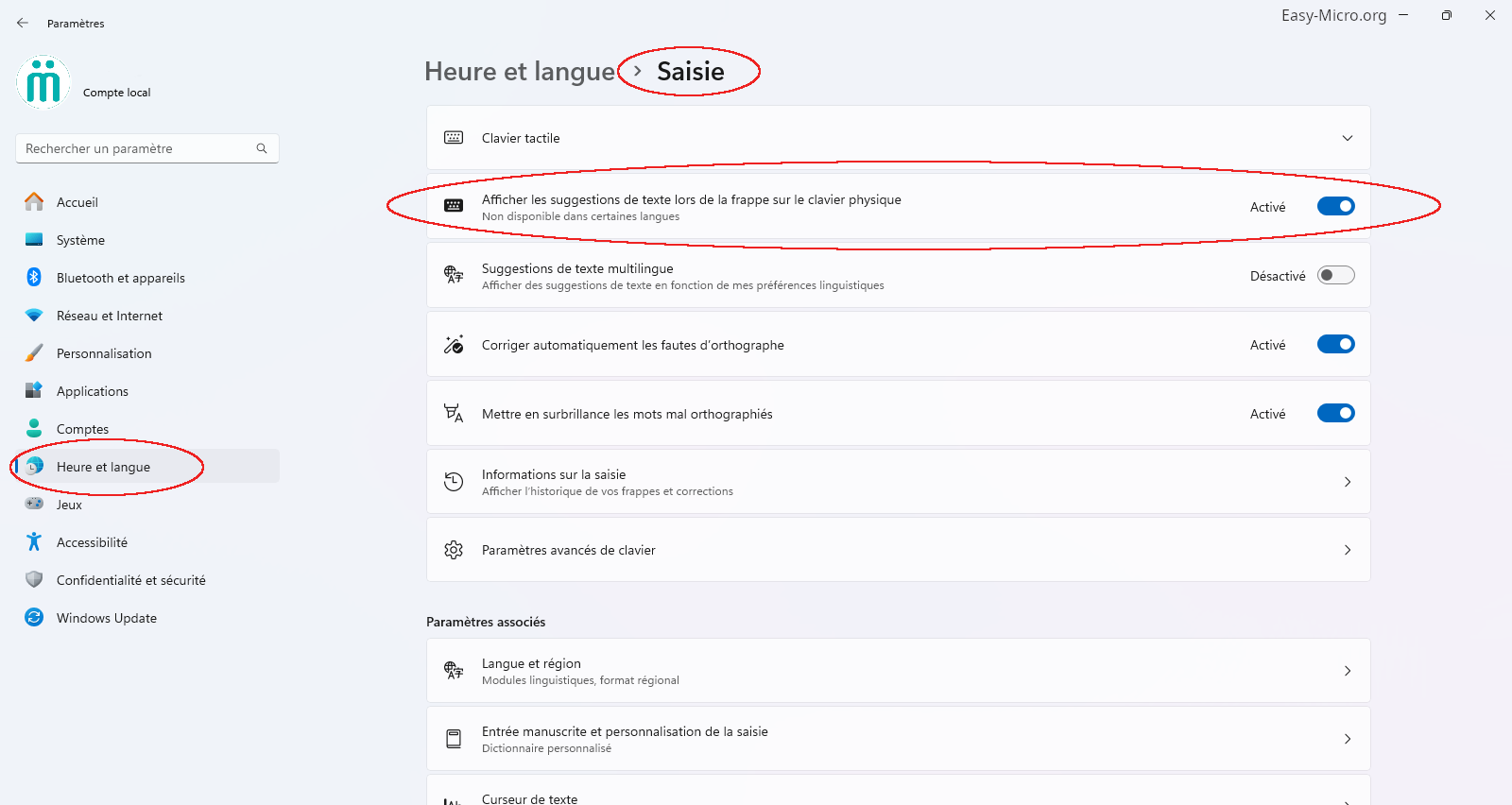
L'Éditeur suggère des mots ou des phrases à mesure que vous tapez. Pour accepter le texte suggéré, appuyez sur la touche Tab ou sur la flèche droite de votre clavier, puis continuez à taper.
Pour ignorer une suggestion, continuez à taper ou appuyez sur Échap. La suggestion disparaît..
Impossible d'installer la commande Enregistrement automatique (Autosave)
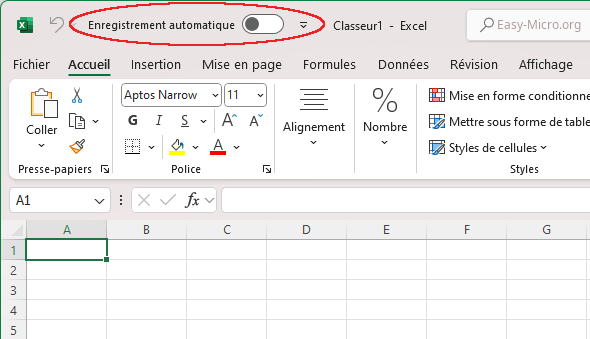
Attention, si vous ouvrez un fichier partagé via votre OneDrive ou parce qu'il se trouve sur SharePoint, l'autosave devrais s'être automatiquement déclenché. Si cela n'est pas le cas, c'est que votre OneDrive est en pause (absence du petit nuage bleu à côté de l'horloge de votre ordinateur).
Réveillez OneDrive en saisissant son nom dans la barre de recherche Windows de la barre des tâches de votre ordinateur.
🔶 Comprendre le problème
Vous voulez enregistrer automatiquement votre ficher Office (Word, Excel...) dans votre OneDrive mais vous ne trouvez pas la commande "Enregistrement automatique" (Autosave en anglais) dans la liste des commandes du pack Office (Outils / Options) afin de l'installer dans la barre d'outils d'accès rapide.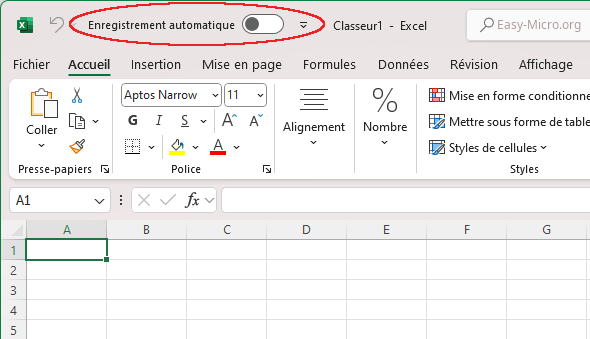
Attention, si vous ouvrez un fichier partagé via votre OneDrive ou parce qu'il se trouve sur SharePoint, l'autosave devrais s'être automatiquement déclenché. Si cela n'est pas le cas, c'est que votre OneDrive est en pause (absence du petit nuage bleu à côté de l'horloge de votre ordinateur).
Réveillez OneDrive en saisissant son nom dans la barre de recherche Windows de la barre des tâches de votre ordinateur.
Comment déverrouiller un PC sous Windows sans le mot de passe
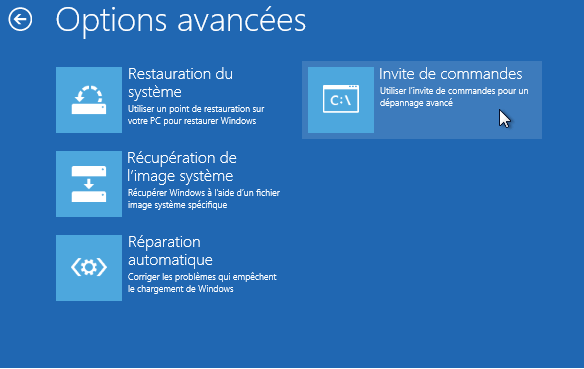
Pour ouvrir l'écran de réparation Windows (dépannage), maintenir la touche Shift (Maj) AVANT de redémarrer Windows.
Allez ensuite dans Options Avancées (Dépannage) > Options avancées > Invite de commande
1 - Faire un C: pour revenir à la racine de C :
C:
2 - Aller dans le dossier c:\Windows\systeme32 :
cd Windows/system32
3 - Renommer le fichier sethc.exe (touche rémanente) en sethc-bak.exe :
ren sethc.exe sethc-bak.exe
4 - Sauvegarder le fichier cmd.exe (invite de commandes) en cmd-bak.exe :
copy cmd.exe cmd-bak.exe
5 - Renommer le fichier cmd.exe en sethc.exe :
ren cmd.exe sethc.exe
6 - Redémarrer : sortir de l'invite de commande et sélectionnez "Continuer"
7 - APRES avoir redémarrer, Touche shift plusieurs fois rapidement
8 - L'invite de Commande devrait s'afficher
Pour activer un compte administrateur, saisir la commande :
net user administrateur /active:yes
Pour désactiver (plus tard): "Net user administrator /active:no"
9 - Redémarrer
10 - Changer enfin le mot de passe du compte PC, soit dans l'invite de commande, en saisissant netplwiz, soit à partir du compte administrateur dans le panneau de configuration.
A noter que l'invite de commande ne s'appelle plus CDM mais SETHC
🔶 Comprendre le problème
Vous n'avez pas le mot de passe ou le code pour ouvrir votre ordinateur Windows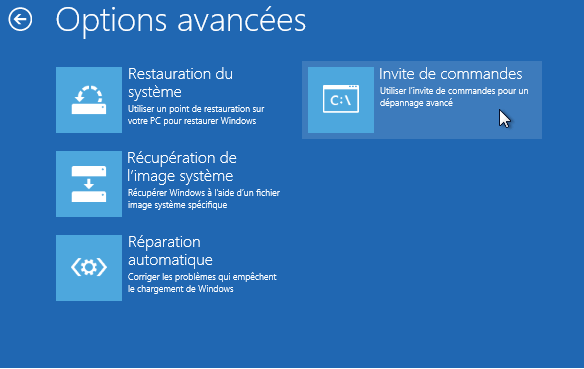
🔶 Solution
Pour ouvrir l'écran de réparation Windows (dépannage), maintenir la touche Shift (Maj) AVANT de redémarrer Windows.
Allez ensuite dans Options Avancées (Dépannage) > Options avancées > Invite de commande
1 - Faire un C: pour revenir à la racine de C :
C:
2 - Aller dans le dossier c:\Windows\systeme32 :
cd Windows/system32
3 - Renommer le fichier sethc.exe (touche rémanente) en sethc-bak.exe :
ren sethc.exe sethc-bak.exe
4 - Sauvegarder le fichier cmd.exe (invite de commandes) en cmd-bak.exe :
copy cmd.exe cmd-bak.exe
5 - Renommer le fichier cmd.exe en sethc.exe :
ren cmd.exe sethc.exe
6 - Redémarrer : sortir de l'invite de commande et sélectionnez "Continuer"
7 - APRES avoir redémarrer, Touche shift plusieurs fois rapidement
8 - L'invite de Commande devrait s'afficher
Pour activer un compte administrateur, saisir la commande :
net user administrateur /active:yes
Pour désactiver (plus tard): "Net user administrator /active:no"
9 - Redémarrer
10 - Changer enfin le mot de passe du compte PC, soit dans l'invite de commande, en saisissant netplwiz, soit à partir du compte administrateur dans le panneau de configuration.
A noter que l'invite de commande ne s'appelle plus CDM mais SETHC
La touche Impécr (imprime écran) de mon clavier est désactivée !
· N°176 - Mes cadres Word font des saut de page sans que je le veuille
Mes cadres Word font des saut de page sans que je le veuille
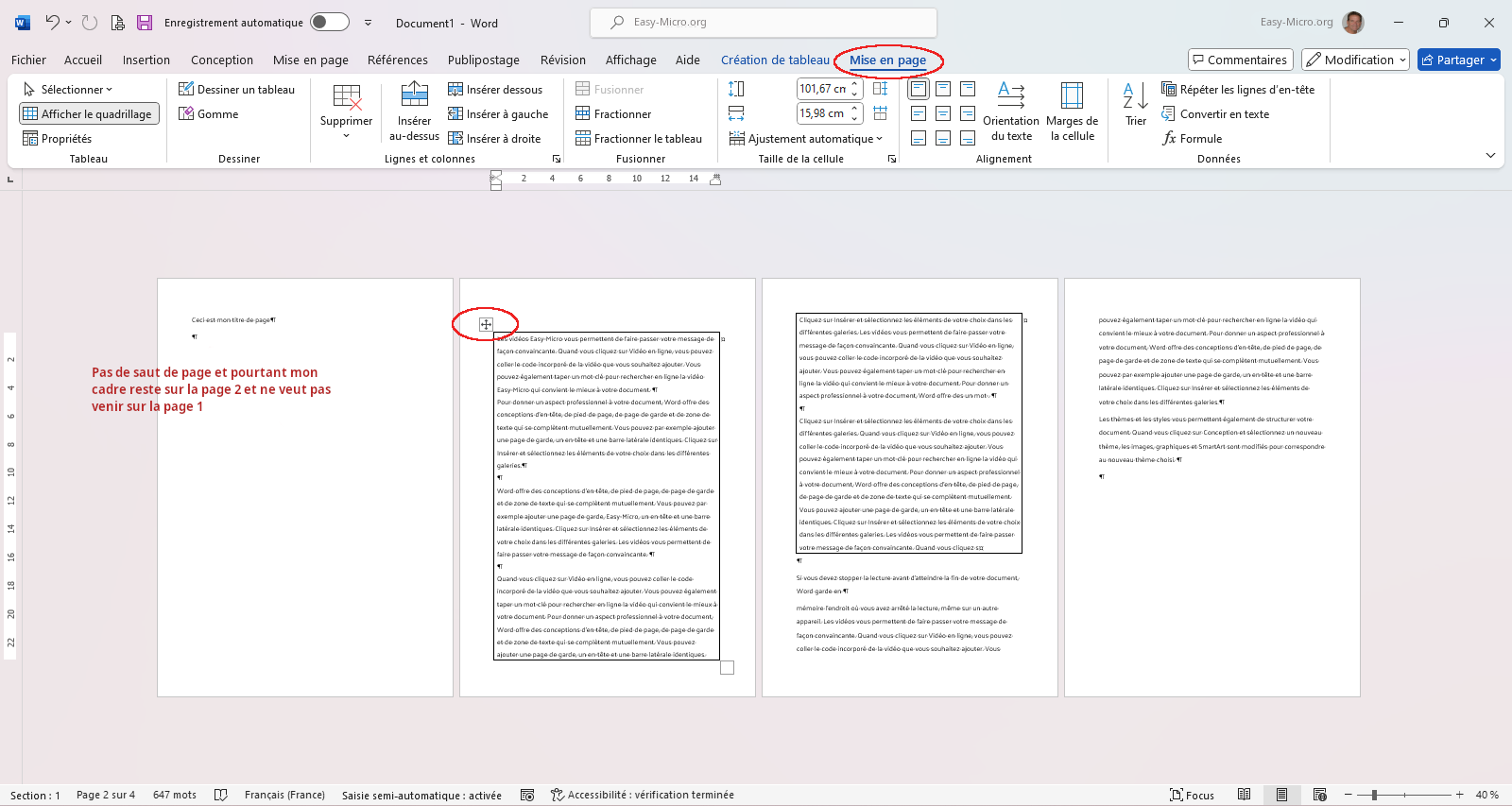
Ce comportement est dû au fait que ces cadres sont réalisés avec des tableaux Word d'une seule ligne. Or, les tableaux Word d'une seule ligne ne peuvent pas avoir une hauteur de plus de deux pages. Une seule fraction est possible avec des tableaux d'une seule ligne.
🔶 Comprendre le problème
Beaucoup de documents officiels à remplir comme les appels d'offres ou les dossiers de titres professionnels sont constitués de cadres qu'il faut remplir. Seulement, lorsque vous dépassez la hauteur de deux pages, les cadres commencent à avoir des comportements étranges comme l'impossibilité de rester coller au titre au dessous duquel ils sont.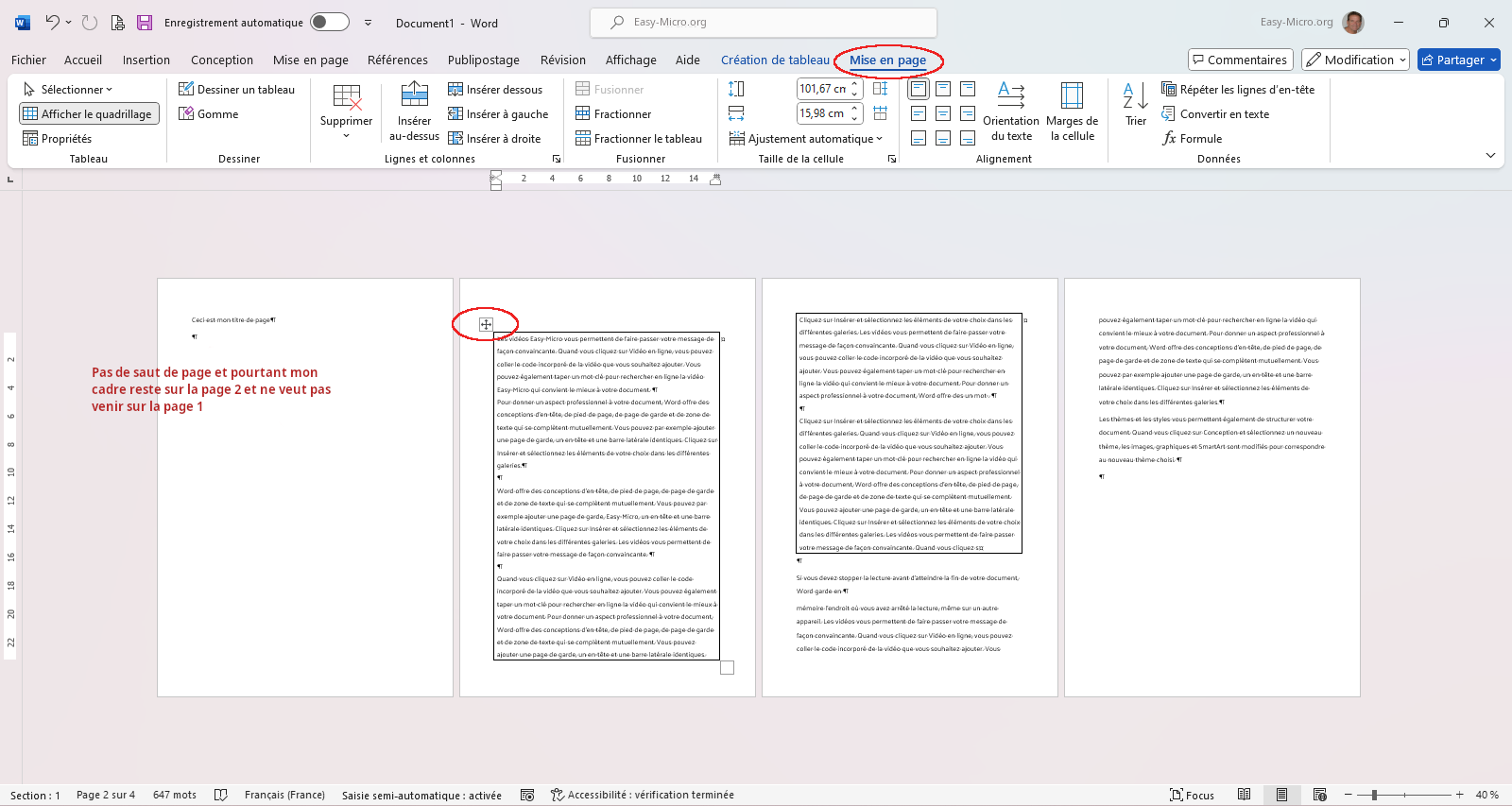
Ce comportement est dû au fait que ces cadres sont réalisés avec des tableaux Word d'une seule ligne. Or, les tableaux Word d'une seule ligne ne peuvent pas avoir une hauteur de plus de deux pages. Une seule fraction est possible avec des tableaux d'une seule ligne.
Je ne reçois pas directement les mails d'un groupe Outlook
Qu'il s'agisse d'une boite aux lettres partagée (BALP) ou d'un groupe de diffusion, il faut ouvrir les paramètres du groupe Outlook et sélectionner l'option "Recevoir tous les courriers et évènements" : Voir photo d'écran
Qu'il s'agisse d'une boite aux lettres partagée (BALP) ou d'un groupe de diffusion, il faut ouvrir les paramètres du groupe Outlook et sélectionner l'option "Recevoir tous les courriers et évènements" : Voir photo d'écran
PhpMyAdmin : Récupérer la sauvegarde de la base de données d'un hébergement web chez OVH
Pour récupérer une table depuis le serveur MySQL d'OVH, rendez-vous dans votre espace client OVHcloud et sélectionnez votre hébergement. Dans la colonne "Base de données", cliquez sur les trois petits points en face de votre base puis "Restaurer une sauvegarde". Choisissez la date puis "Télécharger la sauvegarde".
Pour récupérer une table depuis le serveur MySQL d'OVH, rendez-vous dans votre espace client OVHcloud et sélectionnez votre hébergement. Dans la colonne "Base de données", cliquez sur les trois petits points en face de votre base puis "Restaurer une sauvegarde". Choisissez la date puis "Télécharger la sauvegarde".
Utilisez les onomatopées dans vos messages
Liste d'onomatopées en rapport avec les sentiments. Retranscrivez la joie, la colère, la tristesse grâce à ses suggestions.
Liste d'onomatopées en rapport avec les sentiments. Retranscrivez la joie, la colère, la tristesse grâce à ses suggestions.
- Colère - Argn (grognement), Aaaaarrh
- Cri d'effroi - Aaaaah
- Cri de joie - Whouaaah! Hip hip hip hourra! Youpi!, Youpee!, Yéééééh!
- Dégout - Beuh!, Berk!
- Ennui - Pfff
- Embarrassé - Gloups! Heu...
- Peur - Bouh (s'amuser à faire peur), Hiiiiiii
- Pleurer - Snif-snif (reniflement), Hiiii-hiiiii, Bouh, Ouinnn
- Rire - Ha ha ha, Hi hi hi, Oh oh oh (Père Noël par exemple), Hiiiii (plus il y a de i plus le rire est long), Mwahaha
- Soulagement - Pfiou
- Surprise - Whouhaou !
Une demande de Emilie C. du jeudi 30 mai 2024
Comment désactiver la demande systématique de double authentification avec échéance sous quelques jours ?
Lors d'une connexion à un PC, la double authentification deviens obligatoire.
Malgré que cette authentification multifacteur (MFA) soit désactivée sur tous vos utilisateurs dans le centre d'administration Microsoft 365, elle continue à apparaitre à chaque ouverture de PC. Vous ne pouvez pas désactiver cette MFA car la sécurité par défaut est activée. Il faut donc désactiver cette sécurité par défaut.
Pour désactiver la stratégie par défaut,
allez dans votre serveur Entra via votre centre d'administration M365 > Vue d'ensemble > Onglet "Propriété" et tout en bas ; "Gérer les paramètres de sécurité par défaut" (photo).
Comment désactiver la demande systématique de double authentification avec échéance sous quelques jours ?
Lors d'une connexion à un PC, la double authentification deviens obligatoire.
Malgré que cette authentification multifacteur (MFA) soit désactivée sur tous vos utilisateurs dans le centre d'administration Microsoft 365, elle continue à apparaitre à chaque ouverture de PC. Vous ne pouvez pas désactiver cette MFA car la sécurité par défaut est activée. Il faut donc désactiver cette sécurité par défaut.
Pour désactiver la stratégie par défaut,
allez dans votre serveur Entra via votre centre d'administration M365 > Vue d'ensemble > Onglet "Propriété" et tout en bas ; "Gérer les paramètres de sécurité par défaut" (photo).
Impossible de désinstaller le pack Adobe (Photoshop, Illustrator, InDesign...)
Si à chaque fois que vous voulez désinstaller un des logiciels du pack Adobe, on vous invite à vous connecter, alors que vous n'avez pas de compte, suivez cette procédure :
Allez sur cette page Adobe pour télécharger le désinstalleur d'application de bureau Créative Cloud. Exécutez cet exe puis redémarrer votre ordinateur et vous pourrez supprimer toutes les applis Adobe que vous voudrez.
Si à chaque fois que vous voulez désinstaller un des logiciels du pack Adobe, on vous invite à vous connecter, alors que vous n'avez pas de compte, suivez cette procédure :
Allez sur cette page Adobe pour télécharger le désinstalleur d'application de bureau Créative Cloud. Exécutez cet exe puis redémarrer votre ordinateur et vous pourrez supprimer toutes les applis Adobe que vous voudrez.
Impossible d'installer une application dans Windows 11 à part depuis le Windows Store.
Si vous êtes dans Windows 11 professionnel, allez dans Paramètres > Applications > Paramètres avancés des applications > Choisissez où obtenir des applications et assurez vous qu'il est défini sur « N'importe où » (voir photo).
Sinon, si vous êtes dans l'édition Famille, votre Windows 11 est en mode S.
Windows 11 en mode S est conçu pour la sécurité et les performances, en exécutant exclusivement des applications à partir du Microsoft Store. Si vous souhaitez installer une application qui n'est pas disponible dans le Microsoft Store, vous devrez sortir du mode S.
Pour sortir du mode S, cliquez ici pour ouvrir le Microsoft Store sur la page Sortir du mode S (ou similaire), sélectionnez le bouton Obtenir. Après qu'un message de confirmation sera affiché dans la page, vous serez en mesure d'installer des applications depuis l'extérieur du Microsoft Store.
Si vous êtes dans Windows 11 professionnel, allez dans Paramètres > Applications > Paramètres avancés des applications > Choisissez où obtenir des applications et assurez vous qu'il est défini sur « N'importe où » (voir photo).
Sinon, si vous êtes dans l'édition Famille, votre Windows 11 est en mode S.
Windows 11 en mode S est conçu pour la sécurité et les performances, en exécutant exclusivement des applications à partir du Microsoft Store. Si vous souhaitez installer une application qui n'est pas disponible dans le Microsoft Store, vous devrez sortir du mode S.
Pour sortir du mode S, cliquez ici pour ouvrir le Microsoft Store sur la page Sortir du mode S (ou similaire), sélectionnez le bouton Obtenir. Après qu'un message de confirmation sera affiché dans la page, vous serez en mesure d'installer des applications depuis l'extérieur du Microsoft Store.
Comment supprimer une boite aux lettres partagée Outlook (BALP) ?
En fait, une BALP (boite aux lettres partagée) ne se supprime pas depuis Outlook car elle n'a pas été créée depuis Outlook. C'est depuis la catégorie boîtes aux lettres du Centre d'administration Exchange que cela se réalise. On sélectionne la BALP puis dans le menu "délégation de boîte aux lettres", on modifie la liste des délégués.
En fait, une BALP (boite aux lettres partagée) ne se supprime pas depuis Outlook car elle n'a pas été créée depuis Outlook. C'est depuis la catégorie boîtes aux lettres du Centre d'administration Exchange que cela se réalise. On sélectionne la BALP puis dans le menu "délégation de boîte aux lettres", on modifie la liste des délégués.
Erreurs de violation de contrainte de clef étrangère
Parfois quand vous importez une base depuis un dump (une copie brute), vous avez droit à une ou des erreurs de violation de contrainte de clef étrangère :
Ceci est du, qu'à un moment, une donnée a été supprimée et qu'elle est toujours référencée quelque part. Passons outre l'origine de ce problème, pour ne pas être bloqué lors de l'importation, voici ce que vous pouvez faire : au début de votre script SQL, insérez cette ligne, et vous serez tranquille pour la durée de l'opération.
On pourra ensuite rechercher la valeur d'une table n'existant pas dans une autre table avec une requête de ce type :
Parfois quand vous importez une base depuis un dump (une copie brute), vous avez droit à une ou des erreurs de violation de contrainte de clef étrangère :
1452 - Cannot add or update a child row: a foreign key constraint fails.
Ceci est du, qu'à un moment, une donnée a été supprimée et qu'elle est toujours référencée quelque part. Passons outre l'origine de ce problème, pour ne pas être bloqué lors de l'importation, voici ce que vous pouvez faire : au début de votre script SQL, insérez cette ligne, et vous serez tranquille pour la durée de l'opération.
SET FOREIGN_KEY_CHECKS = 0;
Astuce issue de Dynamic-mess.com.On pourra ensuite rechercher la valeur d'une table n'existant pas dans une autre table avec une requête de ce type :
SELECT ID
FROM TABLE1
WHERE ID NOT IN (SELECT ID FROM TABLE2)
FROM TABLE1
WHERE ID NOT IN (SELECT ID FROM TABLE2)
Rajouter des enregistrements qui proviennent d'une autre table
Pour transférer les données d'une table dans une autre, il suffit de combiner une requête d'insertion avec une requête de sélection.
Dans le select, on peut faire ce que l'on veut en respectant :
Attention de bien supprimer toutes les relations dans la table qu'on remplie avant d'exécuter cette requête. Sinon, on risque un message d'erreur de type : "Duplicata du champ '1'..."
Pour transférer les données d'une table dans une autre, il suffit de combiner une requête d'insertion avec une requête de sélection.
Dans le select, on peut faire ce que l'on veut en respectant :
- le nombre de colonnes (égal à celui de la table de l'insert)
- respecter les types de données (en se référant aux colonnes de la table d'insert)
- respecter les contraintes: insertion d'un champ NULL...
INSERT INTO table1 (colonne1, colonne2) SELECT col1, col2 FROM table2
Attention de bien supprimer toutes les relations dans la table qu'on remplie avant d'exécuter cette requête. Sinon, on risque un message d'erreur de type : "Duplicata du champ '1'..."
PhpMyAdmin : Réaliser une relation entre deux tables
Si votre champ existe déjà, dans la vue "Structure", en haut de l'écran, on clic sur le bouton ovale "Vue relationnelle" et on ajoute une contrainte de clé étrangère.
Attention, les types des deux champs doivent absolument être identique pour que cela fonctionne.
Cela affiche une petite clé à côté du nom du champ et une nouvelle ligne dans la table des Index (visible en bas de la vue "Structure").
Vous pouvez aussi réaliser cette opération dans le Concepteur phpMyAdmin (Onglet visible uniquement à partir de la base de donnée).
Si votre champ existe déjà, dans la vue "Structure", en haut de l'écran, on clic sur le bouton ovale "Vue relationnelle" et on ajoute une contrainte de clé étrangère.
Attention, les types des deux champs doivent absolument être identique pour que cela fonctionne.
Cela affiche une petite clé à côté du nom du champ et une nouvelle ligne dans la table des Index (visible en bas de la vue "Structure").
Vous pouvez aussi réaliser cette opération dans le Concepteur phpMyAdmin (Onglet visible uniquement à partir de la base de donnée).
Comment retirer les Widgets visibles à gauche de la barre des tâches de Windows 11 ?
Clic droit sur la barre des tâches > Paramètres de la barre des tâches > Personnalisation :
désactivez l'option "Wigets"
Clic droit sur la barre des tâches > Paramètres de la barre des tâches > Personnalisation :
désactivez l'option "Wigets"
Comment enlever l'image dans la barre de recherche de Windows 11 ?
Clic sur l'image > en haut à droite, clic sur les 3 petits points > Paramètre de recherche
ou bien
Clic droit sur la barre des tâches > Paramètres de la barre des tâches > Confidentialité et sécurité > Autorisation de recherche
>> En bas de page, désactivez les "Autres paramètres" de recherche
Voir l'astuce n°39 pour le même problème mais sous Windows 10
Clic sur l'image > en haut à droite, clic sur les 3 petits points > Paramètre de recherche
ou bien
Clic droit sur la barre des tâches > Paramètres de la barre des tâches > Confidentialité et sécurité > Autorisation de recherche
>> En bas de page, désactivez les "Autres paramètres" de recherche
Voir l'astuce n°39 pour le même problème mais sous Windows 10
Une demande de Emilie C. du mardi 12 mars 2024
SharePoint - OneDrive - Pourquoi mes fichiers SharePoint sont inaccessible ?
Si vous n'utilisez pas fréquemment votre SharePoint d'entreprise, celui-ci se désactive inopinément.
Pour y remédier, réouvrez votre OneDrive d'entreprise (saisissez OneDrive dans la barre de recherche de Windows) afin qu'il actualise la synchronisation.
SharePoint - OneDrive - Pourquoi mes fichiers SharePoint sont inaccessible ?
Si vous n'utilisez pas fréquemment votre SharePoint d'entreprise, celui-ci se désactive inopinément.
Pour y remédier, réouvrez votre OneDrive d'entreprise (saisissez OneDrive dans la barre de recherche de Windows) afin qu'il actualise la synchronisation.
Une demande de Emilie C. du lundi 04 mars 2024
Azure Entra (AD) : Supprimer en bloc un grand nombre d'utilisateur
Pour supprimer plusieurs utilisateurs en bloc dans Microsoft Azure Entra (AD), il faut d'abord créer un Groupe d'utilisateurs.
Ensuite, dans le centre d'administration Microsoft Entra > Identité > Groupes, on sélectionne le groupe et dans "Membres" sélectionner "Opération en bloc" > Télécharger les membres.
Cela crée un fichier CSV qui pourra être utilisé (toujours dans Microsoft Entra > Identité > Utilisateurs) pour supprimer en bloc un grand nombre d'utilisateur.
Azure Entra (AD) : Supprimer en bloc un grand nombre d'utilisateur
Pour supprimer plusieurs utilisateurs en bloc dans Microsoft Azure Entra (AD), il faut d'abord créer un Groupe d'utilisateurs.
Ensuite, dans le centre d'administration Microsoft Entra > Identité > Groupes, on sélectionne le groupe et dans "Membres" sélectionner "Opération en bloc" > Télécharger les membres.
Cela crée un fichier CSV qui pourra être utilisé (toujours dans Microsoft Entra > Identité > Utilisateurs) pour supprimer en bloc un grand nombre d'utilisateur.
Comment utiliser ChatGPT ?
Le plus simple est de créer un compte sur https://chat.openai.com/ (gratuit)
Pour l'utilisation, voir https://www.easy-micro.org/chatgpt.php
Le plus simple est de créer un compte sur https://chat.openai.com/ (gratuit)
Pour l'utilisation, voir https://www.easy-micro.org/chatgpt.php
Qu'est-ce que "Program" dans démarrage du PC ?
Le program vide avec une icône vide se produit lorsqu'un raccourci pointe vers un programme et que ce dernier est supprimé du PC.
Le gestionnaire de tâches ne peut donc obtenir aucune information sur l'exécutable, car plus présent et donc affiche une icône vide.
Solution : Ouvrez le Gestionnaire de tâches (W + X) > onglet Démarrage. Faites ensuite un clic droit sur le program et désactivez le.
Pour déterminer quelle application se cache derrière l'entrée Program, vous pouvez faire un clic droit sur le nom des colonnes et cliquez sur "Ligne de commande".
Vous le verrez aussi dans les paramètres Windows (Raccourcis W + i) > Applications > Démarrage
Le program vide avec une icône vide se produit lorsqu'un raccourci pointe vers un programme et que ce dernier est supprimé du PC.
Le gestionnaire de tâches ne peut donc obtenir aucune information sur l'exécutable, car plus présent et donc affiche une icône vide.
Solution : Ouvrez le Gestionnaire de tâches (W + X) > onglet Démarrage. Faites ensuite un clic droit sur le program et désactivez le.
Pour déterminer quelle application se cache derrière l'entrée Program, vous pouvez faire un clic droit sur le nom des colonnes et cliquez sur "Ligne de commande".
Vous le verrez aussi dans les paramètres Windows (Raccourcis W + i) > Applications > Démarrage
Excel - Réactiver les options de la souris
Votre souris Excel ne fonctionne plus. Plus de poignée de recopie ni de cliquer glisser. Pour réactiver cette option, allez dans Ficher > Options. Dans la catégorie Avancé, sous Options d'édition, activez la case à cocher "Activer la poignée de remplissage et le glisser déposer des cellules"
Votre souris Excel ne fonctionne plus. Plus de poignée de recopie ni de cliquer glisser. Pour réactiver cette option, allez dans Ficher > Options. Dans la catégorie Avancé, sous Options d'édition, activez la case à cocher "Activer la poignée de remplissage et le glisser déposer des cellules"
Comment utiliser des smiley dans Outlook ?
Placez votre curseur à l'emplacement souhaité pour l'emoji.
Appuyez sur la touche Windows + . (point) pour ouvrir le sélecteur d'emoji Windows. Cette astuce est valable pour tout le pack Microsoft Office (même en ligne !).
Placez votre curseur à l'emplacement souhaité pour l'emoji.
Appuyez sur la touche Windows + . (point) pour ouvrir le sélecteur d'emoji Windows. Cette astuce est valable pour tout le pack Microsoft Office (même en ligne !).
Une demande de Emilie C. du lundi 26 février 2024
Déployer un pack Adobe avec une licence de périphériques partagés
Tandis que le système de licences nominatives associe la licence à l'utilisateur, les licences de périphériques partagés associent l'ordinateur. Les applications avec licence de périphériques partagés s'activent uniquement sur un ordinateur sur lequel la licence est installée.
A noter que pour créer un pack depuis votre console d'administration Adobe, vous devez être administrateur de déploiement !
Avant de télécharger un pack (peut prendre jusqu'à 1 heure), désinstaller vos anciens logiciels Adobe de votre poste.
 Solution pour déployer un pack Adobe : Lorsque vous téléchargez un pack Adobe depuis votre console d'administration, un dossier ZIP contenant deux fichiers et deux dossiers sont créés sur votre poste :
Solution pour déployer un pack Adobe : Lorsque vous téléchargez un pack Adobe depuis votre console d'administration, un dossier ZIP contenant deux fichiers et deux dossiers sont créés sur votre poste :
Si vous ne l'avez déjà fait, le fichier Setup.exe permet d'extraire tout les fichiers du fichier ZIP. C'est aussi ce fichier qu'il faut exécuter pour installer votre pack.
Si Microsoft Defender se réveil, cliquez sur "Informations complémentaires" puis "Exécuter quand même".
A noter que pour ouvrir un des logiciels du pack Adobe sur le poste sur lequel ils ont été déployés, l'utilisateur doit se connecter à son compte Creative Cloud (ou en créer un nouveau).
Déployer un pack Adobe avec une licence de périphériques partagés
Tandis que le système de licences nominatives associe la licence à l'utilisateur, les licences de périphériques partagés associent l'ordinateur. Les applications avec licence de périphériques partagés s'activent uniquement sur un ordinateur sur lequel la licence est installée.
A noter que pour créer un pack depuis votre console d'administration Adobe, vous devez être administrateur de déploiement !
Avant de télécharger un pack (peut prendre jusqu'à 1 heure), désinstaller vos anciens logiciels Adobe de votre poste.
- Un fichier avec l'extension CCP (Creative Cloud Packager) et un fichier texte
- Un dossier Build qui contient les fichiers MSI (Windows) ou PKG (Mac OS) et un fichier Setup.exe.
- Un dossier Exceptions qui contient les charges à installer séparément (vide la plupart du temps).
Si vous ne l'avez déjà fait, le fichier Setup.exe permet d'extraire tout les fichiers du fichier ZIP. C'est aussi ce fichier qu'il faut exécuter pour installer votre pack.
Si Microsoft Defender se réveil, cliquez sur "Informations complémentaires" puis "Exécuter quand même".
A noter que pour ouvrir un des logiciels du pack Adobe sur le poste sur lequel ils ont été déployés, l'utilisateur doit se connecter à son compte Creative Cloud (ou en créer un nouveau).
Excel - Mise en forme conditionnelle avec date
Pour réaliser des mises en forme conditionnelle avec des dates, il faut créer des nouvelles règles à base de formules.
La colonne F du tableau contient des dates. Sélectionnez la colonne F puis saisissez ces formules :
Pour réaliser des mises en forme conditionnelle avec des dates, il faut créer des nouvelles règles à base de formules.
La colonne F du tableau contient des dates. Sélectionnez la colonne F puis saisissez ces formules :
- Demain en couleur
=F2=AUJOURDHUI()+1 - Les lundi en couleur :
=JOURSEM(F2)=2 - Mars en couleur :
=MOIS(F2)=3 - Une date en couleur :
=F2=DATE(2024;2;29) - Entre deux date :
=ET(F2>DATE(2024;2;25);F2≤DATE(2024;2;29)) - Dates Dépassées avec fonction AUJOURDHUI() - Sélection de tout le tableau sans les étiquettes :
=$F2<AUJOURDHUI()
Définir la page de démarrage de Google Chrome
Pour définir la page de démarrage de Google Chrome
Paramètres > Au démarrage > Ouvrir la page "Nouvel onglet"
Pour définir la page de démarrage de Google Chrome
Paramètres > Au démarrage > Ouvrir la page "Nouvel onglet"
Comment vider le dossier récent d'Office (Word, Excel, Powerpoint) ?
Depuis chaque application Office (Word, Excel, Powerpoint), cliquez sur Fichier > Ouvrir.
Cliquez avec le bouton droit sur un fichier de la liste, puis cliquez sur "Effacer les documents non attachés"
Depuis chaque application Office (Word, Excel, Powerpoint), cliquez sur Fichier > Ouvrir.
Cliquez avec le bouton droit sur un fichier de la liste, puis cliquez sur "Effacer les documents non attachés"
Comment vider le dossier récent de l'explorateur Windows ?
Ouvrez l'explorateur de fichiers. Dans l'onglet "Affichage", allez dans "Options". Une petite fenêtre s'ouvre. En bas, dans "Confidentialité", cliquez sur "Effacer".
Ouvrez l'explorateur de fichiers. Dans l'onglet "Affichage", allez dans "Options". Une petite fenêtre s'ouvre. En bas, dans "Confidentialité", cliquez sur "Effacer".
Comment marquer comme lu un message Outlook ?
Pour marque comme lu un message, utilisez le raccourcis clavier Ctrl + Q. Ctrl + U pour le remettre comme non lu.
Pour marque comme lu un message, utilisez le raccourcis clavier Ctrl + Q. Ctrl + U pour le remettre comme non lu.
Excel - Copier/Coller vers Excel online
Si vous devez effectuer un copier/coller d'un tableau Excel Desktop (en local) vers un Excel online (pour le web), vous constaterez que les formules ne sont pas conservées.
Pour contourner ce problème, désactivez les formules principales de votre fichier local en rajoutant un espace (ou un apostrophe) devant le signe égal de vos formule. Une fois en ligne, enlevez les espaces.
Si vous devez effectuer un copier/coller d'un tableau Excel Desktop (en local) vers un Excel online (pour le web), vous constaterez que les formules ne sont pas conservées.
Pour contourner ce problème, désactivez les formules principales de votre fichier local en rajoutant un espace (ou un apostrophe) devant le signe égal de vos formule. Une fois en ligne, enlevez les espaces.
Comment supprimer un compte Outlook principal
Pour supprimer un compte Microsoft Outlook principal (celui qui fut installé en premier), il faut d'abord supprimer tous les autres comptes (Fichier > Paramètres du compte > Adresse de courrier)
Il faut ensuite aller dans Fichier > Paramètres du compte > Fichiers de données et cliquer sur Ajouter. Cela créé une sauvegarde des données de l'utilisateur.
Une fois le nouveau compte ajouté, on pourra supprimer ce fichier de données (après avoir redémarrer Outlook)
Pour supprimer un compte Microsoft Outlook principal (celui qui fut installé en premier), il faut d'abord supprimer tous les autres comptes (Fichier > Paramètres du compte > Adresse de courrier)
Il faut ensuite aller dans Fichier > Paramètres du compte > Fichiers de données et cliquer sur Ajouter. Cela créé une sauvegarde des données de l'utilisateur.
Une fois le nouveau compte ajouté, on pourra supprimer ce fichier de données (après avoir redémarrer Outlook)
Comment ouvrir un fichier Office local (sur son PC) avec Office 365 en ligne (sur le Web) ?
Pour ouvrir un fichier Office local (sur son PC) avec Office 365 en ligne (sur le Web), il faut préalablement télécharger le fichier dans Office365 online : Menu 'Mon contenu' et, en bas de l'écran à gauche, clic sur le bouton 'Charger'. Si c'est votre premier accès à Office.com, vous devez préalablement créer un premier fichier en ligne pour faire apparaitre le bouton 'Charger'. Vous retrouverez votre fichier chargé dans le dossier 'Fichiers cloud' (OneDrive)
Pour ouvrir un fichier Office local (sur son PC) avec Office 365 en ligne (sur le Web), il faut préalablement télécharger le fichier dans Office365 online : Menu 'Mon contenu' et, en bas de l'écran à gauche, clic sur le bouton 'Charger'. Si c'est votre premier accès à Office.com, vous devez préalablement créer un premier fichier en ligne pour faire apparaitre le bouton 'Charger'. Vous retrouverez votre fichier chargé dans le dossier 'Fichiers cloud' (OneDrive)
Une demande de Christine R. du vendredi 13 octobre 2023
Office : Comment utiliser Teams avec un bureau à distance?
 Réponse :
Réponse :
Le plus simple est d'utiliser le Teams de la machine locale (pas celui du bureau à distance) et de faire un partage d'écran (menu Partager > Ecran). Lorsque vous vous connectez au bureau à distance, vos interlocuteur pourrons voir ce que vous voyez. Pour info, le bureau à distance utilise le protocole RDP, Remote Desktop Protocol, qui permet de se connecter à distance à une autre machine
Office : Comment utiliser Teams avec un bureau à distance?
Le plus simple est d'utiliser le Teams de la machine locale (pas celui du bureau à distance) et de faire un partage d'écran (menu Partager > Ecran). Lorsque vous vous connectez au bureau à distance, vos interlocuteur pourrons voir ce que vous voyez. Pour info, le bureau à distance utilise le protocole RDP, Remote Desktop Protocol, qui permet de se connecter à distance à une autre machine
Comment récupérer le calendrier des vacances scolaires dans ma messagerie?
Allez sur la plateforme data.gouv.fr et télécharger le fichier ICS (fichier iCalendar) de votre zone. Double cliquer ensuite dessus, pour l'installer dans votre messagerie.
Allez sur la plateforme data.gouv.fr et télécharger le fichier ICS (fichier iCalendar) de votre zone. Double cliquer ensuite dessus, pour l'installer dans votre messagerie.
Une demande de Emilie C. du vendredi 15 septembre 2023
Office : Comment supprimer le mot de passe d'un PC?
 Réponse :
Réponse :
Allez dans les paramètres Windows (Windows + i) > Comptes > Options de connexion > Mot de passe.
Cliquer sur la bouton "Modifier". Saisissez votre mot de passe mais n'en ressaisissez aucun nouveau et validez.
Office : Comment supprimer le mot de passe d'un PC?
Allez dans les paramètres Windows (Windows + i) > Comptes > Options de connexion > Mot de passe.
Cliquer sur la bouton "Modifier". Saisissez votre mot de passe mais n'en ressaisissez aucun nouveau et validez.
Comment déplacer un rendez-vous Outlook dans un autre calendrier?
Pour déplacer un rendez-vous ou une réunion normal vers un autre calendrier Outlook, il suffit de sélectionner le rendez-vous ou la réunion, puis de le faire glisser vers le dossier spécifié dans le volet de navigation de gauche.
Pour déplacer un rendez-vous ou une réunion normal vers un autre calendrier Outlook, il suffit de sélectionner le rendez-vous ou la réunion, puis de le faire glisser vers le dossier spécifié dans le volet de navigation de gauche.
Une demande de Hélène B. du jeudi 14 septembre 2023
Outlook : Envoyer un mail avec tous les destinataires en copie caché (CCI) cache-il vraiment les destinataires même si on fait répondre à tous ?
 Réponse : oui !
Réponse : oui !
Outlook : Envoyer un mail avec tous les destinataires en copie caché (CCI) cache-il vraiment les destinataires même si on fait répondre à tous ?
Une demande de Carole G. du jeudi 14 septembre 2023
Comment ouvrir automatiquement Outlook au démarrage de Windows?
 Solution : Dans le menu Démarrer, faites un clic droit sur l'application que vous souhaitez lancer automatiquement, puis, dans le menu contextuel qui s'affiche, sélectionnez Plus. Dans le sous-menu qui s'affiche ensuite, cliquez sur "Ouvrir l'emplacement du fichier".
Solution : Dans le menu Démarrer, faites un clic droit sur l'application que vous souhaitez lancer automatiquement, puis, dans le menu contextuel qui s'affiche, sélectionnez Plus. Dans le sous-menu qui s'affiche ensuite, cliquez sur "Ouvrir l'emplacement du fichier".
Dans la nouvelle fenêtre, faites un clic droit sur le logiciel sélectionné et choisissez Copier.
Ouvrez ensuite la fenêtre Exécuter avec le raccourci clavier Windows+R. Dans le champ de saisie, tapez shell:startup et validez. Coller votre raccourci dans cette nouvelle fenêtre.
Comment ouvrir automatiquement Outlook au démarrage de Windows?
Dans la nouvelle fenêtre, faites un clic droit sur le logiciel sélectionné et choisissez Copier.
Ouvrez ensuite la fenêtre Exécuter avec le raccourci clavier Windows+R. Dans le champ de saisie, tapez shell:startup et validez. Coller votre raccourci dans cette nouvelle fenêtre.
Ou trouver des solutions aux problèmes Outlook?
Aller sur le site officiel de Microsoft dans la page Résolution des problèmes d'Outlook pour Windows
Aller sur le site officiel de Microsoft dans la page Résolution des problèmes d'Outlook pour Windows
Une demande de Cécile D. du mercredi 13 septembre 2023
Outlook : La validation d'un rendez-vous ne s'inscrit pas automatiquement dans mon calendrier
 Solution : Supprimer le calendrier en trop dans la messagerie Outlook
Solution : Supprimer le calendrier en trop dans la messagerie Outlook
Outlook : La validation d'un rendez-vous ne s'inscrit pas automatiquement dans mon calendrier
Une demande de Floriane C. du mercredi 13 septembre 2023
Outlook : Pas de changement automatique de signature lors de l'utilisation d'une boite aux lettres partagée (BALP)
 Solution, en attendant mieux, modifiez votre signature manuellement. Pour cela, allez dans l'onglet Message > groupe inclure > Signature à chaque changement de BALP.
Solution, en attendant mieux, modifiez votre signature manuellement. Pour cela, allez dans l'onglet Message > groupe inclure > Signature à chaque changement de BALP.
Outlook : Pas de changement automatique de signature lors de l'utilisation d'une boite aux lettres partagée (BALP)
Une demande de Carole G. du mercredi 13 septembre 2023
Comment remettre la souris du PC dans son état normal?
 Solution : Ouvrir les paramètres Windows (Raccourcis W + i) > Accessibilité > Style du pointeur de souris.
Solution : Ouvrir les paramètres Windows (Raccourcis W + i) > Accessibilité > Style du pointeur de souris.
Comment remettre la souris du PC dans son état normal?
Une demande de Hélène B. du lundi 11 septembre 2023
Internet : Plus de camera dans Teams depuis hier!
 Solution : appuyez sur la touche de clavier F10 pour réactiver votre caméra
Solution : appuyez sur la touche de clavier F10 pour réactiver votre caméra
Internet : Plus de camera dans Teams depuis hier!
Une demande de Julien H. du mardi 12 septembre 2023
Office : Quelle suite bureautique installer sur le PC d'un apprenant?
 Solution : La suite LibreOffice est gratuite!
Solution : La suite LibreOffice est gratuite!
Office : Quelle suite bureautique installer sur le PC d'un apprenant?
Une demande de Floriane C. du mardi 12 septembre 2023
Outlook : Impossible de sélectionner une boite aux lettres partagée (BALP)
 Solution : la hotline Be-Cloud prend la main à distance et recréer un nouveau profil Outlook
Solution : la hotline Be-Cloud prend la main à distance et recréer un nouveau profil Outlook
Outlook : Impossible de sélectionner une boite aux lettres partagée (BALP)
Une demande de Hélène B. du mardi 12 septembre 2023
Outlook : Comment inclure un rendez-vous dans un message déjà écris ?
 Solution : Avec votre souris, déplacer le message sur l'onglet Calendrier.
Solution : Avec votre souris, déplacer le message sur l'onglet Calendrier.
Outlook : Comment inclure un rendez-vous dans un message déjà écris ?
Excel - Formater une date
Vous recevez depuis votre serveur des dates mal formatées comme, par exemple, 20230722. Excel est incapable de reconnaitre ce format.
Commencez par sélectionner vos dates
Voici la procédure :
Vous recevez depuis votre serveur des dates mal formatées comme, par exemple, 20230722. Excel est incapable de reconnaitre ce format.
Commencez par sélectionner vos dates
Voici la procédure :
- Onglet Données > Convertir
- Etape 1 : Type de données : ne rien faire (Délimité) ; suivant
- Etape 2 : Séparateurs : ne rien faire (Tabulation) ; suivant
- Etape 3 : Format - Sélectionner Date AMJ - clique sur Terminer
Exécuter une fonction à l'ouverture de la page HTML
L'évènement onload peut être utilisé directement dans le code Javascript, comme ceci :
window.onload = mafonction;
Notez l'absence des parenthèses sur le nom de la fonction.
L'évènement onload peut être utilisé directement dans le code Javascript, comme ceci :
window.onload = mafonction;
Notez l'absence des parenthèses sur le nom de la fonction.
Réaliser une bordure en CSS
Voici les différents attributs CSS d'une bordure (à appliquer sur une balise DIV)
Plus d'infos sur l'attribut CSS BORDER sur le Easy-Micro!
Voici les différents attributs CSS d'une bordure (à appliquer sur une balise DIV)
Ceci est un div avec une bordure
- border-width :
Exemple : border-width : 5px; - border-style :
border-style: dotted solid double dashed;
Cela représente les 4 droites d'un rectangle : top, right, bottom et enfin left.
- Le top border est dotted (petits points)
- Le right border est solid
- Le bottom border est double
- Le left border est dashed (petits tirets)
- border-color :
Exemple : border-color : #c0c0c0; - Saisie rapide, les trois attributs ensemble :
border:5px solid red;
Soit : border-width puis border-style et enfin border-color - Radian (coins arrondis) :
border-radius:25px;
- Ombrage :
box-shadow: 10px 10px 5px #888888;
Syntaxe : box-shadow : offset-x offset-y blur-radius color;
Plus d'infos sur l'attribut CSS BORDER sur le Easy-Micro!
Tracer un trait en HTML
La balise
(horizontal rule) définit une règle horizontale servant de séparation. Exemple :
Attributs CSS :
Voir des exemples de lignes horizontales hr plus stylés.
La balise
(horizontal rule) définit une règle horizontale servant de séparation. Exemple :
Attributs CSS :
- align = "center|left|right" : Barre centré|aligné à gauche|aligné à droite
- width = x%|y : Trait large de x pourcent|y pixels
- size = x : Hauteur du trait en pixels
- color="couleur" : Couleur de la barre (I.E. seulement)
- noshade : Pas d'affichage ombré.
Voir des exemples de lignes horizontales hr plus stylés.
Date courante par défaut dans phpMyAdmin
Pour insérer la date courante par défaut dans un champ de base de donnée via l'interface phpMyAdmin, il faut déclarer ce champ avec un type TIMESTAMP. Après exécution, normalement phpMyAdmin fait le reste : il insert par défaut le CURRENT_TIMESTAMP.
La fonction CURRENT_TIMESTAMP retourne la date et l'heure locale courante.
Petit plus :
Lors de votre requête, cela devrait vous afficher seulement la date (sans les heures).
Pour insérer la date courante par défaut dans un champ de base de donnée via l'interface phpMyAdmin, il faut déclarer ce champ avec un type TIMESTAMP. Après exécution, normalement phpMyAdmin fait le reste : il insert par défaut le CURRENT_TIMESTAMP.
La fonction CURRENT_TIMESTAMP retourne la date et l'heure locale courante.
Petit plus :
SELECT CONVERT(date,CURRENT_TIMESTAMP);
Lors de votre requête, cela devrait vous afficher seulement la date (sans les heures).
Nombre d'enregistrement supérieur à une date
Nombre d'enregistrement sup à 70 ans (2023-70 = 1953)
SELECT COUNT(id) FROM matable WHERE date_ma_table >= DATE('1953-01-01')
Nombre d'enregistrement sup à 70 ans (2023-70 = 1953)
SELECT COUNT(id) FROM matable WHERE date_ma_table >= DATE('1953-01-01')
Valeur décimal dans MySQL
Pour une Taille/Valeur = 5,2
"5" signifie 5 chiffres au total (cela comprend les chiffres après la virgule)
"2" signifie bien le nombre de chiffres après la virgule
Donc, pour un chiffre de type "10200,02", je dois indiquer une valeur = 7,2
Pour une Taille/Valeur = 5,2
"5" signifie 5 chiffres au total (cela comprend les chiffres après la virgule)
"2" signifie bien le nombre de chiffres après la virgule
Donc, pour un chiffre de type "10200,02", je dois indiquer une valeur = 7,2
Dupliquer une colonne en SQL
Deux étapes pour dupliquer une colonne en SQL :
Deux étapes pour dupliquer une colonne en SQL :
- Faire une nouvelle colonne
- En sql :
UPDATE `ma_table` SET `nouvelle_colonne`=`ancienne_colonne`
Les balises obligatoires d'une page HTML
Voici les balises HTML absolument obligatoires d'une page web:
Insérez votre titre ici
Le texte de votre page ici
Voici les balises HTML absolument obligatoires d'une page web:
Le texte de votre page ici
Utilisation d'un header
il faut toujours faire un exit après un header("Location:... pour arrêter l'exécution du script :
il faut toujours faire un exit après un header("Location:... pour arrêter l'exécution du script :
header('Location: ./show_users.php?p=0 ');
exit;
exit;
Le traitement fetch n'affiche pas la dernière ligne de la base de données
Si vous utilisez plusieurs fetch les uns à la suite des autres, le traitement fetch n'affiche pas la dernière ligne de la base de données. Voici un exemple de code classique d'affichage de données avec l'interface PDO (PHP Data Objects) :
$lignes = $resultat->fetch();
// traitement
while($lignes = $resultat->fetch()) {
// traitement
}
Une façon de remédier à ce problème est de ne faire le deuxième fetch qu'à la fin de la boucle :
$lignes = $resultat->fetch();
// traitement
while($lignes){
// traitement
$lignes = $resultat->fetch(); //lecture du tuple suivant
}
Le tuple (ligne d'une table) lu lors du premier fetch est ainsi bien affiché.
Si vous utilisez plusieurs fetch les uns à la suite des autres, le traitement fetch n'affiche pas la dernière ligne de la base de données. Voici un exemple de code classique d'affichage de données avec l'interface PDO (PHP Data Objects) :
$lignes = $resultat->fetch();
// traitement
while($lignes = $resultat->fetch()) {
// traitement
}
Une façon de remédier à ce problème est de ne faire le deuxième fetch qu'à la fin de la boucle :
$lignes = $resultat->fetch();
// traitement
while($lignes){
// traitement
$lignes = $resultat->fetch(); //lecture du tuple suivant
}
Le tuple (ligne d'une table) lu lors du premier fetch est ainsi bien affiché.
Comment rajouter des 0 (zéro) après un chiffre Excel ?
On sait comment rajouter des 0 devant un nombre dans Excel par le biais des formats personnalisés (000000) mais comment en rajouter derrière ? Voici une solution à base de formule :
=A2 & REPT("0";6‑NBCAR(A2))
Est utilisé ci-dessus la fonction REPT() pour répéter un texte et la fonction NBCAR() pour compter le nombre de caractère d'une cellule.
On sait comment rajouter des 0 devant un nombre dans Excel par le biais des formats personnalisés (000000) mais comment en rajouter derrière ? Voici une solution à base de formule :
=A2 & REPT("0";6‑NBCAR(A2))
Est utilisé ci-dessus la fonction REPT() pour répéter un texte et la fonction NBCAR() pour compter le nombre de caractère d'une cellule.
Comment enlever l'image dans la barre de recherche de Windows 10 ?
Pour sortir les publicités qui apparaissent dans la barre de recherche de Windows 10, cliquez avec le bouton droit sur un espace vide dans la barre des tâches, puis sélectionnez "Rechercher" et décochez "Afficher des recherches à la Une".
Voir l'astuce n°45 pour le même problème mais sous Windows 11
Pour sortir les publicités qui apparaissent dans la barre de recherche de Windows 10, cliquez avec le bouton droit sur un espace vide dans la barre des tâches, puis sélectionnez "Rechercher" et décochez "Afficher des recherches à la Une".
Voir l'astuce n°45 pour le même problème mais sous Windows 11
Enlever les actualités et centres d'intérêt Windows 10
Pour enlever les actualités visibles à droite de la barre des tâches de Windows 10 (à côté de l'horloge), cliquez avec le bouton droit sur un espace vide dans la barre des tâches, puis sélectionnez Actualités et centres d'intérêt > Désactiver. Lorsque vous désactivez les actualités et les centres d'intérêt (Windows Start), la météo n'apparaît plus dans la barre des tâches.
Pour enlever les actualités visibles à droite de la barre des tâches de Windows 10 (à côté de l'horloge), cliquez avec le bouton droit sur un espace vide dans la barre des tâches, puis sélectionnez Actualités et centres d'intérêt > Désactiver. Lorsque vous désactivez les actualités et les centres d'intérêt (Windows Start), la météo n'apparaît plus dans la barre des tâches.
Une liste déroulante à partir de deux colonnes Excel
Pré-requis : astuce Excel n° 28
Pour créer une liste déroulante à partir de deux colonnes Excel, faites d'abord votre liste avec une seule colonne mais en utilisant une plage nommée.
Modifiez ensuite votre plage nommée (onglet Formules, Gestionnaire de nom). Excel est obligé de suivre...
Petite restriction : il ne faut pas retourner sous le menu Données /
Validation car la source est considérée comme erronée. Il faudra l'effacer
pour en sortir.
Pré-requis : astuce Excel n° 28
Pour créer une liste déroulante à partir de deux colonnes Excel, faites d'abord votre liste avec une seule colonne mais en utilisant une plage nommée.
Modifiez ensuite votre plage nommée (onglet Formules, Gestionnaire de nom). Excel est obligé de suivre...
Petite restriction : il ne faut pas retourner sous le menu Données /
Validation car la source est considérée comme erronée. Il faudra l'effacer
pour en sortir.
Créer des listes déroulantes en cascade avec Excel
Pré-requis : astuce Excel n° 28
Pour créer des listes déroulantes en cascade avec Excel (liste imbriquées entre elles), on nomme une plage FRANCE avec des villes et une autre ESPAGNE avec des villes puis une plage PAYS avec FRANCE et ESPAGNE.
A partir de la cellule A1, dans validation des données, bouton Validation des données de l'onglet Données, choisissez Liste dans le menu déroulant et saisissez =Pays dans la Source pour faire référence à la plage des pays.
Placez-vous ensuite en B2 et créez une liste déroulante de la même manière qu’en A1 en indiquant =INDIRECT(A1) dans la Source. A1 faisant référence à la première liste déroulante.
liquez sur Ok. Vous aurez alors un message d’erreur, mais cliquez sur Oui.
Voir ici le tuto correspondant : www.votreassistante.net/creer-listes-deroulantes-cascade-excel/
Pré-requis : astuce Excel n° 28
Pour créer des listes déroulantes en cascade avec Excel (liste imbriquées entre elles), on nomme une plage FRANCE avec des villes et une autre ESPAGNE avec des villes puis une plage PAYS avec FRANCE et ESPAGNE.
A partir de la cellule A1, dans validation des données, bouton Validation des données de l'onglet Données, choisissez Liste dans le menu déroulant et saisissez =Pays dans la Source pour faire référence à la plage des pays.
Placez-vous ensuite en B2 et créez une liste déroulante de la même manière qu’en A1 en indiquant =INDIRECT(A1) dans la Source. A1 faisant référence à la première liste déroulante.
liquez sur Ok. Vous aurez alors un message d’erreur, mais cliquez sur Oui.
Voir ici le tuto correspondant : www.votreassistante.net/creer-listes-deroulantes-cascade-excel/
Fonction SOMME.SI entre plusieurs classeurs Excel
D'après Microsoft, la fonction SOMME.SI ne fonctionne pas si le classeur en référence est fermé.
En effet lorsque dans une cellule ont fait référence à la cellule ou à une plage de cellules d'un autre classeur, certaines fonctions ne fonctionnent pas si le classeur de référence est fermé. Les fonctions NB.VIDE, NB.SI et DECALER entre autres ne fonctionnent pas non plus. Ce comportement est voulu par la conception même du produit.
Il faut donc utilisez une combinaison des fonctions SOMME() et SI().
Votre fonction SOMME.SI dans la cellule B1 de votre classeur
=SOMME.SI('[Classeur1.xlsx]Feuil1'!A2:A10;A2:A10>0)
doit donc être saisie comme suit :
=SOMME(SI('[Classeur1.xlsx]Feuil1'!A2:A10>0;'[Classeur1.xlsx]Feuil1'!A2:A10;0))
Maintenant cela devrait fonctionner même si le classeur Classeur1.xlsx est fermé.
Si cela ne fonctionne pas, vous pouvez aussi utiliser une fonction matricielle en validant la fonction SOMME et SI par un Ctrl + MAJ + Enter. Vous devriez obtenir ceci :
={SOMME(SI('[Classeur1.xlsx]Feuil1'!A2:A10>0;'[Classeur1.xlsx]Feuil1'!A2:A10;0))}
Les accolades signifient que vous utilisez une fonction matricielle. Cela devrait aller beaucoup mieux :-)
D'après Microsoft, la fonction SOMME.SI ne fonctionne pas si le classeur en référence est fermé.
En effet lorsque dans une cellule ont fait référence à la cellule ou à une plage de cellules d'un autre classeur, certaines fonctions ne fonctionnent pas si le classeur de référence est fermé. Les fonctions NB.VIDE, NB.SI et DECALER entre autres ne fonctionnent pas non plus. Ce comportement est voulu par la conception même du produit.
Il faut donc utilisez une combinaison des fonctions SOMME() et SI().
Votre fonction SOMME.SI dans la cellule B1 de votre classeur
=SOMME.SI('[Classeur1.xlsx]Feuil1'!A2:A10;A2:A10>0)
doit donc être saisie comme suit :
=SOMME(SI('[Classeur1.xlsx]Feuil1'!A2:A10>0;'[Classeur1.xlsx]Feuil1'!A2:A10;0))
Maintenant cela devrait fonctionner même si le classeur Classeur1.xlsx est fermé.
Si cela ne fonctionne pas, vous pouvez aussi utiliser une fonction matricielle en validant la fonction SOMME et SI par un Ctrl + MAJ + Enter. Vous devriez obtenir ceci :
={SOMME(SI('[Classeur1.xlsx]Feuil1'!A2:A10>0;'[Classeur1.xlsx]Feuil1'!A2:A10;0))}
Les accolades signifient que vous utilisez une fonction matricielle. Cela devrait aller beaucoup mieux :-)
Liens avancés entre plusieurs classeurs Excel
Objectif : réaliser des liens entre classeurs en utilisant la poignée de recopie tout en récupérant dynamiquement le nom des différentes feuilles dans la formule.
Le problème, c'est qu'un simple lien entre classeur Excel n'accepte pas la concaténation.
C'est la fonction INDIRECT() qui permet la référence d'un lien entre classeur par une chaîne de caractère. Grace à cette fonction INDIRECT(), on va pouvoir saisir les & de concaténation dans la formule du lien avancé comme ceci :
=INDIRECT("[Classeur1.xlsx]" & A2 & "!B2")
La colonne A contient les noms des feuilles et la colonne B les chiffres à récupérer.
Pour aller plus loin, on peut aussi récupérer le nom du classeur qui se trouve dans la colonne C :
=INDIRECT("'[" & C2 &".xlsx]" & A2 & "'!B2")
Objectif : réaliser des liens entre classeurs en utilisant la poignée de recopie tout en récupérant dynamiquement le nom des différentes feuilles dans la formule.
Le problème, c'est qu'un simple lien entre classeur Excel n'accepte pas la concaténation.
C'est la fonction INDIRECT() qui permet la référence d'un lien entre classeur par une chaîne de caractère. Grace à cette fonction INDIRECT(), on va pouvoir saisir les & de concaténation dans la formule du lien avancé comme ceci :
=INDIRECT("[Classeur1.xlsx]" & A2 & "!B2")
La colonne A contient les noms des feuilles et la colonne B les chiffres à récupérer.
Pour aller plus loin, on peut aussi récupérer le nom du classeur qui se trouve dans la colonne C :
=INDIRECT("'[" & C2 &".xlsx]" & A2 & "'!B2")
Afficher le texte d'un contrôle Liste dans une cellule
Le contrôle de formulaire zone de liste déroulante (visible dans l'onglet Développeur d'Excel) a l'énorme avantage de pouvoir afficher une liste qui provient d'un autre classeur. Ce qui n'est pas le cas d'une liste de validation de données proposé dans l'onglet Données d'Excel (voir astuce n°28).
Depuis l'onglet Développeur d'Excel, insérez un contrôle de formulaire de type zone de liste déroulante. Quant-on lie un contrôle Liste déroulante à une cellule, cela n'affiche dans la cellule que le numéro de la ligne sélectionnée de la liste. Pour afficher le texte de la liste :
Le contrôle de formulaire zone de liste déroulante (visible dans l'onglet Développeur d'Excel) a l'énorme avantage de pouvoir afficher une liste qui provient d'un autre classeur. Ce qui n'est pas le cas d'une liste de validation de données proposé dans l'onglet Données d'Excel (voir astuce n°28).
Depuis l'onglet Développeur d'Excel, insérez un contrôle de formulaire de type zone de liste déroulante. Quant-on lie un contrôle Liste déroulante à une cellule, cela n'affiche dans la cellule que le numéro de la ligne sélectionnée de la liste. Pour afficher le texte de la liste :
- Par un clic droit sur votre liste, lier votre liste à une cellule qui n'est pas celle dans laquelle vous voulez afficher le texte de la liste (par exemple C1)
- Dans la cellule dans laquelle vous voulez afficher la liste, saisissez la formule =INDEX(plage-de-votre-liste;C1)
Effet de Mise en forme conditionnelle sur des lignes ou des colonnes
Pré-requis : Voir les astuces sur la mise en forme conditionnelle n°31 et n°6. Pour avoir un remplissage sur des ligne ou des colonnes entière, on sélectionne toutes les lignes sur lesquelles on veut agir et on créé une nouvelle règle de type formule comme par exemple =A1>100.
On bloc avec un dollars ($) la colonne pour remplir la ligne comme ceci =$A1>100
Ou bien
On bloc avec un dollars ($) la ligne pour remplir la colonne comme ceci =A$1>100
Autre Exemple
On bloc avec un dollars ($) la colonne pour remplir la ligne comme ceci =$A1="Cap-Ferret"
Pré-requis : Voir les astuces sur la mise en forme conditionnelle n°31 et n°6. Pour avoir un remplissage sur des ligne ou des colonnes entière, on sélectionne toutes les lignes sur lesquelles on veut agir et on créé une nouvelle règle de type formule comme par exemple =A1>100.
On bloc avec un dollars ($) la colonne pour remplir la ligne comme ceci =$A1>100
Ou bien
On bloc avec un dollars ($) la ligne pour remplir la colonne comme ceci =A$1>100
Autre Exemple
On bloc avec un dollars ($) la colonne pour remplir la ligne comme ceci =$A1="Cap-Ferret"
Répéter les étiquettes d'élément d'un Rapport (TCD)
Depuis Excel 2010 : Dans la fenêtre des champs, clic droit sur un champ de la zone Lignes > Paramètres de champs > Disposition et impression > Répéter les étiquettes d'élément
Avant Excel 2010, cette option n'existait pas. En attendant, Voici une procédure pour, dans un tableau normal, dupliquer la cellule A1 dans les cellules au dessous :
A la souris, sélectionnez toute les cellules que vous voulez remplir (par exemple A2:A10). Saisir la formule =A1 et faire au clavier Ctrl+ Entrée. cela duplique la cellule A1 dans toute les cellules sélectionnées.
Depuis Excel 2010 : Dans la fenêtre des champs, clic droit sur un champ de la zone Lignes > Paramètres de champs > Disposition et impression > Répéter les étiquettes d'élément
Avant Excel 2010, cette option n'existait pas. En attendant, Voici une procédure pour, dans un tableau normal, dupliquer la cellule A1 dans les cellules au dessous :
A la souris, sélectionnez toute les cellules que vous voulez remplir (par exemple A2:A10). Saisir la formule =A1 et faire au clavier Ctrl+ Entrée. cela duplique la cellule A1 dans toute les cellules sélectionnées.
Afficher un Rapport (TCD) comme un tableau normal
- Dans l'onglet Création > Disposition du rapport > Afficher sous forme tabulaire
- Dans l'onglet Création > Disposition du rapport > Sous-totaux > Ne pas afficher les sous-totaux
- Répéter les étiquettes d'élément du Rapport (TCD) : voir astuce n°49
- Si besoin, faîtes un copier/coller par valeur dans une nouvelle feuille de ce tableau
Supprimer les dimanche d'une liste Excel
Objectif : Supprimer les dimanche d'une liste de date dans Excel.
Pour cet exemple, nous n'utiliserons que les 2 premières colonnes d'Excel.
Dans la colonne A saisissez une suite de dates.
Dans la colonne B saisissez et dupliquer cette fonction : =SI(JOURSEM(A1)=1;"dimanche";A1)
Soit, si le jour de la semaine de la cellule A1 est un dimanche, ecrire "dimanche", sinon ecrire la date qui est dans la cellule A1.
Sélectionner la colonne B et faire F5 (Atteindre)
Cliquer sur le bouton "Cellules" et cocher l'option "Formule" et ne garder que "texte".
Faire un clic droit sur la première cellule sélectionnée et choisir "Supprimer".
Laisser l'option sur "Décaler les cellules vers le haut" et faire oK.
Les dimanches sont supprimé !
Pour ne garder que la collone B, faite lui subir un copier /coller par valeur (avec le bouton coller "123"). Cela supprimera les formules en conservant les valeurs.
Vous pouvez, ensuite, supprimer la collone A.
Objectif : Supprimer les dimanche d'une liste de date dans Excel.
Pour cet exemple, nous n'utiliserons que les 2 premières colonnes d'Excel.
Dans la colonne A saisissez une suite de dates.
Dans la colonne B saisissez et dupliquer cette fonction : =SI(JOURSEM(A1)=1;"dimanche";A1)
Soit, si le jour de la semaine de la cellule A1 est un dimanche, ecrire "dimanche", sinon ecrire la date qui est dans la cellule A1.
Sélectionner la colonne B et faire F5 (Atteindre)
Cliquer sur le bouton "Cellules" et cocher l'option "Formule" et ne garder que "texte".
Faire un clic droit sur la première cellule sélectionnée et choisir "Supprimer".
Laisser l'option sur "Décaler les cellules vers le haut" et faire oK.
Les dimanches sont supprimé !
Pour ne garder que la collone B, faite lui subir un copier /coller par valeur (avec le bouton coller "123"). Cela supprimera les formules en conservant les valeurs.
Vous pouvez, ensuite, supprimer la collone A.
Comment ouvrir un fichier MSI?
Un fichier MSI est un installeur Windows (Microsoft Windows Installer).
Pour pouvoir installer un fichier au format MSI, il suffit d'installer le logiciel suivant :
Microsoft Windows Installer
On peut aussi vérifier si "windows installer" est à jour. dans :
Panneau de configuration > Options des dossiers > onglet Type de Fichiers > sélectionnez l'extension .MSI et cliquez sur "Avancé", et mettez l'action "Installer" par défaut.
Un fichier MSI est un installeur Windows (Microsoft Windows Installer).
Pour pouvoir installer un fichier au format MSI, il suffit d'installer le logiciel suivant :
Microsoft Windows Installer
On peut aussi vérifier si "windows installer" est à jour. dans :
Panneau de configuration > Options des dossiers > onglet Type de Fichiers > sélectionnez l'extension .MSI et cliquez sur "Avancé", et mettez l'action "Installer" par défaut.
Télécharger plusieurs liens en même temps
Il existe un plugin pour firefox qui permet de télécharger plusieurs liens en même temps : DownThemAll
DownThemAll permet de télécharger tout les liens d'une même page en une seule action (avec filtre sur les extensions de fichiers). Très pratique pour éviter de cliquer sur toutes les liens et "enregistrer la cible du liens sous".
Source: Doodoms sur Manga-info.net
Il existe un plugin pour firefox qui permet de télécharger plusieurs liens en même temps : DownThemAll
DownThemAll permet de télécharger tout les liens d'une même page en une seule action (avec filtre sur les extensions de fichiers). Très pratique pour éviter de cliquer sur toutes les liens et "enregistrer la cible du liens sous".
Source: Doodoms sur Manga-info.net
Gestion de sa FreeBox
Pour vous rendre sur votre Interface de gestion Freebox, cliquer sur le lien "Mon Compte" situé en haut à droite de la page d'accueil de Free ou bien ouvrez directement la page de connexion de Free.
Interface de gestion Freebox
Pour vous rendre sur votre Interface de gestion Freebox, cliquer sur le lien "Mon Compte" situé en haut à droite de la page d'accueil de Free ou bien ouvrez directement la page de connexion de Free.
Accéder à sa Freebox
- Freebox V5 ou HD
L'accès au disque dur de sa Freebox V5 (40 Go soit près de 28h) est possible uniquement depuis son propre poste (dans son propre réseau Wifi) avec soit, votre navigateur Internet, soit un logiciel FTP.
Quelque soit votre méthode de connexion, il vous faut préalablement activer le service FTP sur votre Freebox par la grosse touche FREE de votre télécommande, Paramètres / FTP, Activer le serveur FTP et Autoriser les connexions anonymes.
 Connexion avec le navigateur
Connexion avec le navigateur
Vous pourrez enfin utiliser l'adresse : ftp://hd1.freebox.fr dans votre navigateur en saisissant comme nom d'utilisateur freebox sans mot de passe.
Pour afficher ce site FTP dans l'Explorateur Windows, cliquez sur le menu "Page" de votre navigateur, puis sur "Ouvrir le site FTP dans l'Explorateur Windows".
 Connexion avec un logiciel FTP
Connexion avec un logiciel FTP
Pour une connection via un logiciel FTP (comme FileZilla), vous devez utilisez la même adresse FTP ftp://hd1.freebox.fr avec toujours les mêmes paramètres de connexion.
Attention : Certaines chaines refusent qu'on récupère un enregistrement depuis le FTP (c'est pas exemple le cas de TF1, M6, W9...). Dans ce cas l'enregistrement est présenté avec un cadenas sur la TV et n'apparait pas dans le client FTP.
Formats supportés par la Freebox V5 ou HD :
- MPEG-2 (donc pas les MPEG)
- TS (.ts), format lisible avec le VLC media player
- AVI (.avi, .divx, .xvid)
Noter qu'il est tout à fait possible de se connecter à un disque dur externe branché sur un des deux connecteurs USB (celui du haut) en facade arrière de votre boitier FreeboxTV - FreeBox V6 (Revolution)
Rendez-vous (EN LOCAL) sur votre interface de gestion Freebox en ligne, pour activer le service HTTP dans l'onglet : Connexion Internet / Configuration / Accès distant et choisissez un port de connexion (attention de ne pas utiliser le port 80 si vous avez un site Internet).
Utilisez ensuite cette adresse depuis n'importe quel autre navigateur :
http://monadresseip:portdeconnexion soit http://1.2.3.4:80
Les clients de Free peuvent découvrir les conditions de migration vers l'offre Freebox Revolution en ouvrant leur console d'abonné (menu Mon Abonnement). L'opération – qui nécessite de rapporter son ancienne box dans un point Kiala pour l'échanger – est facturée 119,99 euros, moins 30 euros par année d'ancienneté complète (des frais de migration de 29,99 euros sont facturés, quelle que soit l'ancienneté).
Il faut donc avoir 3 ans d'ancienneté pour ne payer que 29,99 euros la migration.
Attention, sachez que l'abonnement Freebox V6 (Revolution) est majoré de 6 euros de plus par mois que l'ancien abonnement!
Voir votre console d'abonné menu "Mon Abonnement" / "Synthèse des modifications d'abonnement" et aussi le menu "Mon Abonnement" / "Renouveler ma Freebox par une Freebox V6".
Il faut donc avoir 3 ans d'ancienneté pour ne payer que 29,99 euros la migration.
Attention, sachez que l'abonnement Freebox V6 (Revolution) est majoré de 6 euros de plus par mois que l'ancien abonnement!
Voir votre console d'abonné menu "Mon Abonnement" / "Synthèse des modifications d'abonnement" et aussi le menu "Mon Abonnement" / "Renouveler ma Freebox par une Freebox V6".
Comment récupérer un fichier perdu ?
Deux logiciels peuvent être utilisés pour la récupération de fichiers :
Deux logiciels peuvent être utilisés pour la récupération de fichiers :
- NTFS Undelete
- RecentPlaces (pour Windows 7)
Prendre le contrôle d'un ordinateur à distance
Pour prendre le contrôle de votre PC à distance, on utilise un logiciel comme
Configuration de votre côté :
Connectez-vous au site http://www.ammyy.com/fr/
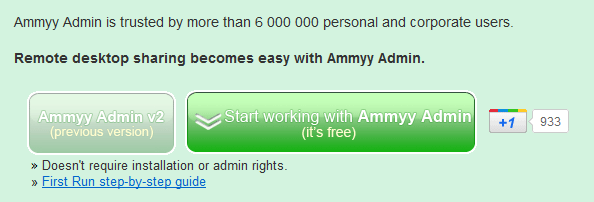
Cliquer sur le gros bouton vert "Start working with Ammyy Admin" et exécutez.
Une fenêtre de dialogue "contrôle compte utilisateur" apparait, cliquer sur oui pour autoriser l'exécution du programme.
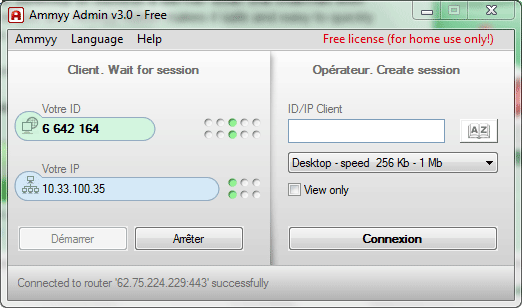
Dans le champ de saisie ID/IP Client, on entre l'ID du client. Il faut d'abord qu'il lance le programme pour vous donner son ID.
ATTENTION : si votre antivirus bloque le programme, autoriser son exécution sur la fenêtre d’avertissement.
Configuration côté client :
Il faut tout simplement faire effectuer les mêmes manipulations au client. N'oubliez pas de lui expliquer que vous allez prendre la main sur son ordinateur et bien sûr de lui demander son autorisation. Expliquer lui les mêmes étapes que vous avez effectué sur votre ordinateur.
Une fois le programme exécuté sur l'ordinateur du stagiaire demander lui son ID, puis saisissez son ID dans le champ ID/IP Client, puis cliquer sur "Connexion".
Si tout se passe bien vous aurez alors la main sur son ordinateur, vous pouvez alors effectuer les procédures de test vous-mêmes.
Supposons deux ordinateurs A et B et c'est A qui veut accéder à B.
Etape 1 : l'étape 1 est valable pour A et B.
- Connectez vous sur le site www.teamviewer.com.
- Cliquez sur " Version complète gratuite" pour télecharger le set up du logiciel.
- Installez le teamviewer.
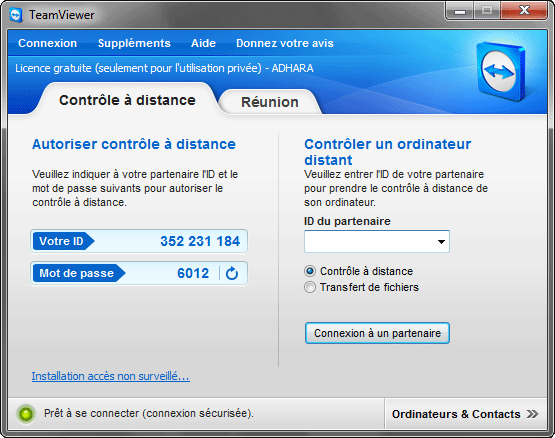
Etape 2 : Après l'installation du logiciel.
- Lancer l'application Teamviewer, valable pour A tout comme B.
- B doit communiquer à A l'adresse ID qui apparaîtra sur sa fenêtre Teamviewer (9 chiffres).
- A entre l'adresse ID de B ,qui lui a été communiquée, dans la partie "crée une session" de son application(A) .
- Après avoir entrer l'ID, cliquer sur "connection à un partenaire"
- Teamviewer vous demande maintenant le mot de passe de votre partenaire (4 chiffres).
- B vous le communique, vous le saisissez et enfin vous cliquez sur Ok.
Quelque 5 sécondes après, le bureau de B apparaît chez A et l'affaire est reglée.
Pour plus d'infos, voir les sites :
- Dépanner facilement quelqu'un à distance.
- TeamVieiwer
Note : Pour prendre le contrôle d'un ordinateur à distance, on peut aussi utiliser le couple Client / Serveur VNC (Virtual Network Computing) mais cette technique est moins sécurisée.
Pour prendre le contrôle de votre PC à distance, on utilise un logiciel comme
AMMYY Admin
Configuration de votre côté :
Connectez-vous au site http://www.ammyy.com/fr/
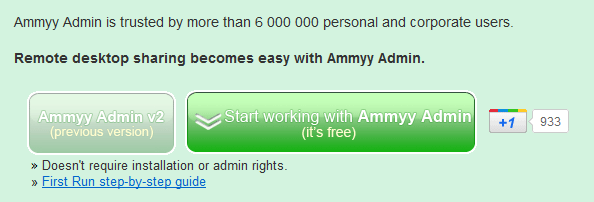
Cliquer sur le gros bouton vert "Start working with Ammyy Admin" et exécutez.
Une fenêtre de dialogue "contrôle compte utilisateur" apparait, cliquer sur oui pour autoriser l'exécution du programme.
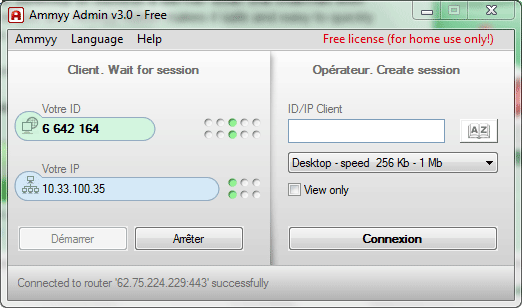
Dans le champ de saisie ID/IP Client, on entre l'ID du client. Il faut d'abord qu'il lance le programme pour vous donner son ID.
ATTENTION : si votre antivirus bloque le programme, autoriser son exécution sur la fenêtre d’avertissement.
Configuration côté client :
Il faut tout simplement faire effectuer les mêmes manipulations au client. N'oubliez pas de lui expliquer que vous allez prendre la main sur son ordinateur et bien sûr de lui demander son autorisation. Expliquer lui les mêmes étapes que vous avez effectué sur votre ordinateur.
Une fois le programme exécuté sur l'ordinateur du stagiaire demander lui son ID, puis saisissez son ID dans le champ ID/IP Client, puis cliquer sur "Connexion".
Si tout se passe bien vous aurez alors la main sur son ordinateur, vous pouvez alors effectuer les procédures de test vous-mêmes.
TEAMVIEWER
Supposons deux ordinateurs A et B et c'est A qui veut accéder à B.
Etape 1 : l'étape 1 est valable pour A et B.
- Connectez vous sur le site www.teamviewer.com.
- Cliquez sur " Version complète gratuite" pour télecharger le set up du logiciel.
- Installez le teamviewer.
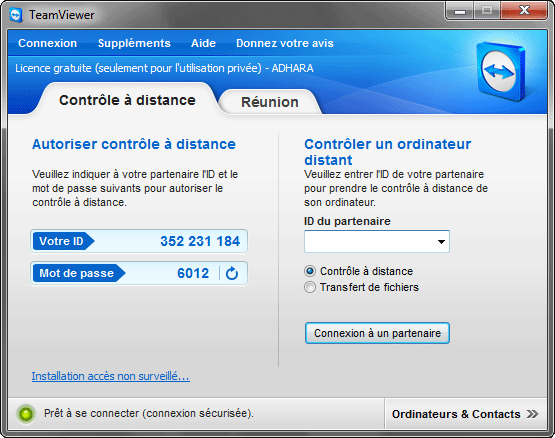
Etape 2 : Après l'installation du logiciel.
- Lancer l'application Teamviewer, valable pour A tout comme B.
- B doit communiquer à A l'adresse ID qui apparaîtra sur sa fenêtre Teamviewer (9 chiffres).
- A entre l'adresse ID de B ,qui lui a été communiquée, dans la partie "crée une session" de son application(A) .
- Après avoir entrer l'ID, cliquer sur "connection à un partenaire"
- Teamviewer vous demande maintenant le mot de passe de votre partenaire (4 chiffres).
- B vous le communique, vous le saisissez et enfin vous cliquez sur Ok.
Quelque 5 sécondes après, le bureau de B apparaît chez A et l'affaire est reglée.
Pour plus d'infos, voir les sites :
- Dépanner facilement quelqu'un à distance.
- TeamVieiwer
Note : Pour prendre le contrôle d'un ordinateur à distance, on peut aussi utiliser le couple Client / Serveur VNC (Virtual Network Computing) mais cette technique est moins sécurisée.
· N°105 - Excel Avancé - Fonctions INDEX-EQUIV
Excel Avancé - Fonctions INDEX-EQUIV
Les fonctions INDEX et EQUIV
Objectif: connaître le prénom du meilleur. On cherche d'abord le MAX(), puis, avec la fonction EQUIV(), la ligne correspondant à ce max et enfin, avec la fonction INDEX(), la valeur correspondant à cette ligne.
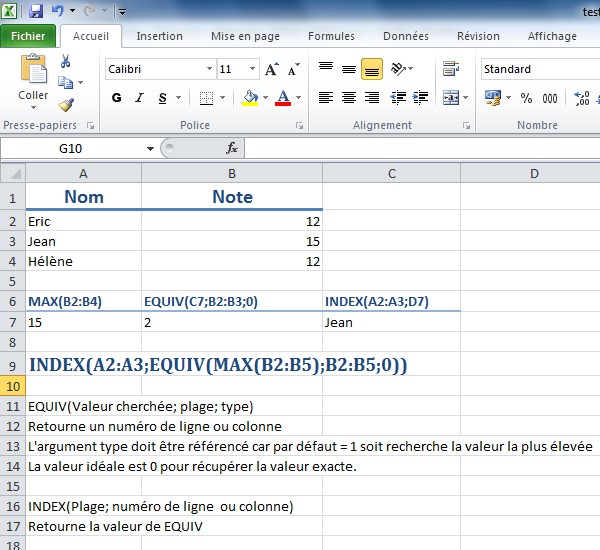
Les fonctions INDEX et EQUIV
Objectif: connaître le prénom du meilleur. On cherche d'abord le MAX(), puis, avec la fonction EQUIV(), la ligne correspondant à ce max et enfin, avec la fonction INDEX(), la valeur correspondant à cette ligne.
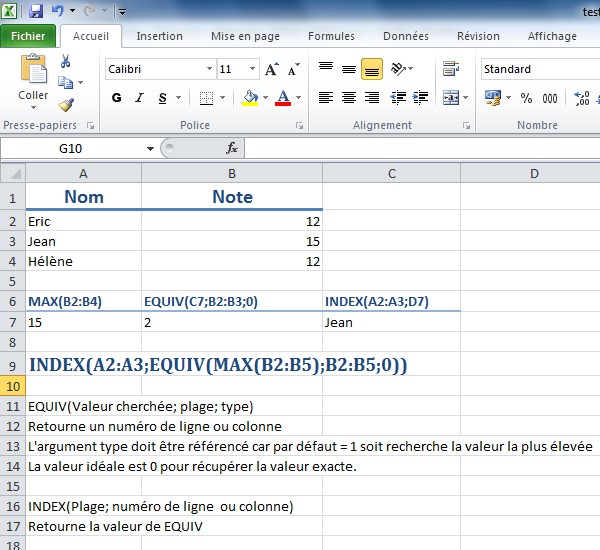
Excel Avancé - Valeur cible
Onglet, Données, Analyse de scénarios.
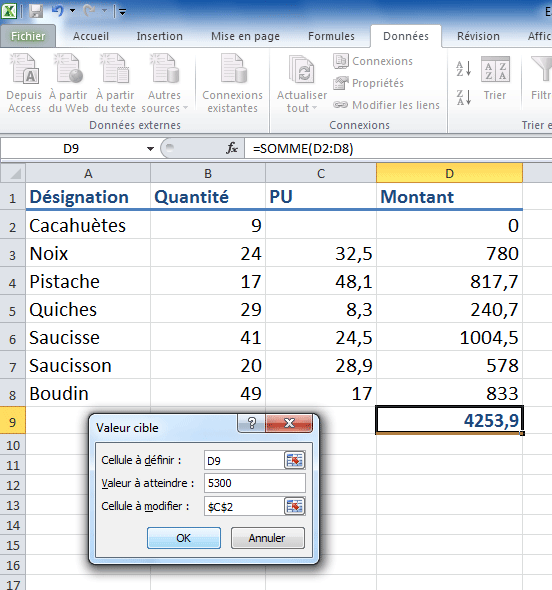
Onglet, Données, Analyse de scénarios.
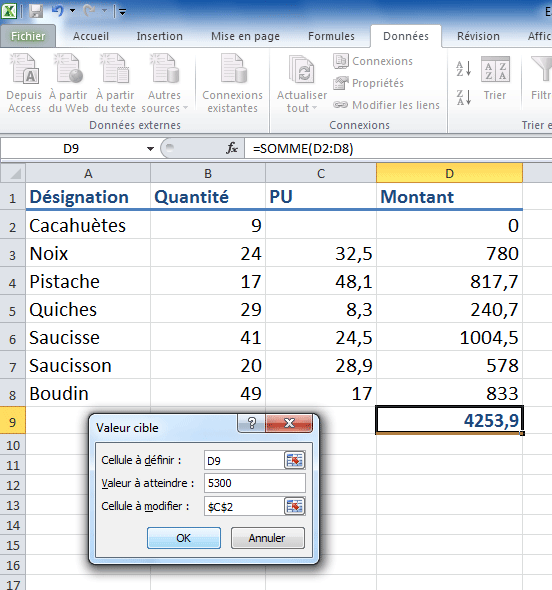
Excel Avancé - Fonctions statistiques
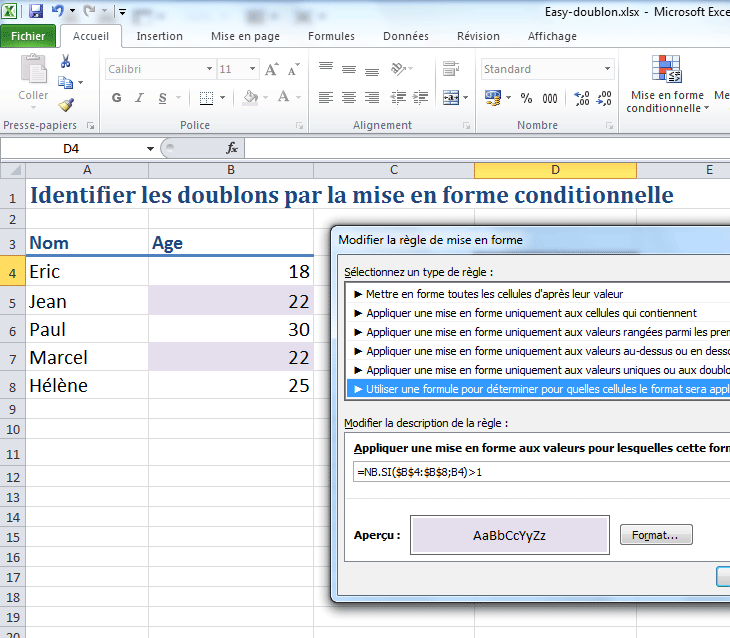
La plage à sélectionner est la même que celle de la fonction NB.SI(), soit B4:B8 en référence absolue. La cellule cliquée (soit ici B4) doit être la première de la liste et sans référence absolue (pour qu'Excel puisse dupliquer la formule).
Autres exemples sur les doublons :
- Si il y a des doublons (ici le chiffre 18) :
=SI(NB.SI(A1:A10;18)>1;"oui";"non")
- Nombre de cellule distinctes d'une plage :
= SOMMEPROD(1/NB.SI(B5:B20;B5:B20))
Cette fonction SOMMEPROD permet d'obtenir le produit d'une somme (soit matrice1 * matrice3 + matrice2 * matrice4).
- Rechercher le nombre de doublons d'une plage :
=NBVAL(A1:A10)-SOMMEPROD(1/NB.SI(A1:A10;A1:A10))
- Afficher la valeur la plus fréquente :
=MODE(A1:A10)
Attention, cette fonction MODE, qui affiche une valeur, ne marche qu'avec des valeurs numérique !
- Afficher le nombre de valeur la plus fréquente (soit le nb.si du mode) :
=NB.SI(A1:A10;MODE(A1:A10))
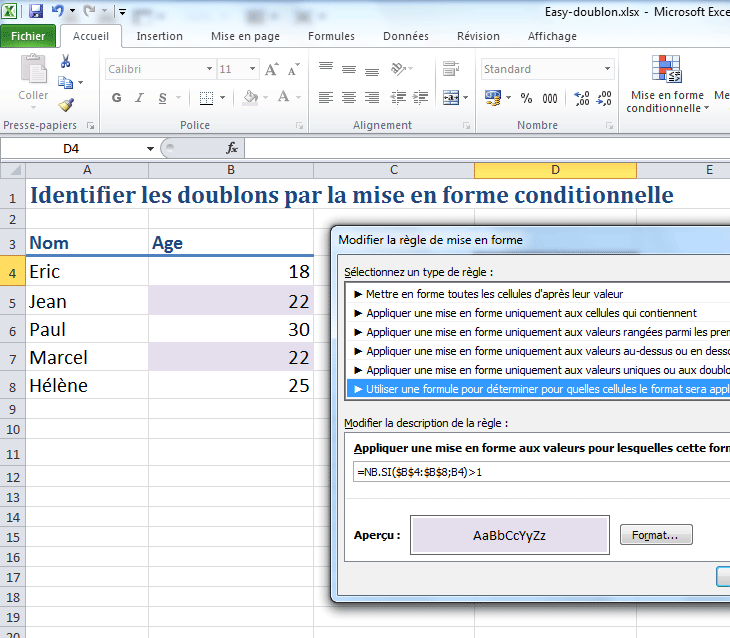
La plage à sélectionner est la même que celle de la fonction NB.SI(), soit B4:B8 en référence absolue. La cellule cliquée (soit ici B4) doit être la première de la liste et sans référence absolue (pour qu'Excel puisse dupliquer la formule).
Autres exemples sur les doublons :
- Si il y a des doublons (ici le chiffre 18) :
=SI(NB.SI(A1:A10;18)>1;"oui";"non")
- Nombre de cellule distinctes d'une plage :
= SOMMEPROD(1/NB.SI(B5:B20;B5:B20))
Cette fonction SOMMEPROD permet d'obtenir le produit d'une somme (soit matrice1 * matrice3 + matrice2 * matrice4).
- Rechercher le nombre de doublons d'une plage :
=NBVAL(A1:A10)-SOMMEPROD(1/NB.SI(A1:A10;A1:A10))
- Afficher la valeur la plus fréquente :
=MODE(A1:A10)
Attention, cette fonction MODE, qui affiche une valeur, ne marche qu'avec des valeurs numérique !
- Afficher le nombre de valeur la plus fréquente (soit le nb.si du mode) :
=NB.SI(A1:A10;MODE(A1:A10))
Excel Avancé - Taux de prime
Exemple de calcul avec les fonctions NB et NBVAL :
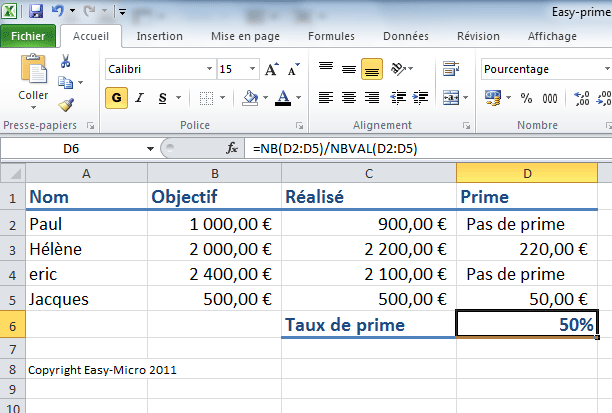
Important : La cellule D6 doit être au format poucentage.
Voici la fonction SI qui permet d'obtenir une prime de 10% du réalisé si les objectifs sont atteint (cellule D2):
=SI(C2>=B2;C2*10%;"Pas de prime")
Exemple de calcul avec les fonctions NB et NBVAL :
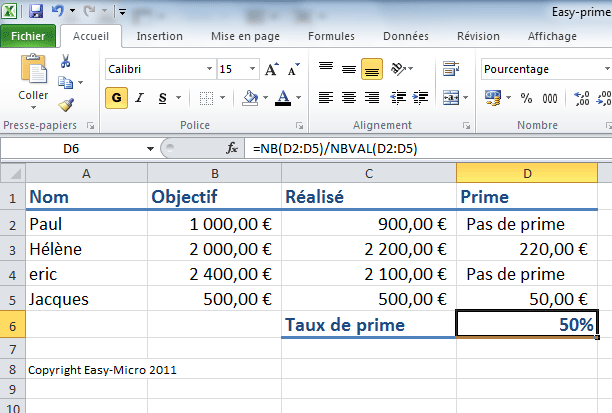
Important : La cellule D6 doit être au format poucentage.
Voici la fonction SI qui permet d'obtenir une prime de 10% du réalisé si les objectifs sont atteint (cellule D2):
=SI(C2>=B2;C2*10%;"Pas de prime")
Excel Base - Budget du ménage
Exemple de fonction SI avec une double condition (via une fonction ET).
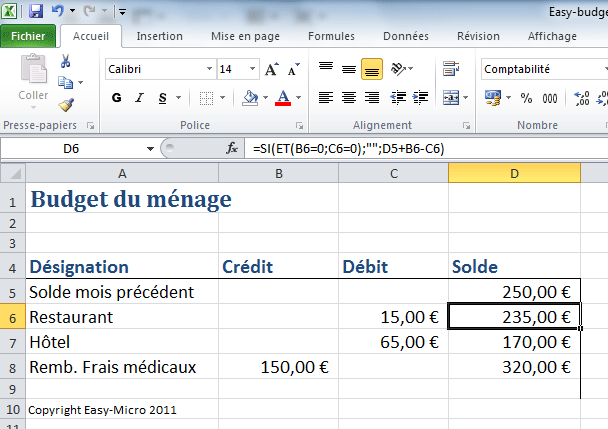
Exemple de fonction SI avec une double condition (via une fonction ET).
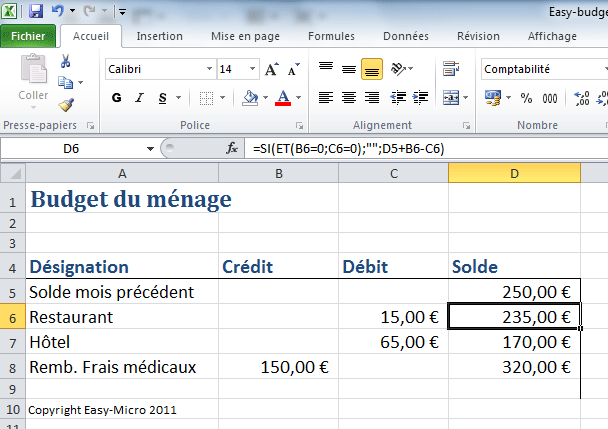
Excel Base - Référence absolue
Exemple de calcul avec des cellules en référence absolue (signe dollar) :
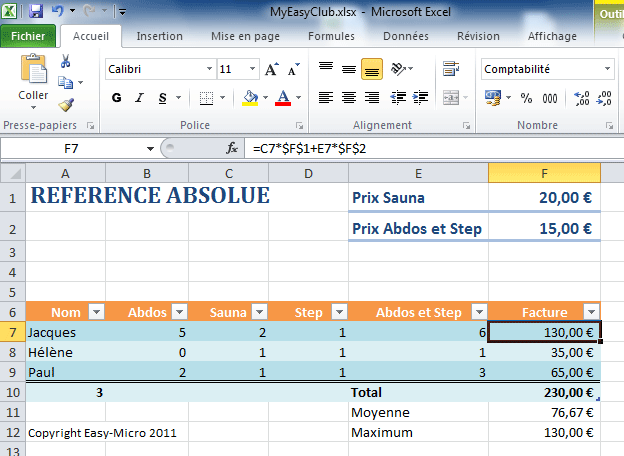
Exemple de calcul avec des cellules en référence absolue (signe dollar) :
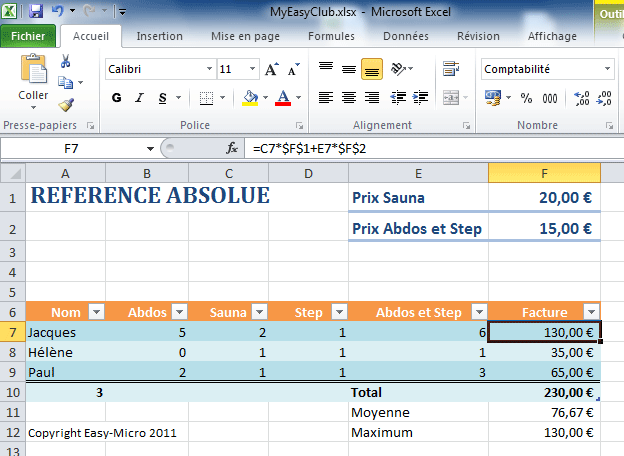
Date courante par défaut dans phpMyAdmin
Pour insérer la date courante par défaut dans un champ de base de donnée via l'interface phpMyAdmin, il faut déclarer ce champ avec un type TIMESTAMP. Après exécution, normalement phpMyAdmin fait le reste : il insert par défaut le CURRENT_TIMESTAMP.
La fonction CURRENT_TIMESTAMP retourne la date et l'heure locale courante.
Petit plus, un :
SELECT CONVERT(date,CURRENT_TIMESTAMP);
lors de votre requête devrait vous afficher seulement la date (sans les heures).
Sinon, sur un champ de type VARCHAR, vous pouvez toujours, lors de l'insertion, sélectionner la fonction CURDATE dans le menu déroulant des fonctions de phpMyAdmin. Cela insèrera la date courante dans votre champ. Mais bon, le côté manuel, c'est pas folichon...
Pour insérer la date courante par défaut dans un champ de base de donnée via l'interface phpMyAdmin, il faut déclarer ce champ avec un type TIMESTAMP. Après exécution, normalement phpMyAdmin fait le reste : il insert par défaut le CURRENT_TIMESTAMP.
La fonction CURRENT_TIMESTAMP retourne la date et l'heure locale courante.
Petit plus, un :
SELECT CONVERT(date,CURRENT_TIMESTAMP);
lors de votre requête devrait vous afficher seulement la date (sans les heures).
Sinon, sur un champ de type VARCHAR, vous pouvez toujours, lors de l'insertion, sélectionner la fonction CURDATE dans le menu déroulant des fonctions de phpMyAdmin. Cela insèrera la date courante dans votre champ. Mais bon, le côté manuel, c'est pas folichon...
Microsoft Office 365
Microsoft Office 365 est une offre de services de communication et de collaboration en ligne regroupant SharePoint Online, Exchange Online, Lync Online et Office 2010 (Office Web Apps) pour travailler en équipe en toute sécurité. Prix: 5,25 € par utilisateur et par mois pour une entreprise de moins de 25 employés.
A tester en ligne via le site www.Office365.fr.
Microsoft Office 365 est une offre de services de communication et de collaboration en ligne regroupant SharePoint Online, Exchange Online, Lync Online et Office 2010 (Office Web Apps) pour travailler en équipe en toute sécurité. Prix: 5,25 € par utilisateur et par mois pour une entreprise de moins de 25 employés.
A tester en ligne via le site www.Office365.fr.
· N°96 - DreamWeaver et les bases de données
DreamWeaver et les bases de données
PHP/MySQL avec DreamWeaver
 Déclarer un serveur de base de données
Déclarer un serveur de base de données
- Menu Site / Gérer les site
Dans la catégorie "serveur d'évaluation", au niveau du préfixe de l'URL ne pas oublier de rajouter le nom du dossier comme cela : http://127.0.0.1:8888/nom_du_dossier/ (avec éventuellement le numéro du port utilisé si ce n'est pas l'habituel 8080)
 Déclarer une connexion MySQL
Déclarer une connexion MySQL
- Menu Fenêtre / Base de données
Après avoir vérifier que les 4 étapes précédante sont bien déclarées (voir les coches), cliquez sur le bouton + pour créer une connexion MySQL :
- nom de connexion: inventer un nom
- nom du Serveur : localhost
- nom d'utilisateur : root
- mot de passe : sans ou mysql
- base : nom de votre base de données
Cela crée un fichier php de connexion dans un dossier "Connections" à la racine du site et un appel dynamique (par un require_once) de ce fichier dans la page php concernée par le formulaire.
On voit apparaitre - pour infos - dans la fenêtre "Base de données" trois items : Affichage, Procédures stockées et Table.
 Formulaire
Formulaire
Ensuite, on crée un menu déroulant (Insertion, Formulaire, Lise/Menu) et dans ses propriétés on clic sur le bouton "Dynamique" afin de créer un jeu d'enregistrement (un recordSet, soit une requête. Visible dans la fenêtre Liaisons) en cliquant directement sur le petit bouton "eclair".
Il est bien sûr possible (voir préférable) de créer un jeu d'enregistrement (recordSet/requête)
avant d'inserer un champ de formulaire.
La création d'un jeu d'enregistrement par la fenêtre Liaisons (et le petit +), s'effectue dans un Editeur SQL via le bouton "Avancé...".
Sur un champ de texte (Insertion/Formulaire), on peut aussi directement utiliser le menu "Insertion, Objet de données, Données dynamique, Champ de texte dynamique" afin de remplir dynamiquement sa valeur initiale.
PHP/MySQL avec DreamWeaver
- Menu Site / Gérer les site
Dans la catégorie "serveur d'évaluation", au niveau du préfixe de l'URL ne pas oublier de rajouter le nom du dossier comme cela : http://127.0.0.1:8888/nom_du_dossier/ (avec éventuellement le numéro du port utilisé si ce n'est pas l'habituel 8080)
- Menu Fenêtre / Base de données
Après avoir vérifier que les 4 étapes précédante sont bien déclarées (voir les coches), cliquez sur le bouton + pour créer une connexion MySQL :
- nom de connexion: inventer un nom
- nom du Serveur : localhost
- nom d'utilisateur : root
- mot de passe : sans ou mysql
- base : nom de votre base de données
Cela crée un fichier php de connexion dans un dossier "Connections" à la racine du site et un appel dynamique (par un require_once) de ce fichier dans la page php concernée par le formulaire.
On voit apparaitre - pour infos - dans la fenêtre "Base de données" trois items : Affichage, Procédures stockées et Table.
Ensuite, on crée un menu déroulant (Insertion, Formulaire, Lise/Menu) et dans ses propriétés on clic sur le bouton "Dynamique" afin de créer un jeu d'enregistrement (un recordSet, soit une requête. Visible dans la fenêtre Liaisons) en cliquant directement sur le petit bouton "eclair".
Il est bien sûr possible (voir préférable) de créer un jeu d'enregistrement (recordSet/requête)
avant d'inserer un champ de formulaire.
La création d'un jeu d'enregistrement par la fenêtre Liaisons (et le petit +), s'effectue dans un Editeur SQL via le bouton "Avancé...".
Sur un champ de texte (Insertion/Formulaire), on peut aussi directement utiliser le menu "Insertion, Objet de données, Données dynamique, Champ de texte dynamique" afin de remplir dynamiquement sa valeur initiale.
Google gratuitement dans votre site Web
Google Site Search est un service Web de Google qui propose un moteur interne payant.
Si vous voulez utiliser ce service Web gratuitement, utilisez, non pas Google Site Search, mais l'Édition Standard, avec diffusion d'annonces dans les pages de résultats.
Cette édition standard est accessible à cette adresse : http://www.google.fr/cse/
Cliquez sur le bouton "céer un moteur personnalisé" et suivez les instructions.
Attention, ce service implique que vous soyez très bien référencé (www.google.fr/addurl)
Google Site Search est un service Web de Google qui propose un moteur interne payant.
Si vous voulez utiliser ce service Web gratuitement, utilisez, non pas Google Site Search, mais l'Édition Standard, avec diffusion d'annonces dans les pages de résultats.
Cette édition standard est accessible à cette adresse : http://www.google.fr/cse/
Cliquez sur le bouton "céer un moteur personnalisé" et suivez les instructions.
Attention, ce service implique que vous soyez très bien référencé (www.google.fr/addurl)
Redirection Web chez OVH
J'ai loué plusieurs nom de domaine mais un seul héberge mon site web. Comment réaliser une redirection d'un nom de domaine vers un autre comme, par exemple, une redirection de www.easy-micro.net vers www.easy-micro.org ?
Exemple avec l'hébergeur OVH (www.ovh.com) :
1 - Rendez-vous dans votre Manager OVH (en haut à gauche de la page d'accueil).
Sélectionnez votre nom de domaine à rediriger puis cliquez sur le bouton "Domaine et DNS" :

2 - Cliquer ensuite sur le bouton "Redirections web" :

3 - Renseignez la page et cliquer sur "Valider" :
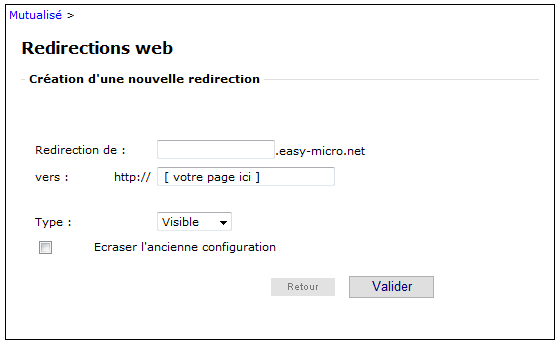
Le type "visible" affiche la nouvelle adresse dans la barre d'adresse de votre navigateur une fois la redirection effectuée (recommandé).
Voici ce que cela devrai donner :
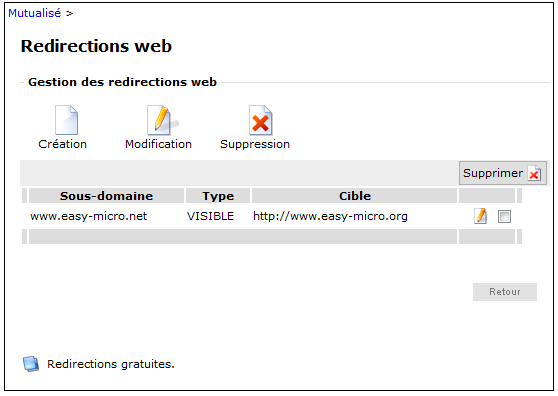
Votre redirection devrais être effective d'ici quelques heures.
J'ai loué plusieurs nom de domaine mais un seul héberge mon site web. Comment réaliser une redirection d'un nom de domaine vers un autre comme, par exemple, une redirection de www.easy-micro.net vers www.easy-micro.org ?
Exemple avec l'hébergeur OVH (www.ovh.com) :
1 - Rendez-vous dans votre Manager OVH (en haut à gauche de la page d'accueil).
Sélectionnez votre nom de domaine à rediriger puis cliquez sur le bouton "Domaine et DNS" :

2 - Cliquer ensuite sur le bouton "Redirections web" :

3 - Renseignez la page et cliquer sur "Valider" :
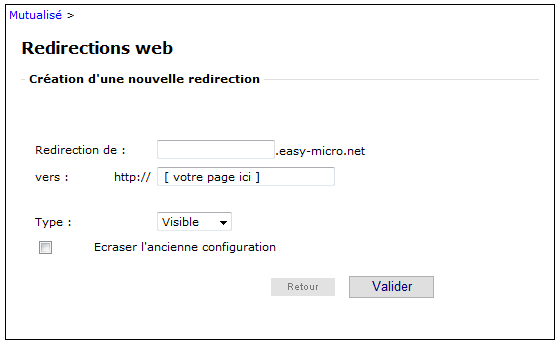
Le type "visible" affiche la nouvelle adresse dans la barre d'adresse de votre navigateur une fois la redirection effectuée (recommandé).
Voici ce que cela devrai donner :
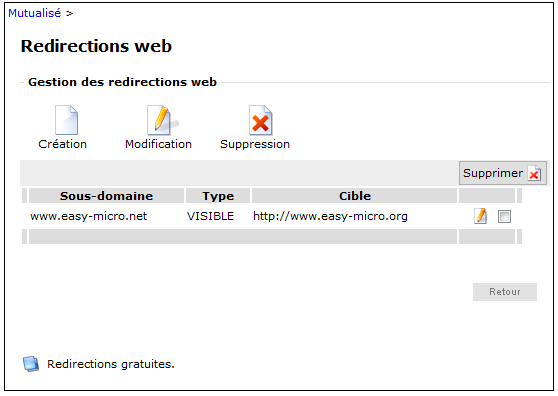
Votre redirection devrais être effective d'ici quelques heures.
· N°92 - Excel Expert - NB.SI avec 2 critères
Excel Expert - NB.SI avec 2 critères
Il n'est malheureusement pas possible de réaliser un NB.SI avec plusieurs critères. Excel refuse l'utilisation d'une fonction ET dan un NB.SI. Une solution est d'utiliser la fonction SOMMEPROD
=SOMMEPROD((plage1=critèr1)*(plage2=critère2))
Attention, cette fonction ne contiens pas le signe multiplié. Il faut le saisir manuellement.
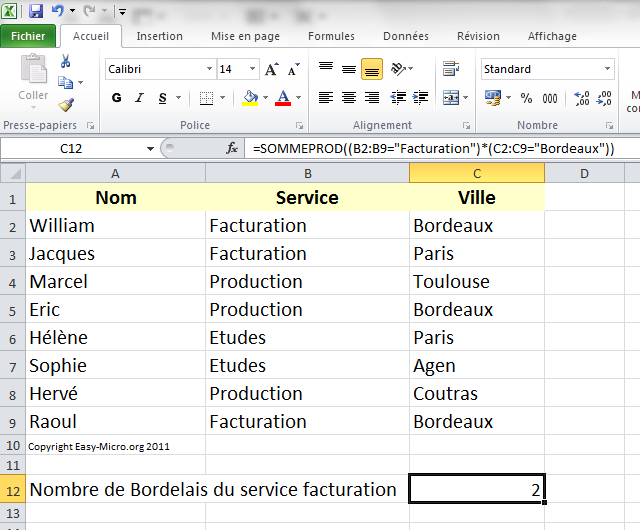
Il n'est malheureusement pas possible de réaliser un NB.SI avec plusieurs critères. Excel refuse l'utilisation d'une fonction ET dan un NB.SI. Une solution est d'utiliser la fonction SOMMEPROD
=SOMMEPROD((plage1=critèr1)*(plage2=critère2))
Attention, cette fonction ne contiens pas le signe multiplié. Il faut le saisir manuellement.
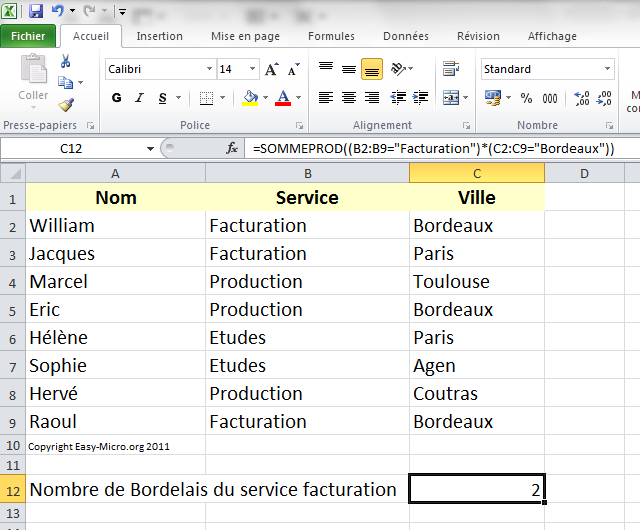
Excel Base - Facture
Une simple facture dans Excel:
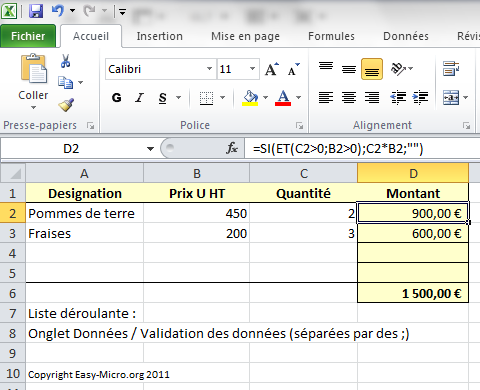
Une simple facture dans Excel:
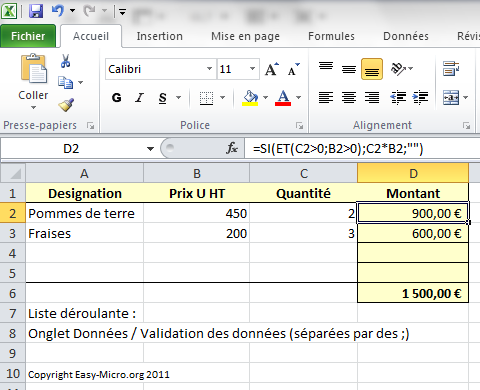
Excel Expert - Recherche croisée
Pour réaliser une recherche croisée sur un tableau à double entrée, on utilise la fonction INDEX [syntaxe: INDEX(matrice;no_ligne;no_colonne)] avec 2 fonctions EQUIV [syntaxe: EQUIV(valeur_cherché;matrice;0 si la valeur cherché existe)]. La première fonction EQUIV permet de récupérer le numéro de ligne et l'autre fonction EQUIV permet d'obtenir le numéro de colonne (qui sont deux des trois arguments attendu par la fonction INDEX) :
INDEX(matrice;EQUIV();EQUIV())
Exemple : On recherche le prix d'un metrage pour un département donné. Pour cela, on créé dans le tableau ci-dessous trois plages nommées : prix (C3:F10) qui correspond aux données principales du tableau, dpt (B3:B10) pour la colonne B et metrage (C2:F2) pour la ligne 2.
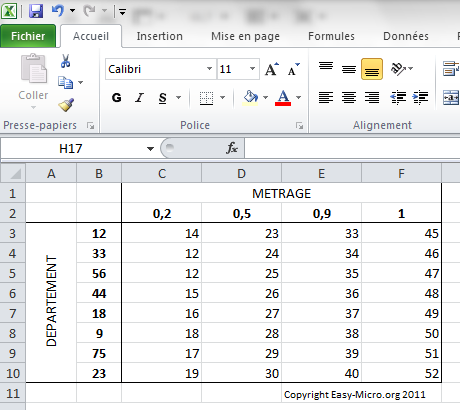
Fonction qui recherche le prix correspondant au département 33 et au metrage 0,2 (résultat: 12) :
=INDEX(prix;EQUIV(33;dpt;0);EQUIV(0,2;metrage;0))
Fonction qui recherche le prix correspondant au département 44 et au metrage 0,9 (résultat: 36) :
=INDEX(prix;EQUIV(44;dpt;0);EQUIV(0,9;metrage;0))
Pour réaliser une recherche croisée sur un tableau à double entrée, on utilise la fonction INDEX [syntaxe: INDEX(matrice;no_ligne;no_colonne)] avec 2 fonctions EQUIV [syntaxe: EQUIV(valeur_cherché;matrice;0 si la valeur cherché existe)]. La première fonction EQUIV permet de récupérer le numéro de ligne et l'autre fonction EQUIV permet d'obtenir le numéro de colonne (qui sont deux des trois arguments attendu par la fonction INDEX) :
INDEX(matrice;EQUIV();EQUIV())
Exemple : On recherche le prix d'un metrage pour un département donné. Pour cela, on créé dans le tableau ci-dessous trois plages nommées : prix (C3:F10) qui correspond aux données principales du tableau, dpt (B3:B10) pour la colonne B et metrage (C2:F2) pour la ligne 2.
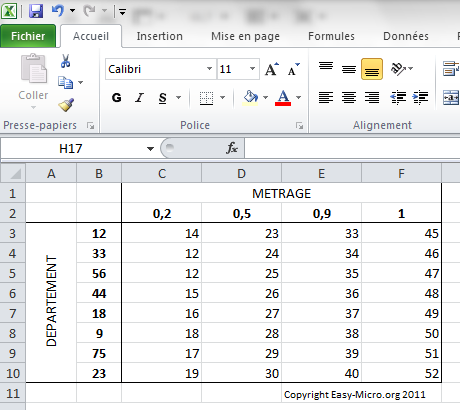
Fonction qui recherche le prix correspondant au département 33 et au metrage 0,2 (résultat: 12) :
=INDEX(prix;EQUIV(33;dpt;0);EQUIV(0,2;metrage;0))
Fonction qui recherche le prix correspondant au département 44 et au metrage 0,9 (résultat: 36) :
=INDEX(prix;EQUIV(44;dpt;0);EQUIV(0,9;metrage;0))
Excel Base - Fonction inverse de Concatener
Pour réaliser la fonction inverse de concatener sous Excel 2007 et 2010 qui assemble plusieurs chaînes de caractère, sélectionner les cellules à séparer puis dans le menu Données / Convertir cocher l'option "Délimité" et cliquer sur le bouton Suivant. Choisissez enfin le type de délémiteur.
Pour réaliser la fonction inverse de concatener sous Excel 2007 et 2010 qui assemble plusieurs chaînes de caractère, sélectionner les cellules à séparer puis dans le menu Données / Convertir cocher l'option "Délimité" et cliquer sur le bouton Suivant. Choisissez enfin le type de délémiteur.
Excel Avancé - Consolidation Excel
La consolidation dans Excel (Données / Consolider) ne restitue pas les colonnes constituées de textes car elle réalise un calcul (une somme) qui est impossible sur du texte. Seule les lignes (ou colonnes) spécifiées comme des étiquettes sont restituées (case à cocher).
Autre critique : L'outil consolider d'Excel reste incapable (même en version 2010) de récupérer les noms de feuilles dans le tableau de résultat: seul le nom du classeur est restitué.
La consolidation dans Excel (Données / Consolider) ne restitue pas les colonnes constituées de textes car elle réalise un calcul (une somme) qui est impossible sur du texte. Seule les lignes (ou colonnes) spécifiées comme des étiquettes sont restituées (case à cocher).
Autre critique : L'outil consolider d'Excel reste incapable (même en version 2010) de récupérer les noms de feuilles dans le tableau de résultat: seul le nom du classeur est restitué.
Excel Base - Excel 2010
Les nouveautés d'Excel 2010 par rapport à Excel 2007
 Menu Fichier
Menu Fichier
Le bouton Office de 2007 est redevenu un onglet "Fichier". Donc nouveau bouton pour accéder à toutes les propriétés du fichier (en haut à droite). Le nouveau menu Fichier s'ouvre, par défaut sur le sous menu Information avec les options de protections, d'accessibilités et de récupérations.
 Ruban
Ruban
Le ruban est désormait modifiable: Onglet Fichier / Options / Personaliser le ruban.
 Sparkline
Sparkline
Nouveau Graphiques sparkline : Onglet Insertion, groupe "Graphiques sparkline". Ils permettent de faire apparaitre des courbes, histogramme et différences entre positif et négatif directement à l'interieur des cellules. Possède sont propre onglet à apparition dynamique.
 Filtre Segment
Filtre Segment
Nouveau Filtre Segment : Onglet Insertion, groupe Filtre. Affiche les connexions existantes.
 Capture d'écran
Capture d'écran
Onglet Insertion, groupe Illustration. Permet d'insérer une capture d'un autre écran dans Excel.
 Activation
Activation
Nouvelle façon d'activer Excel (licence) par l'onglet Fichier/ Activer le produit.
 Macro
Macro
Macro sous Excel 2010 : toujours depuis l'onglet Affichage (groupe Macros à droite toute de l'écran)
mais la barre d'outils "Developpeur" est maintenant directement accessible dans Fichier / Options / Personaliser le ruban : il suffit de cocher la case "Developpeur".
 Impression
Impression
Nouvelle écran d'Apercu avant impression : celui-ci apparait dans l'onglet Fichier (on peut le quitter par la touche clavier Echap ou en changant d'onglet: Accueil). Cet aperçu est directement accessible depuis l'onglet Fichier / Imprimer.
Les nouveautés d'Excel 2010 par rapport à Excel 2007
Le bouton Office de 2007 est redevenu un onglet "Fichier". Donc nouveau bouton pour accéder à toutes les propriétés du fichier (en haut à droite). Le nouveau menu Fichier s'ouvre, par défaut sur le sous menu Information avec les options de protections, d'accessibilités et de récupérations.
Le ruban est désormait modifiable: Onglet Fichier / Options / Personaliser le ruban.
Nouveau Graphiques sparkline : Onglet Insertion, groupe "Graphiques sparkline". Ils permettent de faire apparaitre des courbes, histogramme et différences entre positif et négatif directement à l'interieur des cellules. Possède sont propre onglet à apparition dynamique.
Nouveau Filtre Segment : Onglet Insertion, groupe Filtre. Affiche les connexions existantes.
Onglet Insertion, groupe Illustration. Permet d'insérer une capture d'un autre écran dans Excel.
Nouvelle façon d'activer Excel (licence) par l'onglet Fichier/ Activer le produit.
Macro sous Excel 2010 : toujours depuis l'onglet Affichage (groupe Macros à droite toute de l'écran)
mais la barre d'outils "Developpeur" est maintenant directement accessible dans Fichier / Options / Personaliser le ruban : il suffit de cocher la case "Developpeur".
Nouvelle écran d'Apercu avant impression : celui-ci apparait dans l'onglet Fichier (on peut le quitter par la touche clavier Echap ou en changant d'onglet: Accueil). Cet aperçu est directement accessible depuis l'onglet Fichier / Imprimer.
Excel Avancé - Pyramide des âges dans Tableaux croisés
Voir l'excellent :-) tuto d'Easy-Micro pour réaliser une pyramide des âges dans un tableaux croisé dynamique Excel.
Voir l'excellent :-) tuto d'Easy-Micro pour réaliser une pyramide des âges dans un tableaux croisé dynamique Excel.
Calc Base - La touche clavier F4 sous OpenOffice Calc 3
La touche clavier F4 qui, sous OpenOffice Calc, ouvre et ferme l'écran OpenOffice Base ne réalise donc plus, comme dans Microsoft Excel, la répétition d'action. Si cela vous manque, vous pouvez réatribuer cette action de répétition à cette touche clavier :
Dans le menu Outils / Personnaliser... onglet "Clavier". Choisir "F4" dans le liste, puis, en bas, choisir la catégorie "Edition" puis la fonction "Répéter". Appuyez enfin sur le bouton "Modifier".
Sinon, vous pouvez toujours utiliser le raccourci classique de répétition : Ctrl + Shift + Y
La touche clavier F4 qui, sous OpenOffice Calc, ouvre et ferme l'écran OpenOffice Base ne réalise donc plus, comme dans Microsoft Excel, la répétition d'action. Si cela vous manque, vous pouvez réatribuer cette action de répétition à cette touche clavier :
Dans le menu Outils / Personnaliser... onglet "Clavier". Choisir "F4" dans le liste, puis, en bas, choisir la catégorie "Edition" puis la fonction "Répéter". Appuyez enfin sur le bouton "Modifier".
Sinon, vous pouvez toujours utiliser le raccourci classique de répétition : Ctrl + Shift + Y
OpenOffice Impress 3
Extention de fichier : odp (ou otp pour les modèles).
 L'écran Impress
L'écran Impress
L'écran Impress propose 3 divisions :
 Menu vertical gauche :Le volets diapos, soit la trieuse
Menu vertical gauche :Le volets diapos, soit la trieuse
 L'écran central d'Impress contiend 5 onglets :
L'écran central d'Impress contiend 5 onglets :
- mode Normal,
- mode Plan : pour saisir directement un plan,
- mode Note : correspond au page de commentaire,
- mode Prospectus : pour modifier les options d'impression (correspond au masque de document),
- mode Trieuse
 Menu vertical droit (volet tâches) :
Menu vertical droit (volet tâches) :
- mise en page : pour ajouter (ou modiifer) la mise en page des diapos,
- Page maîtresses : les modèles de conception,
- Ebauche de tableau : pour la création de tableau Writter,
- Animations personnalisée,
- Transition : animation de transistion
 Insertion de tableaux
Insertion de tableaux
 Insertion de tableaux Writer : Aller dans le volet "Tâches", dans "Ebauche de tableau". Choisir un format.
Insertion de tableaux Writer : Aller dans le volet "Tâches", dans "Ebauche de tableau". Choisir un format.
 Insertion de tableaux Calc:
Insertion de tableaux Calc:
- Nouveau tableaux: Utiliser la diapo prévue à cette effet dans la lise des diapos de "Mise en page".
- Tableaux existant : Menu Insertion / Objet / Objet OLE.
La taille des tableau doit être modifiée dans Calc (et pas dans Impress).
 Masque
Masque
Impress affiche dans le mode masque (Affichage / Masques / Masqi=ue des diapos) tout les masques utilisés (soit les pages maitresses utilisées). Vous pouvez supprimer les masques qu'on n'utilise plus.
Pas de masque de titre par défaut. Un seul type de masque existe.
Possibilté de rajouter autant de masque que l'on veut.
L'utilisation des masques réalisés se fait par le menu des "Pages maîtresses.
Par un clic avec le bouton droit sur la page maîtresse correspondante (soit le masque réalisé).
 Modèles
Modèles
La création de modèle doit être réalisé par le menu Fichier / Modèles / Enregistrer. Et non pas par le menu Fichier / Enregistrer sous.
Pour charger un modèle existant, clique sur le bouton "Conception de diapo" visible en haut des barres d'outils.
Extention de fichier : odp (ou otp pour les modèles).
L'écran Impress propose 3 divisions :
- mode Normal,
- mode Plan : pour saisir directement un plan,
- mode Note : correspond au page de commentaire,
- mode Prospectus : pour modifier les options d'impression (correspond au masque de document),
- mode Trieuse
- mise en page : pour ajouter (ou modiifer) la mise en page des diapos,
- Page maîtresses : les modèles de conception,
- Ebauche de tableau : pour la création de tableau Writter,
- Animations personnalisée,
- Transition : animation de transistion
- Nouveau tableaux: Utiliser la diapo prévue à cette effet dans la lise des diapos de "Mise en page".
- Tableaux existant : Menu Insertion / Objet / Objet OLE.
La taille des tableau doit être modifiée dans Calc (et pas dans Impress).
Impress affiche dans le mode masque (Affichage / Masques / Masqi=ue des diapos) tout les masques utilisés (soit les pages maitresses utilisées). Vous pouvez supprimer les masques qu'on n'utilise plus.
Pas de masque de titre par défaut. Un seul type de masque existe.
Possibilté de rajouter autant de masque que l'on veut.
L'utilisation des masques réalisés se fait par le menu des "Pages maîtresses.
Par un clic avec le bouton droit sur la page maîtresse correspondante (soit le masque réalisé).
La création de modèle doit être réalisé par le menu Fichier / Modèles / Enregistrer. Et non pas par le menu Fichier / Enregistrer sous.
Pour charger un modèle existant, clique sur le bouton "Conception de diapo" visible en haut des barres d'outils.
LibreOffice
LibreOffice est une suite bureautique, dérivée directement de OpenOffice.org créée le 28 septembre 2010 par The Document Foundation suite au rachat de Sun Microsystems par Oracle.
Plus d'infos sur Documentfoundation.org
INSALLATION
L'installation de libre Office est sans problème si vous n'avez pas insaller Open Office préalablement. Si c'est la cas, attention aux icônes de lancement rapide d'Open Office cachés dans la barre des tâches. Ils faut les supprimer pour pouvoir installer Libre Office en gardant Open Office.
LibreOffice est une suite bureautique, dérivée directement de OpenOffice.org créée le 28 septembre 2010 par The Document Foundation suite au rachat de Sun Microsystems par Oracle.
Plus d'infos sur Documentfoundation.org
INSALLATION
L'installation de libre Office est sans problème si vous n'avez pas insaller Open Office préalablement. Si c'est la cas, attention aux icônes de lancement rapide d'Open Office cachés dans la barre des tâches. Ils faut les supprimer pour pouvoir installer Libre Office en gardant Open Office.
Excel Base - Mise en forme conditionnelle
Pour raliser une mise en forme conditionnelle "classique" avec Excel 2007, allez dans l'onglet Accueil, groupe Style, ouvrez le menu (bouton) "Mise en forme conditionnelle" et choisissez l'option "Nouvelle règle".
Dans la fenêtre, choisir la dernière option "Utiliser une formule...".
L'écran proposé est celui d'Excel 2003 (voir astuce n° 6).
Profitez-en, tout de même, pour découvrir les superbes nouvelles formes conditionnelle 2007 comme les icônes ou les barres de données visiblent directement depuis le menu (bouton) "Mise en forme conditionnelle" de l'onglet Accueil, groupe Style.
Pour raliser une mise en forme conditionnelle "classique" avec Excel 2007, allez dans l'onglet Accueil, groupe Style, ouvrez le menu (bouton) "Mise en forme conditionnelle" et choisissez l'option "Nouvelle règle".
Dans la fenêtre, choisir la dernière option "Utiliser une formule...".
L'écran proposé est celui d'Excel 2003 (voir astuce n° 6).
Profitez-en, tout de même, pour découvrir les superbes nouvelles formes conditionnelle 2007 comme les icônes ou les barres de données visiblent directement depuis le menu (bouton) "Mise en forme conditionnelle" de l'onglet Accueil, groupe Style.
Sharepoint
SharePoint est une série de logiciels pour applications web et portails développée par Microsoft.
Il permet de stocker des informations au travers de listes de fichiers.
Les différents produits de la série SharePoint sont:
 Windows SharePoint Services (WSS) : une suite de fonctionnalités pour des sites web dynamiques.
Windows SharePoint Services (WSS) : une suite de fonctionnalités pour des sites web dynamiques.
 Microsoft Office SharePoint Server (MOSS) : pour fédérer plusieurs sites utilisant WSS en proposant la création de site perso, annuaire et moteur de recherche.
Microsoft Office SharePoint Server (MOSS) : pour fédérer plusieurs sites utilisant WSS en proposant la création de site perso, annuaire et moteur de recherche.
Site officiel: sharepoint.microsoft.com
LISTES SHAREPOINT :
Sous Outlook 2007 (ou 2010) Menu Outils, Paramètre du compte.
SharePoint est une série de logiciels pour applications web et portails développée par Microsoft.
Il permet de stocker des informations au travers de listes de fichiers.
Les différents produits de la série SharePoint sont:
Site officiel: sharepoint.microsoft.com
LISTES SHAREPOINT :
Sous Outlook 2007 (ou 2010) Menu Outils, Paramètre du compte.
Comment changer de domaine sous Windows 7 ?
Clic droit sur le bureau / Personnaliser
Sélectionnez dans le menu à guauche "Changer les icônes du bureau".
Sélectionnez l'icône "Ordinateur".
De retour sur le bureau, clic droit sur l'icône "Ordinateur", "Propriétés"
Cliquez, en bas, à droite, sur "Modifier les paramètres".
Dans l'onglet "Nom de l'ordinateur, cliquez, enfin, sur le bouton "Modifier"
Saisissez un nom de domaine.
Clic droit sur le bureau / Personnaliser
Sélectionnez dans le menu à guauche "Changer les icônes du bureau".
Sélectionnez l'icône "Ordinateur".
De retour sur le bureau, clic droit sur l'icône "Ordinateur", "Propriétés"
Cliquez, en bas, à droite, sur "Modifier les paramètres".
Dans l'onglet "Nom de l'ordinateur, cliquez, enfin, sur le bouton "Modifier"
Saisissez un nom de domaine.
PhotoShop CS4
Adobe PhotoShop est un logiciel de retouche d'images. Il fait parti de la Creative Suite d'Adobe.
1. Rappels sur les images numériques
Rappels sur les images numériques
1.1 Le pixel, la résolution d'une image ppp
Le pixel, la résolution d'une image ppp
La résolution définit le nombre de pixels par unité de longueur.
-> PPP : La résolution d'une image numérique s'exprime en PPI (Pixel Per Inch) ou PPP (Pixels Par Pouce). Un écran aura par défaut une résolution de 72 PPI (Apple) ou 96 PPI (Microsoft).
Par exemple, une image de 1 x 1 pouce avec une résolution de 72 ppi contient 5 184 pixels au total (72 pixels de largeur x 72 pixels de hauteur = 5 184).
-> DPI : La résolution d'impression d'une imprimante se détermine en DPI (Dot Per Inch) ou PPP (Points Par Pouce). Généralement 300 PPP (max pour l'oeil).
1.2 Principes généraux de l'acquisition
Principes généraux de l'acquisition
- Configurer un scanner : menu "Fichier / Importation", sélectionnez ensuite le module d'acquisition TWAIN de votre scanneur.
- Récupérer les photos d'un appareil photo numérique.
1.3 Etalonnage de l'écran
Etalonnage de l'écran
L’étalonnage consiste à mesurer et à régler :
- Le contraste et la luminosité du moniteur,
- Le gamma (tons moyens),
- La balance des couleurs et le point blanc du moniteur (température de couleur).
Sous Windows 7, aller dans les propriétés de l'écran , étalonage
Sinon, vous pouvez utiliser Adobe Gamma : C:\Program Files\Fichiers communs\Adobe\Calibration\Adobe Gamma Loader.exe
2. Les modes colorimétriques
Les modes colorimétriques
Chaque image Photoshop possède une ou plusieurs couches, stockant chacune des informations sur les éléments de couleur de l’image. Le nombre de couches de couleur par défaut dans une image dépend de son mode colorimétrique.
- Les images en mode Bitmap, Niveaux de gris, Bichromie et Couleurs indexées ont 1 couche,
- Les images en mode RVB et Lab en ont 3 et
- Les images en mode CMJN (Cyan, Magenta, Jaune, Noir, Synthèse des couches) en ont 4.
Vous pouvez ajouter des couches (Alpha pour les masques ou des plaques de ton direct pour l'impression) à tous les types d’images, sauf celles en mode Bitmap.
2.0 Profondeur
Profondeur
Le nombre de couleurs disponibles et la précision de la représentation des couleurs dans une image sont proportionnels au nombre de bits d’informations par pixel (Plus d'infos).
2.1 Niveaux de gris et couleurs indexées
Niveaux de gris et couleurs indexées
Les images en mode Niveaux de gris et couleurs indexées ont une seul couche couleur.
Les images GIF (Graphics Interchange Format) sont formées à partir de couleurs indéxées. Pour convertir une image en couleur indexée, une table des couleurs est générée pour stocker et indexer les couleurs de l’image. Pour pouvoir les modifier sous PhotoShop (rajouter des couches), aller dans le menu "Image / Mode / Couleurs indexées" et sélectionner l'option" Couleur RVB".
2.2 Synthèse additive RVB et Synthèse soustractive CMJN
Synthèse additive RVB et Synthèse soustractive CMJN
- Synthèse additive : mode RVB. R+V+B = Lumière blanche.
- Synthèse soustractive : mode CMJN
2.3 Méthodes de réduction du nombre de couleurs
Méthodes de réduction du nombre de couleurs
- Menu Image / Mode / Indexé Couleurs - Choisir Palette Adaptative, et saisir le nombre de couleurs désirées.
- Par l'outil Teinte/Saturation.
3. Présentation et personnalisation
Présentation et personnalisation
3.1 Les modèles de couleurs (RVB, CMJN...)
Les modèles de couleurs (RVB, CMJN...)
3.2 Réglage des préférences
Réglage des préférences
Par le meu Edition > Préférences.
3.3 Espace de travail
Espace de travail
Choisissez Fenêtre > Espace de travail > Enregistrer l’espace de travail.
3.4 Outils et palette
Outils et palette
Voir la palette d'outils CS.
4. Les différents modes de sélection
Les différents modes de sélection
- Sélection de pixels : menu Sélection > Tout sélectionner.
- Les outils de sélection : Rectangle, Ellipse, Lasso, Sélection rapide, Baguette magique.
- Déplacement de selection: prendre l'outil Déplacement puis faites glisser la sélection vers un nouvel emplacement.
- Copie des sélections : a partir de l'outil l’outil Déplacement, Choisissez Edition > Copier.
- Copie d’une sélection par glisser-déposer : a partie de l'outil Déplacement, maintenez la touche Alt, puis faites glisser la sélection à déplacer.
4.1 Outils standard
Outils standard
- Outils de peinture (outils Pinceau, Crayon, Doigt, Netteté, Goutte d’eau, Tampon, Forme d’historique, Tampon de motif et Gomme).
- Outils de dessin (outils de forme et de plume).
4.2 Mode masque (Raccourci: Q)
Mode masque (Raccourci: Q)
Bouton "Mode Masque" visible en dessous de la palette d’outils.
Cré une selection rouge (avec l'outil pinceau par ex.) qui protège l’image contre les modifications. Revenu en mode normal, un coup de pinceau ne ne remplira pas cette zone.
- Masque de fusion (Layer Mask) : par le bouton en bas de la fenêtre des masques. En modifiant le masque vous modifiez l'affichage du calque : comme la gomme, mais permet aussi de réafficher un élément en remettant un coup de pinceau blanc. Pour valider, supprimer-le avec le bouton "poubelle" et "Appliquer".
- Masque vectoriel (Vector Mask): Menu Calque / Ajouter un masque vectoriel. Il ressemble au masque de fusion mais s'utilise avec l'outil plume. Pour valider: clic droit sur le calque: "pixéliser le calque".
- Masque d'écrêtage (Ctrl +G) : laisse apparaitre, à travers une forme, l'image du calque qui est en dessous. Sur le calque du dessus, Menu Calque / Créer un masque d'écrêtage. Tout ce qui n'est pas dans la forme du calque du dessous sera invisible (comme le calque de masque de Flash).
5. Travaux photographiques
Travaux photographiques
5.1 Transformation d'images :
Transformation d'images :
- Rotation ou symétrie : menu Image > Rotation.
- Homothétie : une transformation géométrique d'un espace dans lui-même. Menu Edition > Transformation > Homothétie.
5.2 Calques
Calques
Les calques sont semblables à des feuilles transparentes empilées : Menu Fenêtre > Calques.
- Calque de remplissage : Pour remplir le calque juste en dessous. Menu Calque / Nouveau calque de remplissage (ou bouton rond en bas de la fenêtre des calques).
- Calque de reglage : Applique une luminosité ou un contraste à tous les calques inferieurs. Cliquez sur le bouton rond en bas des calques et sélectionnez le type de réglage dans la fenêtre réglage qui est apparue.
- Calque d’après l’arrière-plan : Pour transformer le calque d'arrière plan en calque normal, double cliquez dessus ou choisissez la commande Calque > Nouveau > Calque d’après l’arrière-plan.
- Objets dynamiques : Permet de traiter une image importée par le menu Fichier / Importer. L'importation crée un objet dynamique (avec l'option "Edition / Transformation manuelle" activée). Un double clique sur l'icône du calque permet d'ouvir l'image en tant que nouveau fichier.
6. Traitement numérique et retouche colorimétrique
Traitement numérique et retouche colorimétrique
6.1 Recadrage : consiste à supprimer des parties d’une image. Cet outil (voir la pallette) possède des options de perspective. La commande Rognage permet aussi de recadrer (menu Image > Rognage).
Recadrage : consiste à supprimer des parties d’une image. Cet outil (voir la pallette) possède des options de perspective. La commande Rognage permet aussi de recadrer (menu Image > Rognage).
7. Les outils de retouche partielle
Les outils de retouche partielle
- Retouche et réparation des images.
- Correction de la distorsion et du bruit d’une image.
- Transformation d’objets
- Oeil rouge : utilisez l'outil du même nom (derrière l'outil correcteur de ton direct - sparadra).
8. Les formats d'échange
Les formats d'échange
- Enregistrement et exportation des images.
9. Impression
Impression
- Impression d’images sur une presse commerciale.
10. Mise en pratique
Mise en pratique
Adobe PhotoShop est un logiciel de retouche d'images. Il fait parti de la Creative Suite d'Adobe.
1.
1.1
La résolution définit le nombre de pixels par unité de longueur.
-> PPP : La résolution d'une image numérique s'exprime en PPI (Pixel Per Inch) ou PPP (Pixels Par Pouce). Un écran aura par défaut une résolution de 72 PPI (Apple) ou 96 PPI (Microsoft).
Par exemple, une image de 1 x 1 pouce avec une résolution de 72 ppi contient 5 184 pixels au total (72 pixels de largeur x 72 pixels de hauteur = 5 184).
-> DPI : La résolution d'impression d'une imprimante se détermine en DPI (Dot Per Inch) ou PPP (Points Par Pouce). Généralement 300 PPP (max pour l'oeil).
1.2
- Configurer un scanner : menu "Fichier / Importation", sélectionnez ensuite le module d'acquisition TWAIN de votre scanneur.
- Récupérer les photos d'un appareil photo numérique.
1.3
L’étalonnage consiste à mesurer et à régler :
- Le contraste et la luminosité du moniteur,
- Le gamma (tons moyens),
- La balance des couleurs et le point blanc du moniteur (température de couleur).
Sous Windows 7, aller dans les propriétés de l'écran , étalonage
Sinon, vous pouvez utiliser Adobe Gamma : C:\Program Files\Fichiers communs\Adobe\Calibration\Adobe Gamma Loader.exe
2.
Chaque image Photoshop possède une ou plusieurs couches, stockant chacune des informations sur les éléments de couleur de l’image. Le nombre de couches de couleur par défaut dans une image dépend de son mode colorimétrique.
- Les images en mode Bitmap, Niveaux de gris, Bichromie et Couleurs indexées ont 1 couche,
- Les images en mode RVB et Lab en ont 3 et
- Les images en mode CMJN (Cyan, Magenta, Jaune, Noir, Synthèse des couches) en ont 4.
Vous pouvez ajouter des couches (Alpha pour les masques ou des plaques de ton direct pour l'impression) à tous les types d’images, sauf celles en mode Bitmap.
2.0
Le nombre de couleurs disponibles et la précision de la représentation des couleurs dans une image sont proportionnels au nombre de bits d’informations par pixel (Plus d'infos).
2.1
Les images en mode Niveaux de gris et couleurs indexées ont une seul couche couleur.
Les images GIF (Graphics Interchange Format) sont formées à partir de couleurs indéxées. Pour convertir une image en couleur indexée, une table des couleurs est générée pour stocker et indexer les couleurs de l’image. Pour pouvoir les modifier sous PhotoShop (rajouter des couches), aller dans le menu "Image / Mode / Couleurs indexées" et sélectionner l'option" Couleur RVB".
2.2
- Synthèse additive : mode RVB. R+V+B = Lumière blanche.
- Synthèse soustractive : mode CMJN
2.3
- Menu Image / Mode / Indexé Couleurs - Choisir Palette Adaptative, et saisir le nombre de couleurs désirées.
- Par l'outil Teinte/Saturation.
3.
3.1
3.2
Par le meu Edition > Préférences.
3.3
Choisissez Fenêtre > Espace de travail > Enregistrer l’espace de travail.
3.4
Voir la palette d'outils CS.
4.
- Sélection de pixels : menu Sélection > Tout sélectionner.
- Les outils de sélection : Rectangle, Ellipse, Lasso, Sélection rapide, Baguette magique.
- Déplacement de selection: prendre l'outil Déplacement puis faites glisser la sélection vers un nouvel emplacement.
- Copie des sélections : a partir de l'outil l’outil Déplacement, Choisissez Edition > Copier.
- Copie d’une sélection par glisser-déposer : a partie de l'outil Déplacement, maintenez la touche Alt, puis faites glisser la sélection à déplacer.
4.1
- Outils de peinture (outils Pinceau, Crayon, Doigt, Netteté, Goutte d’eau, Tampon, Forme d’historique, Tampon de motif et Gomme).
- Outils de dessin (outils de forme et de plume).
4.2
Bouton "Mode Masque" visible en dessous de la palette d’outils.
Cré une selection rouge (avec l'outil pinceau par ex.) qui protège l’image contre les modifications. Revenu en mode normal, un coup de pinceau ne ne remplira pas cette zone.
- Masque de fusion (Layer Mask) : par le bouton en bas de la fenêtre des masques. En modifiant le masque vous modifiez l'affichage du calque : comme la gomme, mais permet aussi de réafficher un élément en remettant un coup de pinceau blanc. Pour valider, supprimer-le avec le bouton "poubelle" et "Appliquer".
- Masque vectoriel (Vector Mask): Menu Calque / Ajouter un masque vectoriel. Il ressemble au masque de fusion mais s'utilise avec l'outil plume. Pour valider: clic droit sur le calque: "pixéliser le calque".
- Masque d'écrêtage (Ctrl +G) : laisse apparaitre, à travers une forme, l'image du calque qui est en dessous. Sur le calque du dessus, Menu Calque / Créer un masque d'écrêtage. Tout ce qui n'est pas dans la forme du calque du dessous sera invisible (comme le calque de masque de Flash).
5.
5.1
- Rotation ou symétrie : menu Image > Rotation.
- Homothétie : une transformation géométrique d'un espace dans lui-même. Menu Edition > Transformation > Homothétie.
5.2
Les calques sont semblables à des feuilles transparentes empilées : Menu Fenêtre > Calques.
- Calque de remplissage : Pour remplir le calque juste en dessous. Menu Calque / Nouveau calque de remplissage (ou bouton rond en bas de la fenêtre des calques).
- Calque de reglage : Applique une luminosité ou un contraste à tous les calques inferieurs. Cliquez sur le bouton rond en bas des calques et sélectionnez le type de réglage dans la fenêtre réglage qui est apparue.
- Calque d’après l’arrière-plan : Pour transformer le calque d'arrière plan en calque normal, double cliquez dessus ou choisissez la commande Calque > Nouveau > Calque d’après l’arrière-plan.
- Objets dynamiques : Permet de traiter une image importée par le menu Fichier / Importer. L'importation crée un objet dynamique (avec l'option "Edition / Transformation manuelle" activée). Un double clique sur l'icône du calque permet d'ouvir l'image en tant que nouveau fichier.
6.
6.1
7.
- Retouche et réparation des images.
- Correction de la distorsion et du bruit d’une image.
- Transformation d’objets
- Oeil rouge : utilisez l'outil du même nom (derrière l'outil correcteur de ton direct - sparadra).
8.
- Enregistrement et exportation des images.
9.
- Impression d’images sur une presse commerciale.
10.
Messagerie Thunderbird
 TELECHARGER THUNDERBIRD
TELECHARGER THUNDERBIRD
Télécharger gratuitement la messagerie Thunderbird sur http://www.mozillamessaging.com/fr/
 CONFIGURATION
CONFIGURATION
 Menu Outils / Paramètres des comptes :
Menu Outils / Paramètres des comptes :
- Menu "Paramètres serveur" pour le courrier entrant (POP)
- Menu "Serveur sortant" pour le courrier sortant (SMTP)
 Voir problème SMTP et serveur IMAP (et pas POP).
Voir problème SMTP et serveur IMAP (et pas POP).
Télécharger gratuitement la messagerie Thunderbird sur http://www.mozillamessaging.com/fr/
- Menu "Paramètres serveur" pour le courrier entrant (POP)
- Menu "Serveur sortant" pour le courrier sortant (SMTP)
Messagerie Windows Live Mail
 OUTLOOK EXPRESS / WINDOWS LIVE MAIL
OUTLOOK EXPRESS / WINDOWS LIVE MAIL
La messagerie Outlook Express a été remplacé par la messagerie Windows Live Mail depuis Windows Vista et ne fait plus du tout parti du système Windows depuis Windows 7. Il peut être téléchargé gratuitement sur Windowslive.fr/livemail/ ou sur Télécharger.com.
 CONFIGURATION WINDOWS LIVE MAIL
CONFIGURATION WINDOWS LIVE MAIL
 Pour configurer la messagerie Live Mail, vous avez besoin de votre identifiant, du mot de passe messagerie et du nom du serveur entrant (POP) et sortant (SMTP) qui sont fournit par votre fournisseur de messagerie.
Pour configurer la messagerie Live Mail, vous avez besoin de votre identifiant, du mot de passe messagerie et du nom du serveur entrant (POP) et sortant (SMTP) qui sont fournit par votre fournisseur de messagerie.
 Dans live Mail, un clic droit sur le nom d'utilisateur, Propriétés... permet de configurer les options de connexions.
Dans live Mail, un clic droit sur le nom d'utilisateur, Propriétés... permet de configurer les options de connexions.
 UTILISATION
UTILISATION
 L'ancienne barre des menus d'Outlook Express avec toutes ses options (règles, indicateurs, comptes...)
L'ancienne barre des menus d'Outlook Express avec toutes ses options (règles, indicateurs, comptes...)
peut être affichée par le bouton en haut à droite de l'écran "Menus" (Alt + M).
 Dans Contacts (en bas à gauche), les listes de distributions se nomment "catégorie".
Dans Contacts (en bas à gauche), les listes de distributions se nomment "catégorie".
La messagerie Outlook Express a été remplacé par la messagerie Windows Live Mail depuis Windows Vista et ne fait plus du tout parti du système Windows depuis Windows 7. Il peut être téléchargé gratuitement sur Windowslive.fr/livemail/ ou sur Télécharger.com.
peut être affichée par le bouton en haut à droite de l'écran "Menus" (Alt + M).
· N°75 - Calc Expert - OpenOffice.org Basic
Calc Expert - OpenOffice.org Basic
OpenOffice.org Basic est très proche de Microsoft Visual Basic pour Applications (VBA) et de Microsoft Visual Basic.
 Les bases du langage Basic
Les bases du langage Basic
 ENREGISTREUR DE MACRO
ENREGISTREUR DE MACRO
Menus Outils, Macros, Enregistrer une macro.
Le résultat visible dans l'éditeur est assez laborieux car OpenOffice Basic utilise ici la technique UNO (Universal Network Objects, objets réseau universels) qui fournit une interface compatible avec différents langages de programmation.
 ECRIRE UNE MACRO EN BASIC
ECRIRE UNE MACRO EN BASIC
Menu Outils, Macros, Gérer les macros, OpenOffice.org Basic (Alt + F11)
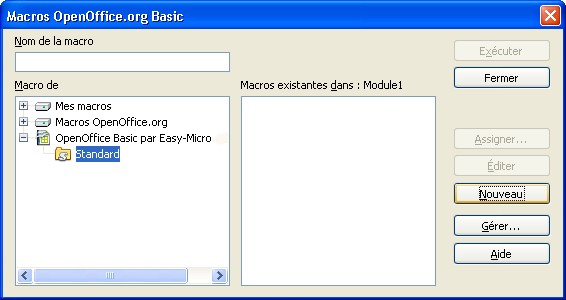
Dans la boite de dialogue Macro, sélectionnez dans la liste de gauche l'item "Standard" sous le nom de votre classeur CALC et cliquez sur le bouton "Nouveau". Un nouveau module de code est créé et l'éditeur OpenOffice.org Basic s'ouvre :
- REM signifie REMarque (un commentaire). Peut être remplacée par l'apostrophe.
- Sub Main, est le début d'une macro avec son nom
- End Sub, la fin de la macro
 Premier exemple de Macro
Premier exemple de Macro
Faire apparaitre un message à partir d'un bouton
 Voir un exemple en ligne d'utilisation de la MsgBox
Voir un exemple en ligne d'utilisation de la MsgBox
 Pour relier cette macro à un bouton, aller dans Calc dans le menu Affichage, Barre d'outils, Contrôles de formulaire. Clic droit sur votre bouton, menu Contrôle, Onglet Evénements, Lors du déclenchement... Sélectionner votre macro. N'oubliez pas de désactiver le mode Conception (sur la barre d'outils) avant de tester votre bouton.
Pour relier cette macro à un bouton, aller dans Calc dans le menu Affichage, Barre d'outils, Contrôles de formulaire. Clic droit sur votre bouton, menu Contrôle, Onglet Evénements, Lors du déclenchement... Sélectionner votre macro. N'oubliez pas de désactiver le mode Conception (sur la barre d'outils) avant de tester votre bouton.
 Autre exemple de Macro
Autre exemple de Macro
Saisir du texte dans la cellule A1.
 Quelques exemples de Macro
Quelques exemples de Macro
 Pour aller plus loin
Pour aller plus loin
 Guide de programmation de OpenOffice.org BASIC
Guide de programmation de OpenOffice.org BASIC
 How To Programmation
How To Programmation
 FAQ OpenOffice
FAQ OpenOffice
OpenOffice.org Basic est très proche de Microsoft Visual Basic pour Applications (VBA) et de Microsoft Visual Basic.
Menus Outils, Macros, Enregistrer une macro.
Le résultat visible dans l'éditeur est assez laborieux car OpenOffice Basic utilise ici la technique UNO (Universal Network Objects, objets réseau universels) qui fournit une interface compatible avec différents langages de programmation.
Menu Outils, Macros, Gérer les macros, OpenOffice.org Basic (Alt + F11)
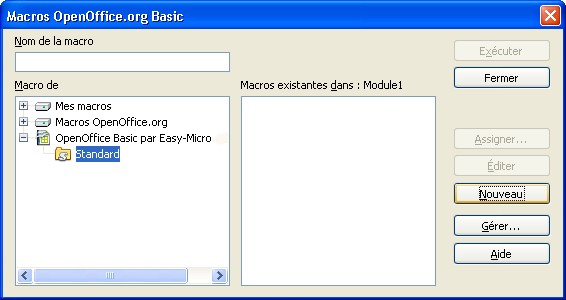
Dans la boite de dialogue Macro, sélectionnez dans la liste de gauche l'item "Standard" sous le nom de votre classeur CALC et cliquez sur le bouton "Nouveau". Un nouveau module de code est créé et l'éditeur OpenOffice.org Basic s'ouvre :
- REM signifie REMarque (un commentaire). Peut être remplacée par l'apostrophe.
- Sub Main, est le début d'une macro avec son nom
- End Sub, la fin de la macro
Faire apparaitre un message à partir d'un bouton
Sub MonMessage()
' Boite de dialogue (0 pour bouton Ok seul, 1 pour Ok/Annuler...)
MsgBox "Bienvenue dans Calc !", 0, "Message"
End Sub
' Boite de dialogue (0 pour bouton Ok seul, 1 pour Ok/Annuler...)
MsgBox "Bienvenue dans Calc !", 0, "Message"
End Sub
Saisir du texte dans la cellule A1.
Sub MaMacro()
' Déclaration de variables objets
Dim oMonDocument As Object, oMaSheet As Object, oMaCell As Object, oMonTexte As String
' On travail sur le document actif
oMonDocument = ThisComponent
' oMaSheet devient Feuille1
oMaSheet = oMonDocument.Sheets.getByName("Feuille1")
' Affectation d'un texte
oMonTexte = "Coucou !"
' Sélection d'une cellule: Colonne, Ligne (soit A1)
oMaCell=oMaSheet.getCellByPosition(0,0)
' Texte dans cellule active
oMaCell.setString(oMonTexte)
End Sub
' Déclaration de variables objets
Dim oMonDocument As Object, oMaSheet As Object, oMaCell As Object, oMonTexte As String
' On travail sur le document actif
oMonDocument = ThisComponent
' oMaSheet devient Feuille1
oMaSheet = oMonDocument.Sheets.getByName("Feuille1")
' Affectation d'un texte
oMonTexte = "Coucou !"
' Sélection d'une cellule: Colonne, Ligne (soit A1)
oMaCell=oMaSheet.getCellByPosition(0,0)
' Texte dans cellule active
oMaCell.setString(oMonTexte)
End Sub
Sub quelques_exemples()
' Ajuster les lignes de la feuille active (400 pour une hauteur de 0,40 cm)
ThisComponent.currentController.activeSheet.Rows.Height = 400
' Saisir une formule (code incomplet - voir au dessus)
Dim oMaCell As Object
oMaCell.setFormula("=IF(A1>B1;""NON"";""OUI"")")
' Remplir une cellule (code incomplet - voir au dessus)
Dim oMaCell As Object
oMaCell.CellBackColor = RGB(0,0,0) 'indique la couleur de fond
End Sub
' Ajuster les lignes de la feuille active (400 pour une hauteur de 0,40 cm)
ThisComponent.currentController.activeSheet.Rows.Height = 400
' Saisir une formule (code incomplet - voir au dessus)
Dim oMaCell As Object
oMaCell.setFormula("=IF(A1>B1;""NON"";""OUI"")")
' Remplir une cellule (code incomplet - voir au dessus)
Dim oMaCell As Object
oMaCell.CellBackColor = RGB(0,0,0) 'indique la couleur de fond
End Sub
Améliorations Word
 AMELIORATION WORD 2010
AMELIORATION WORD 2010
- Nouveaux thèmes Office
- Nouveaux effets de mise en forme.
- Le bouton Office à disparu au profit d'un onglet "Fichier".
- Le Ruban Word 2010 est personnalisable.
- Nouveau mode "Microsoft Office Backstage" qui permet la récupération de fichier fermer sans enregistrement.
- Nouveaux graphiques SmartArt
- Nouveaux outils de retouche d'image
- Possibilité de modifier un même document, en même temps que d’autres personnes situés à d’autres endroits.
- Possibilité d'utiliser un Word en ligne avec "Microsoft Word Web App" par le menu Fichier / Enregistrer sous... Workspace Live Microsoft (nécessite un compte Hotmail).
- Possibilité d'utiliser Word sur son téléphone avec "Microsoft Word Mobile 2010".
Powerpoint 2007
L'interface et le ruban regroupe les outils par tâches. Le nouveau format XML de Powerpoint (pptx, potx, ppsx...) est un format de fichier compressé, qui permet de réduire la taille des documents et d’améliorer la récupération des fichiers endommagés.
 AMELIORATION D'UNE PRESENTATION
AMELIORATION D'UNE PRESENTATION
 Insertion d'organigramme hiérarchique: Onglet Insertion, SmartArt. Lors de l'insertion d'un assistant, choisir l'option "Assistant Ajout" qui est mal traduite. Lisez "Ajout d'Assistant". Dans l'option "Disposition" privilègiez les organigrammes de type "hirarchiques". Pour réaliser votre organigramme, plutôt que d'utiliser le bouton "Ajouter une forme", privilégiez la zone de texte de côté avec ses listes à puces hiérarchisées qui représente les différents niveaux. Changer ensuite la disposition dans le bouton "Disposition".
Insertion d'organigramme hiérarchique: Onglet Insertion, SmartArt. Lors de l'insertion d'un assistant, choisir l'option "Assistant Ajout" qui est mal traduite. Lisez "Ajout d'Assistant". Dans l'option "Disposition" privilègiez les organigrammes de type "hirarchiques". Pour réaliser votre organigramme, plutôt que d'utiliser le bouton "Ajouter une forme", privilégiez la zone de texte de côté avec ses listes à puces hiérarchisées qui représente les différents niveaux. Changer ensuite la disposition dans le bouton "Disposition".
 Insertion de tableaux et graphiques Excel
Insertion de tableaux et graphiques Excel
- Tableaux: Onglet Insertion, puis, soit bouton " Tableau / Feuille de calcul Excel", soit bouton "Objet".
- Graphique: Onglet Insertion, Graphique (2 écrans). L'écran de droite (qui se gère comme un fichier Excel) correspond au bouton "Modifer les données" que l'on retrouve dans le nouveau ruban "Outils de graphique", onglet "Création".
 Intégration de diapositives extérieures
Intégration de diapositives extérieures
- Diapositive d'une autre présentation: Onglet Accueil, bouton "Nouvelle diapositive", "Réutiliser les diapositives..."
- Diapositive d'un plan: Onglet Accueil, bouton "Nouvelle diapositive", "Diapositive à partir d'un plan".
 Jeu de couleurs
Jeu de couleurs
 Diapositive de résumé (n'existe plus)
Diapositive de résumé (n'existe plus)
Dans une nouvelle diapositive (onglet Accueil), choisissez une disposition de diapositive contenant un espace réservé - zone en pointillé - de corps de texte assez grand. Dans le volet vertical "Diapositives" de gauche, copier tous vos titres.
 MODELES
MODELES
Powerpoint 2007 fait une différence entre les modèles (.potx, enregistrés dans Templates) et les thèmes (.thmx, enregistrés dans Templates / Document Themes).
 Appliquer un modèle de présentation (fichier potx)
Appliquer un modèle de présentation (fichier potx)
Bouton Office / Nouveau
 Création d'un modèle personnalisé
Création d'un modèle personnalisé
Bouton Office / Enregistrer sous.
 MASQUES
MASQUES
 Créer un masque
Créer un masque
Onglet Affichage, bouton "Masque des diapositives". Il existe autant de masque modifiable que de type de diapo (soit 11 masques) regroupés sous un masque global (le masque père).
Les deux premiers masques enfants correspondent aux anciens masques classique: "masque de titre" et "masque des diapositives".
Le premier bouton, "Insérer le masque de diapositives" permet de rajouter un masque (avec ses 11 dispositions).
 Appliquer un masque
Appliquer un masque
Si il existe plusieurs masques (avec plusieurs dispositions), ils apparaissent dans le bouton "Nouvelle diapositives" de l'onglet Accueil.
 Modifier un masque
Modifier un masque
- Le bouton "Insérer une disposition" permet de rajouter un type de diapositive.
- Le groupe "Mise en page du masque" permet de créer ses propres dispositions.
 ANIMATIONS
ANIMATIONS
 Les effets de transition
Les effets de transition
Pour les animations de transition voir le gros menu central (gros menu déroulant de l'onglet "Animation").
 Animation personnalisée
Animation personnalisée
Pour personnaliser les animations, voir le bouton "Animation personnalisée".
 Animation automatisée (Minutage)
Animation automatisée (Minutage)
Pour un minutage en boucle, onglet "Diaporama" > bouton "Configurer le diaporama", on coche la case "Exécuter en continu juqu'a ECHAP".
 Paramètres d'actions (bouton d'action) : Après avoir sélectioné un objet, onglet Insertion, groupe Liens, bouton Action.
Paramètres d'actions (bouton d'action) : Après avoir sélectioné un objet, onglet Insertion, groupe Liens, bouton Action.
 ENREGISTRER UNE PRESENTATION
ENREGISTRER UNE PRESENTATION
 Enregistrer un diaporama: voir le format PPSx, soit un Diaporama Powerpoint.
Enregistrer un diaporama: voir le format PPSx, soit un Diaporama Powerpoint.
 Présentation à emporter: bouton Office, "Publier".
Présentation à emporter: bouton Office, "Publier".
 IMPRESSIONS
IMPRESSIONS
 Diapositives
Diapositives
Bouton Office, Imprimer, Apperçu.
 INTERNET
INTERNET
 Les liens hypertexte
Les liens hypertexte
 Les boutons d'action : Onglet insertion, formes.
Les boutons d'action : Onglet insertion, formes.
 Enregistrer au format HTML : bouton Office, enregisterer sous...
Enregistrer au format HTML : bouton Office, enregisterer sous...
L'interface et le ruban regroupe les outils par tâches. Le nouveau format XML de Powerpoint (pptx, potx, ppsx...) est un format de fichier compressé, qui permet de réduire la taille des documents et d’améliorer la récupération des fichiers endommagés.
- Tableaux: Onglet Insertion, puis, soit bouton " Tableau / Feuille de calcul Excel", soit bouton "Objet".
- Graphique: Onglet Insertion, Graphique (2 écrans). L'écran de droite (qui se gère comme un fichier Excel) correspond au bouton "Modifer les données" que l'on retrouve dans le nouveau ruban "Outils de graphique", onglet "Création".
- Diapositive d'une autre présentation: Onglet Accueil, bouton "Nouvelle diapositive", "Réutiliser les diapositives..."
- Diapositive d'un plan: Onglet Accueil, bouton "Nouvelle diapositive", "Diapositive à partir d'un plan".
Dans une nouvelle diapositive (onglet Accueil), choisissez une disposition de diapositive contenant un espace réservé - zone en pointillé - de corps de texte assez grand. Dans le volet vertical "Diapositives" de gauche, copier tous vos titres.
Powerpoint 2007 fait une différence entre les modèles (.potx, enregistrés dans Templates) et les thèmes (.thmx, enregistrés dans Templates / Document Themes).
Bouton Office / Nouveau
Bouton Office / Enregistrer sous.
Onglet Affichage, bouton "Masque des diapositives". Il existe autant de masque modifiable que de type de diapo (soit 11 masques) regroupés sous un masque global (le masque père).
Les deux premiers masques enfants correspondent aux anciens masques classique: "masque de titre" et "masque des diapositives".
Le premier bouton, "Insérer le masque de diapositives" permet de rajouter un masque (avec ses 11 dispositions).
Si il existe plusieurs masques (avec plusieurs dispositions), ils apparaissent dans le bouton "Nouvelle diapositives" de l'onglet Accueil.
- Le bouton "Insérer une disposition" permet de rajouter un type de diapositive.
- Le groupe "Mise en page du masque" permet de créer ses propres dispositions.
Pour les animations de transition voir le gros menu central (gros menu déroulant de l'onglet "Animation").
Pour personnaliser les animations, voir le bouton "Animation personnalisée".
Pour un minutage en boucle, onglet "Diaporama" > bouton "Configurer le diaporama", on coche la case "Exécuter en continu juqu'a ECHAP".
Bouton Office, Imprimer, Apperçu.
Outlook 2007
 INSTALLATION / PARAMETRES
INSTALLATION / PARAMETRES
Aller dans le panneau de configuration / Courrier / Ajouter un profil
Note : ne pas oublier, lors de la première saisie du nom d'utilisateur,
de saisir le nom du domaine: nom_du_domaine \ nom_d'utilisateur
 ENVOI DE MESSAGE
ENVOI DE MESSAGE
 MISE EN FORME
MISE EN FORME
Depuis un message ouvert, onglet Format du texte.
 INDICATEUR DE SUIVI
INDICATEUR DE SUIVI
Depuis un message ouvert, onglet Message, groupe Options. Voir aussi rajouter un rappel et le menu Affichage / Fenêtre des rappels. Voir plus bas "SUIVI".
 ACCUSE DE RECEPTION / LECTURE
ACCUSE DE RECEPTION / LECTURE
Depuis un message ouvert, onglet Options
 GESTION DES MESSAGES
GESTION DES MESSAGES
 SIGNATURE MANUELLE
SIGNATURE MANUELLE
Depuis un message ouvert, onglet Message, groupe inclure
 SIGNATURE AUTOMATIQUE
SIGNATURE AUTOMATIQUE
Menu Outils / Options / onglet Format du courrier.
 THEME : Menu Outils / Option, onglet "Format du courrier", bouton "papier à lettre et police". Choisir un thème pour le prochain nouveau message.
THEME : Menu Outils / Option, onglet "Format du courrier", bouton "papier à lettre et police". Choisir un thème pour le prochain nouveau message.
 CARTES DE VISITES
CARTES DE VISITES
Depuis un message ouvert, onglet Message, groupe inclure. Voir les contacts pour la gestion.
 BOUTONS DE VOTE
BOUTONS DE VOTE
Sur un nouveau message, onglet Options.
Attention, les boutons de vote n'apparaissent pas à l'écran du message envoyé (mais dans le message reçu).
 REGLES
REGLES
Clic droit sur un message reçu, "Créer une règle" (voir plus bas).
 COURRRIER INDESIRABLE
COURRRIER INDESIRABLE
Clic droit sur un message reçu (ou menu Action), "Courrier indésirable".
 CATEGORIES
CATEGORIES
Un clic droit sur un message reçu: on catégorise. Après on crée un dossier de recherche de catégorie : voir petit bouton aux 4 couleurs "classer".
 AFFICHAGE
AFFICHAGE
 Menu Affichage / Volet de lecture (fait apparaitre le contenu des messages)
Menu Affichage / Volet de lecture (fait apparaitre le contenu des messages)
 Menu Affichage / Volet de navigation : le volet vertical de gauche
Menu Affichage / Volet de navigation : le volet vertical de gauche
 Menu Affichage / Affichage actuel : une sorte de filtre.
Menu Affichage / Affichage actuel : une sorte de filtre.
 DOSSIER
DOSSIER
Clic droit sur Boîte de réception, Nouveau dossier... voir le partage de dossier plus bas dans "Partager Outlook".
 ENVOYER / RECEVOIR (F9)
ENVOYER / RECEVOIR (F9)
Voir le bouton, en haut de l'écran Outlook. Pour réaliser des réplications. L'option "Télécharger les en-têtes" permet de ne télécharger que les en-têtes de message (et pas les messages).
 CONTACTS
CONTACTS
 GERER
GERER
Voir le menu en bas, à gauche de l'écran. Pour ajouter directement un nouveau contact dans son carnet d'adresse, faire un clic droit
sur le nom de l'expéditeur dans le message ouvert.
 LISTE DE DISTRIBUTION
LISTE DE DISTRIBUTION
voir bouton Nouveau > Liste (en dessous de Fichier). Utiliser le bouton "Sélectionner les membres"
 RAJOUTER DEPUIS AUTRE CARNET D'ADRESSES
RAJOUTER DEPUIS AUTRE CARNET D'ADRESSES
Pour rajouter des membres issus d'un carnet d'adresse globale,
allez dans le carnet d'adresse (menu Outils/Carnet d'adresse)
et cliquez avec le bouton droit sur une adresse, Ajouter aux Contacts.
 CARTES DE VISITES
CARTES DE VISITES
Un résumé d'un contact. Après avoir ouvert un contact (double clic dessus), faire un clic droit en haut à droite, sur sa carte de visite, "Modifier la carte de visite".
 SUIVI
SUIVI
Bouton drapeaux rouges : permet de suivre un message pendant un temps précis (un "à faire").
Il apparait automatiquement dans l'écran de droite (en bas) du Courrier.
Il apparait aussi dans les Tâches et en bas du calendrier.
On peut aussi passer par une création de tâche pour suivre l'objet.
 ORGANISER SA MESSAGERIE
ORGANISER SA MESSAGERIE
 CREER DES DOSSIERS
CREER DES DOSSIERS
Clic droit sur Boîte de réception, Nouveau dossier...
 ARCHIVAGE
ARCHIVAGE
menu fichier > Archivage (choix du dossier) : Cela crée la structure (Outlook personal folders - archive.pst - soit les dossiers)
Pour ouvrir le dossier archive: menu Fichier > Ouvrir "Fichier de données Outlook". Cela crée un nouveau menu dans le volet de navigation.
Pour insérer une archive : cliquer / glisser dans le dossier (à gauche) : "Dossier d'archivage"
Pour fermer le dossier d'archive : clic droit, fermer
Voir le menu Outils > Options pour configurer l'archivage automatique.
 FICHIER PST (Personal Storage Table )
FICHIER PST (Personal Storage Table )
Menu Fichier / Importer et exporter / Exporter des données vers un fichier
 REGLES
REGLES
Clic droit sur un message reçu, "Créer une règle". Voir le bouton "Options avancés...". Pour la gestion des règles, voir le menu Outils / Règles.
 ORGANISER
ORGANISER
Menu Outils / Organiser : dans la messagerie, permet de déplacer ou rechercher des messages.
 PARTAGER OUTLOOK
PARTAGER OUTLOOK
Le partage peut-être réalisé sur une boîte aux lettres (via un délégué) ou sur un dossier (via un partage).
 DELEGUES SA BOITE AUX LETTRES
DELEGUES SA BOITE AUX LETTRES
Pour permettre à d'autre d'envoyer du courrier à votre place
menu Outils / Options / onglet Délégués. Pour ouvrir la boîte d'un autre: menu fichier / Ouvrir / Dossier d'un autre utilisateur. Pour supprimer un utilisateur, menu Outils / Options / onglet Délégués: enlever un utilisateur.
 PARTAGER UN DOSSIER
PARTAGER UN DOSSIER
Création: Clic droit sur un dossier > Autorisation de partage. Une petite main apparait lorsqu'il existe un partage. Le dossier le plus haut, "Boîte aux lettres - Votre nom", doit être partagé pour partager tout dossier situé dessous.
Le dossier Boîte de réception doit être partagé pour partager tout dossier situé dessous.
Utilisation : menu Fichier > Ouvrir > dossier d'un autre utilisateur.
Ouvrir des dossiers partagés Outlook :
1. Menu Outils / Comptes de messagerie.
2. Cliquez sur Afficher ou modifier les comptes de messagerie existants, puis sur Suivant.
3. Cliquez sur le compte Exchange Server, puis sur Modifier.
4. Cliquez sur Paramètres supplémentaires.
5. Sous l'onglet Avancé, sous Boîtes aux lettres, cliquez sur Ajouter.
6. Tapez le nom de l'autre utilisateur, puis cliquez sur OK deux fois.
7. Cliquez sur Suivant, puis sur Terminer.
 CALENDRIER
CALENDRIER
Bouton en bas, à gauche de l'écran
Création/Gestion de rendez-vous.
 OPTIONS AVANCEES DU CALENDRIER
OPTIONS AVANCEES DU CALENDRIER
 Gestion/Planification de réunion
Gestion/Planification de réunion
 Périodicité de rendez-vous
Périodicité de rendez-vous
 Partager son calendrier : clic sur le lien "Partager Mon calendrier".
Partager son calendrier : clic sur le lien "Partager Mon calendrier".
 Ouvrir un autre calendrier: Voir le lien "Ouvrir un calendrier partagé".
Ouvrir un autre calendrier: Voir le lien "Ouvrir un calendrier partagé".
 Enlever un partage: clic droit sur le nom du calendrier partagé / Propriétés. Onglet "Autorisation d'accès". Enlever le nom de l'utilisateur. Voir aussi la liste des niveaux d'autorisations.
Enlever un partage: clic droit sur le nom du calendrier partagé / Propriétés. Onglet "Autorisation d'accès". Enlever le nom de l'utilisateur. Voir aussi la liste des niveaux d'autorisations.
 Agendas de groupe : Un clic crée un groupe (au dessus). Une sorte de dossier qui permet de regrouper des agendas par un cliquer/glisser.
Agendas de groupe : Un clic crée un groupe (au dessus). Une sorte de dossier qui permet de regrouper des agendas par un cliquer/glisser.
 Publier Mon calendrier : permet une publication sur le site de Microsoft Office OnLine (nécessite une inscription).
Publier Mon calendrier : permet une publication sur le site de Microsoft Office OnLine (nécessite une inscription).
 OPTIMISER LE TRAVAIL EN GROUPE
OPTIMISER LE TRAVAIL EN GROUPE
 Assigner/Gérer les tâches : bouton nouveau, Affecter un tâche.
Assigner/Gérer les tâches : bouton nouveau, Affecter un tâche.
 MODELES OUTLOOK 2007
MODELES OUTLOOK 2007
Si vous désirez utiliser un modèle de message dans Outlook 2007, allez dans le menu Fichier / Nouveau / Choisir un formulaire... Dans la liste déroulante "Regarder dans :", sélectionnez "Modèles dans le fichier système".
Pour créer un modèle à partir d'un nouveau message : depuis le bouton Office, Enregistrer Sous votre message avec le type Modèle Outlook (*.oft).
Les modèles Outlook se trouvent dans "C:\Documents and Settings\"Utilisateur"\Application Data\Microsoft\Modèles\" sous Windows XP et dans "C:\Users\"Utilisateur"\AppData\Roaming\Microsoft\Templates\" sous Windows Vista et 7.
 Les modèles Outlook peuvent aussi être créés à partir de formulaire (voir plus bas).
Les modèles Outlook peuvent aussi être créés à partir de formulaire (voir plus bas).
 ONENOTE
ONENOTE
Ce bloc-notes numérique (post-it) est un logiciel a part qui doit parfois être exécuté par le
menu Windows Démarrer > Programmes > Microsoft Office OneNote.
Voir le petit carré jaune en bas du volet de navigation. S'utilise avec le bouton "Nouveau". Ces "post-it" restent sur le bureau lorsque l'on réduit Outlook.
 RECHERCHE
RECHERCHE
Le dossier de recherche affiche notamment les éléments classés par catégorie (courrier classé) et classé pour un suivi (drapeau rouge).
Un clic droit sur le dossier de recherche permet de créer des nouveaux dossiers de recherche qui peuvent être issu d'une catégorie.
 OUTLOOK EXPRESS / WINDOWS LIVE MAIL
OUTLOOK EXPRESS / WINDOWS LIVE MAIL
Outlook Express à été remplacé par Windows Live Mail depuis Windows Vista.
Attention: Windows Live Mail ne fait plus parti de Windows depuis Windows 7.
Il peut être téléchargé gratuitement sur Windowslive.fr/livemail/ ou sur
Télécharger.com.
 LISTES SHAREPOINT
LISTES SHAREPOINT
Sous Outlook 2007 (ou 2010) Menu Outils, Paramètre du compte. Plus d'infos sur l'astuce Internet n°20.
 FORMULAIRES
FORMULAIRES
Menu Outils / Formulaires / Choisir ou Créer. Permet de créer des interfaces spécifiques aux besoins de l'entreprise. Peut-être utilisé comme simple modèle ou comme base de programme (macro).
Aller dans le panneau de configuration / Courrier / Ajouter un profil
Note : ne pas oublier, lors de la première saisie du nom d'utilisateur,
de saisir le nom du domaine: nom_du_domaine \ nom_d'utilisateur
Depuis un message ouvert, onglet Format du texte.
Depuis un message ouvert, onglet Message, groupe Options. Voir aussi rajouter un rappel et le menu Affichage / Fenêtre des rappels. Voir plus bas "SUIVI".
Depuis un message ouvert, onglet Options
Depuis un message ouvert, onglet Message, groupe inclure
Menu Outils / Options / onglet Format du courrier.
Depuis un message ouvert, onglet Message, groupe inclure. Voir les contacts pour la gestion.
Sur un nouveau message, onglet Options.
Attention, les boutons de vote n'apparaissent pas à l'écran du message envoyé (mais dans le message reçu).
Clic droit sur un message reçu, "Créer une règle" (voir plus bas).
Clic droit sur un message reçu (ou menu Action), "Courrier indésirable".
Un clic droit sur un message reçu: on catégorise. Après on crée un dossier de recherche de catégorie : voir petit bouton aux 4 couleurs "classer".
Clic droit sur Boîte de réception, Nouveau dossier... voir le partage de dossier plus bas dans "Partager Outlook".
Voir le bouton, en haut de l'écran Outlook. Pour réaliser des réplications. L'option "Télécharger les en-têtes" permet de ne télécharger que les en-têtes de message (et pas les messages).
Voir le menu en bas, à gauche de l'écran. Pour ajouter directement un nouveau contact dans son carnet d'adresse, faire un clic droit
sur le nom de l'expéditeur dans le message ouvert.
voir bouton Nouveau > Liste (en dessous de Fichier). Utiliser le bouton "Sélectionner les membres"
Pour rajouter des membres issus d'un carnet d'adresse globale,
allez dans le carnet d'adresse (menu Outils/Carnet d'adresse)
et cliquez avec le bouton droit sur une adresse, Ajouter aux Contacts.
Un résumé d'un contact. Après avoir ouvert un contact (double clic dessus), faire un clic droit en haut à droite, sur sa carte de visite, "Modifier la carte de visite".
Bouton drapeaux rouges : permet de suivre un message pendant un temps précis (un "à faire").
Il apparait automatiquement dans l'écran de droite (en bas) du Courrier.
Il apparait aussi dans les Tâches et en bas du calendrier.
On peut aussi passer par une création de tâche pour suivre l'objet.
Clic droit sur Boîte de réception, Nouveau dossier...
menu fichier > Archivage (choix du dossier) : Cela crée la structure (Outlook personal folders - archive.pst - soit les dossiers)
Pour ouvrir le dossier archive: menu Fichier > Ouvrir "Fichier de données Outlook". Cela crée un nouveau menu dans le volet de navigation.
Pour insérer une archive : cliquer / glisser dans le dossier (à gauche) : "Dossier d'archivage"
Pour fermer le dossier d'archive : clic droit, fermer
Voir le menu Outils > Options pour configurer l'archivage automatique.
Menu Fichier / Importer et exporter / Exporter des données vers un fichier
Clic droit sur un message reçu, "Créer une règle". Voir le bouton "Options avancés...". Pour la gestion des règles, voir le menu Outils / Règles.
Menu Outils / Organiser : dans la messagerie, permet de déplacer ou rechercher des messages.
Le partage peut-être réalisé sur une boîte aux lettres (via un délégué) ou sur un dossier (via un partage).
Pour permettre à d'autre d'envoyer du courrier à votre place
menu Outils / Options / onglet Délégués. Pour ouvrir la boîte d'un autre: menu fichier / Ouvrir / Dossier d'un autre utilisateur. Pour supprimer un utilisateur, menu Outils / Options / onglet Délégués: enlever un utilisateur.
Création: Clic droit sur un dossier > Autorisation de partage. Une petite main apparait lorsqu'il existe un partage. Le dossier le plus haut, "Boîte aux lettres - Votre nom", doit être partagé pour partager tout dossier situé dessous.
Le dossier Boîte de réception doit être partagé pour partager tout dossier situé dessous.
Utilisation : menu Fichier > Ouvrir > dossier d'un autre utilisateur.
Ouvrir des dossiers partagés Outlook :
1. Menu Outils / Comptes de messagerie.
2. Cliquez sur Afficher ou modifier les comptes de messagerie existants, puis sur Suivant.
3. Cliquez sur le compte Exchange Server, puis sur Modifier.
4. Cliquez sur Paramètres supplémentaires.
5. Sous l'onglet Avancé, sous Boîtes aux lettres, cliquez sur Ajouter.
6. Tapez le nom de l'autre utilisateur, puis cliquez sur OK deux fois.
7. Cliquez sur Suivant, puis sur Terminer.
Bouton en bas, à gauche de l'écran
Création/Gestion de rendez-vous.
Si vous désirez utiliser un modèle de message dans Outlook 2007, allez dans le menu Fichier / Nouveau / Choisir un formulaire... Dans la liste déroulante "Regarder dans :", sélectionnez "Modèles dans le fichier système".
Pour créer un modèle à partir d'un nouveau message : depuis le bouton Office, Enregistrer Sous votre message avec le type Modèle Outlook (*.oft).
Les modèles Outlook se trouvent dans "C:\Documents and Settings\"Utilisateur"\Application Data\Microsoft\Modèles\" sous Windows XP et dans "C:\Users\"Utilisateur"\AppData\Roaming\Microsoft\Templates\" sous Windows Vista et 7.
Ce bloc-notes numérique (post-it) est un logiciel a part qui doit parfois être exécuté par le
menu Windows Démarrer > Programmes > Microsoft Office OneNote.
Voir le petit carré jaune en bas du volet de navigation. S'utilise avec le bouton "Nouveau". Ces "post-it" restent sur le bureau lorsque l'on réduit Outlook.
Le dossier de recherche affiche notamment les éléments classés par catégorie (courrier classé) et classé pour un suivi (drapeau rouge).
Un clic droit sur le dossier de recherche permet de créer des nouveaux dossiers de recherche qui peuvent être issu d'une catégorie.
Outlook Express à été remplacé par Windows Live Mail depuis Windows Vista.
Attention: Windows Live Mail ne fait plus parti de Windows depuis Windows 7.
Il peut être téléchargé gratuitement sur Windowslive.fr/livemail/ ou sur
Télécharger.com.
Sous Outlook 2007 (ou 2010) Menu Outils, Paramètre du compte. Plus d'infos sur l'astuce Internet n°20.
Menu Outils / Formulaires / Choisir ou Créer. Permet de créer des interfaces spécifiques aux besoins de l'entreprise. Peut-être utilisé comme simple modèle ou comme base de programme (macro).
Table de références / Gestion Bibliographique Word
Une table de références (menu Insertion, Référence, Table et Index) est une liste de références contenue dans un document juridique répertoriant, par exemple, les lois et les règlements, ainsi que les numéros des pages dans lesquelles figurent ces références.
Pour créer une table de références, vous marquez des citations (une référence à une loie, par exemple) via le menu Insertion, Référence, Table et Index, bouton "citation" (Voir le gros bouton jaune Word 2007 : Citation) et Microsoft Word insère un champ spécial d'entrée de table de références dans votre document.
Dans la zone Catégorie, cliquez sur la catégorie que vous souhaitez inclure dans votre table des références.
Les table de références dans Word ont disparues depuis Word 2007 au profis d'un outil de gestion bibliographique (Onglet Références > groupe Citations et bibliographie). Cet outil s'utilise avec le gros bouton jaune "Citation".
Une table de références (menu Insertion, Référence, Table et Index) est une liste de références contenue dans un document juridique répertoriant, par exemple, les lois et les règlements, ainsi que les numéros des pages dans lesquelles figurent ces références.
Pour créer une table de références, vous marquez des citations (une référence à une loie, par exemple) via le menu Insertion, Référence, Table et Index, bouton "citation" (Voir le gros bouton jaune Word 2007 : Citation) et Microsoft Word insère un champ spécial d'entrée de table de références dans votre document.
Dans la zone Catégorie, cliquez sur la catégorie que vous souhaitez inclure dans votre table des références.
Les table de références dans Word ont disparues depuis Word 2007 au profis d'un outil de gestion bibliographique (Onglet Références > groupe Citations et bibliographie). Cet outil s'utilise avec le gros bouton jaune "Citation".
Comparatif entre Word (PackOffice) et Writer (OpenOffice)
Nombreux sont les utilisateurs de Word qui migrent sous OpenOffice Writer.
Voici la liste des changements les plus importants que vous pourrez rencontrer:
 Généralitées
Généralitées
- Les fichiers OpenOffice Writer ont les extensions odt (ex sxw : starx writer) et ott pour les modèles.
- La croix de fermeture de document (en haut à droite) n'apparait que si 1 seul document est ouvert! Si au moins 2 documents sont ouvert, la croix rouge ferme uniquement le document actif (et pas OOo).
- Pour enregistrer directement au format Word (*.doc), aller dans le menu Outils / Options... / Chargement/enregistrement...
 Les boutons de commandes
Les boutons de commandes
- Les nouveaux boutons dans Writer: L'export direct au format PDF, l'édition de fichier (pour basculer en mode lecture seul), le bouton de Gallery pour afficher la galerie d'images et le bouton Sources de données (F4) pour afficher les bases de données enregistrées sous OpenOffice Base.
 Touches clavier
Touches clavier
- Les nouvelles touches clavier: F4 pour afficher les bases de données enregistrées sous OpenOffice Base, F5 pour afficher la fenêtre du navigateur OpenOffice, la touche clavier F2 qui affiche la barre des formules de Calc (même dans Writer) et enfin F11 pour afficher la fenêtre des styles.
 Mise en page
Mise en page
- Le menu Fichier / Mise en page est passé sous Writer dans le menu Format / Page
- Menu Format / Page / Onglet colonnes : Attention de bien mettre systèmatiquement un espacement entre les colonnes!
- Numéros de page : menu Insertion / Champ...
- Date automatique : menu Insertion / Champ...
 Paragraphes
Paragraphes
- Sélection : 2 clic pour le mot, 3 clic pour la phrase et 4 clic pour le paragraphe
- Le sablier - visible dans la règle -n'a que deux boutons (2 triangles)
- Format / Colonnes... mettre systèmatiquement un espacement!
- Insertion automatique: Peut-être réalisé soi-même avec l'AutoTexte (menu Edition). Après avoir sélectionné notre texte, dans le menu Edition / AutoTexte, on lui donne un nom (cela cré une lettre de raccourci) et on clic sur le bouton Autotexte puis Nouveau. Pour l'utiliser, on saisie la lettre de raccourci avec la touche F3.
- Correction automatique : dans le menu Outils / Autocorrection
- Orthographe : voir le dico (standard) et les otpions dans le menu Outils / Options... paramètres linguistique, linguistique
- Les repères de texte (du menu Insertion) sont des signets (ou ancre nommée) utilisable avec les liens hypertexte.
- Le bouton qui représente un pinceau ("Appliquer le format") soit la "reproduction dynamique de la mise en forme", ne s'applique sous Writer que dans un sens: d'un nouveau format vers un format standard. Mais pas l'inverse.
 Modèles
Modèles
- Création par le menu Fichier / Modèles / Enregistrer (pour une modification : Gérer ou Editer). Par contre, on les ouvrent toujours par le menu Fichier / Nouveau.
- Le modèle par défaut se nomme "text".
- Voir les modèles d'étiquettes ou de cartes de visite dans le menu Fichier / Nouveau. La fenêtre comporte les options pour réaliser une fusion avec des champs provenant d'une base de donnée. Après avoir spécifier la base de données, la table et les champs, sélectionnez la marque et le type d'étiquettes. Appuyez ensuite sur le bouton "Nouveau document" et lancez ensuite l'Assistant Mailing par le menu Outils (faire suivant juqu'a l'étape 7 inclus sans rien spécifier). Pour plus d'infos, voir le puplipostage ci-dessous.
 Tableaux
Tableaux
- Sélection d'une cellule: par un cliquer/glisser. Pour sélectionner la dernière cellule d'une ligne, commencez la sélection depuis l'exterieur du tableau et allez jusqu'a l'autre cellule.
- Pas de possibilité de dessiner un tableaux.
- Possibilité de réaliser des calculs dans une cellule comme la formule =< A1>*< B1> ou la fonction =sum < B2:B3>. Voir la touche clavier F2 qui affiche la barre des formules de Calc et permet d'utiliser le bouton des fonctions (Fx) de Calc dans Writer.
 PAO
PAO
- Les images sont gérées par défaut en flottement (voir clic droit: adaptatation du texte).
 Champs
Champs
- La plupart des champs Writer (menu Insertion / Champ / Autres) affichent les données provenant du menu Outils / Options / OpenOffice.org / Données d'identité. Ils sont parfois aussi issu du menu Fichier / Propiétés. L'AutoTexte (menu Edition) utilise aussi ces champs.
- Les champs correspondants aux infos sur le document (nombre de mot, de page...) sont dans l'onglet Document, menu Statistique.
- Pour actualiser les champs : F9
- Pour afficher les champs : Ctrl + F9
 Styles
Styles
- Pour afficher la fenêtre des styles: touche clavier F11 (correspond au bouton Style et Formatage).
- Pour modifier un style: clic droit sur le nom du style dans la fenêtre des styles.
- Pour la numérotation des titres, il faut absolument passer par le menu "Format / Puce et numérotation", onglet "Plan" et surtout pas par la sélection du bouton "style de liste" dans la fenêtre F11.
- Pour récupérer le style d'un autre document, dans la fenêtre F11, dévellopez le menu déroulant du bouton "Nouveau style" (à droite toute), cliquer sur "Charger les styles" et appuyez sur le bouton "A partir d'un fichier" (Attention : ne marche que si vous utilisez un fichier odt ou un modèle Word).
- Pour avoir une seule page en paysage et les autre en portait, on créer un nouveau style de page (4ième bouton dans F11) à partir d'un style de page standard. Insérer ensuite un saut manuel en choisissant dans la liste déroulante le style que vous venez de créer.
- Pour avoir une numérotation différente, on réalise aussi un style de page différent via le styliste F11.
 Tables et Index
Tables et Index
- La table des matières est dans le menu Insertion / Index (comme la table des Index). Dans l'onglet "Index", décocher l'option "Entrée d'Index" et spécifier le nombre de niveaux. Dans le bouton gris en face de "structure", attention de bien spécifier les correspondances : le niveau 1 de guauche doit correspondre à "Titre 1" et ainsi de suite. Cette action est obligatoire pour faire apparaitre la table. Ne pas oublier de leur associer un style de numérotation.
L'onglet "Entrées" permet de gérer la position et le contenu des titres de la table (facultatif). Par exemple, le E représente le texte, le # représente le numéro des pages et le T la tabulation avec les points de suite.
Pour réaliser un lien hypertexte, cliquer devantle E et cliquer sur le bouton hyperlien.Cela rajoute un DH(début d'hyperlien). Cliquer ensuite derrière le Eet sur le bouton hyperlien; cela rajoute un FH (fin de lien) après le E.
- La table des index nécessite l'ajout préalable d'entrée: menu "Insertion / Index et Tables / Entrées" ou bien à partir du bouton "entrées" de la barre d'outils "inserer". On peut rajouterà la table d'index l'option "Séparateur alphabétique" (onglet Entrées) et lui rajouter 2 colonnes afin d'avoir un format classique (onglet Colonnes).
Note: La trame de fond des champs peut être désactivée par le menu Outils > Options > OpenOffice.org > Apparence > Document texte > Trame de fond des champs.
 Publipostage
Publipostage
- Aller dans le menu Outils / Assistant Mailling.
- Dans l'étape 3, ne pas oublier de faire correspondre les champs.
- C'est à l'étape 6 (et pas 7) qu'il faut rédiger notre document et insérer les champs.
- L'étape 7 réalise la fusion et affiche un nouveau document par dessus le document principal.
- Pour insérer des champs individuels, choisir le menu Insertion / Champ / Autre (V2.1) ou bouton autre (V2.2), onglet Base de données (V2.1) ou bouton nouveau (V2.2).
- Il est plus commode de cliquer/glisser des champs provenant d'une base odb en faisant apparaitre la fenêtre "Source de données" avec la touche clavier F4.
- Pour gérer le texte féminin, aller dans le menu Insertion / Champ / Autre, onglet "fonction" et sélectionner "texte conditionnel" avec la syntaxe: Nombasededonnées.Nomdetable.Nomdechamp soit adresses.Feuille1.Titre == "Monsieur".
- Pour afficher les champs : Ctrl + F9
- Pour réaliser un publipostage avec des étiquettes ou des enveloppes, voir dans "Modèles" ci-dessus.
 Formulaire
Formulaire
Affichage / Barre d'outils / Contrôles de formulaire : permet de dessiner les contrôles qui seront personnalisés par la barre d'ébauche de formulaire (Affichage / Barre d'outils / Ébauche de formulaire - apparaît en bas de l'écran) ou par un double clic.
- Les contrôles "Bouton radio" doivent avoir le même nom pour fonctionner.
- Attention, la zone de liste n'est pas déroulante par défaut. Il faut mettre la propriété "liste déroulante" à oui !
Pour remplir une liste à la main, utilisez Shift + Entrée pour saisir vos données dans la propriété "Entrée de liste" de l'onglet "Général" et pas de l'onglet "Données / Contenu de liste" qui n'accepte que des données provenant d'une base de données.
- Une fois le formulaire créé, enregistrer le document en lecture seule par le menu Fichier Enregistrer sous. Cocher l'option "Enregistrer avec mot de passe". Dans la fenêtre qui s'ouvre, ne pas mettre de mot de passe et cocher l'option "lecture seule (sans mot de passe).
 Document Maître (*.odm)
Document Maître (*.odm)
Menu Fichier / Nouveau / Document Maître
Le navigateur (F5) apparait en mode document maître (1er bouton).
On insert du contenu (table des matières, fichiers existant ou nouveau document) à partir de la liste déroulante du 4ème bouton (inserer).
 Extensions
Extensions
OpenOffice propose de télécharger des extentions sur extensions.services.openoffice.org/
Nombreux sont les utilisateurs de Word qui migrent sous OpenOffice Writer.
Voici la liste des changements les plus importants que vous pourrez rencontrer:
- Les fichiers OpenOffice Writer ont les extensions odt (ex sxw : starx writer) et ott pour les modèles.
- La croix de fermeture de document (en haut à droite) n'apparait que si 1 seul document est ouvert! Si au moins 2 documents sont ouvert, la croix rouge ferme uniquement le document actif (et pas OOo).
- Pour enregistrer directement au format Word (*.doc), aller dans le menu Outils / Options... / Chargement/enregistrement...
- Les nouveaux boutons dans Writer: L'export direct au format PDF, l'édition de fichier (pour basculer en mode lecture seul), le bouton de Gallery pour afficher la galerie d'images et le bouton Sources de données (F4) pour afficher les bases de données enregistrées sous OpenOffice Base.
- Les nouvelles touches clavier: F4 pour afficher les bases de données enregistrées sous OpenOffice Base, F5 pour afficher la fenêtre du navigateur OpenOffice, la touche clavier F2 qui affiche la barre des formules de Calc (même dans Writer) et enfin F11 pour afficher la fenêtre des styles.
- Le menu Fichier / Mise en page est passé sous Writer dans le menu Format / Page
- Menu Format / Page / Onglet colonnes : Attention de bien mettre systèmatiquement un espacement entre les colonnes!
- Numéros de page : menu Insertion / Champ...
- Date automatique : menu Insertion / Champ...
- Sélection : 2 clic pour le mot, 3 clic pour la phrase et 4 clic pour le paragraphe
- Le sablier - visible dans la règle -n'a que deux boutons (2 triangles)
- Format / Colonnes... mettre systèmatiquement un espacement!
- Insertion automatique: Peut-être réalisé soi-même avec l'AutoTexte (menu Edition). Après avoir sélectionné notre texte, dans le menu Edition / AutoTexte, on lui donne un nom (cela cré une lettre de raccourci) et on clic sur le bouton Autotexte puis Nouveau. Pour l'utiliser, on saisie la lettre de raccourci avec la touche F3.
- Correction automatique : dans le menu Outils / Autocorrection
- Orthographe : voir le dico (standard) et les otpions dans le menu Outils / Options... paramètres linguistique, linguistique
- Les repères de texte (du menu Insertion) sont des signets (ou ancre nommée) utilisable avec les liens hypertexte.
- Le bouton qui représente un pinceau ("Appliquer le format") soit la "reproduction dynamique de la mise en forme", ne s'applique sous Writer que dans un sens: d'un nouveau format vers un format standard. Mais pas l'inverse.
- Création par le menu Fichier / Modèles / Enregistrer (pour une modification : Gérer ou Editer). Par contre, on les ouvrent toujours par le menu Fichier / Nouveau.
- Le modèle par défaut se nomme "text".
- Voir les modèles d'étiquettes ou de cartes de visite dans le menu Fichier / Nouveau. La fenêtre comporte les options pour réaliser une fusion avec des champs provenant d'une base de donnée. Après avoir spécifier la base de données, la table et les champs, sélectionnez la marque et le type d'étiquettes. Appuyez ensuite sur le bouton "Nouveau document" et lancez ensuite l'Assistant Mailing par le menu Outils (faire suivant juqu'a l'étape 7 inclus sans rien spécifier). Pour plus d'infos, voir le puplipostage ci-dessous.
- Sélection d'une cellule: par un cliquer/glisser. Pour sélectionner la dernière cellule d'une ligne, commencez la sélection depuis l'exterieur du tableau et allez jusqu'a l'autre cellule.
- Pas de possibilité de dessiner un tableaux.
- Possibilité de réaliser des calculs dans une cellule comme la formule =< A1>*< B1> ou la fonction =sum < B2:B3>. Voir la touche clavier F2 qui affiche la barre des formules de Calc et permet d'utiliser le bouton des fonctions (Fx) de Calc dans Writer.
- Les images sont gérées par défaut en flottement (voir clic droit: adaptatation du texte).
- La plupart des champs Writer (menu Insertion / Champ / Autres) affichent les données provenant du menu Outils / Options / OpenOffice.org / Données d'identité. Ils sont parfois aussi issu du menu Fichier / Propiétés. L'AutoTexte (menu Edition) utilise aussi ces champs.
- Les champs correspondants aux infos sur le document (nombre de mot, de page...) sont dans l'onglet Document, menu Statistique.
- Pour actualiser les champs : F9
- Pour afficher les champs : Ctrl + F9
- Pour afficher la fenêtre des styles: touche clavier F11 (correspond au bouton Style et Formatage).
- Pour modifier un style: clic droit sur le nom du style dans la fenêtre des styles.
- Pour la numérotation des titres, il faut absolument passer par le menu "Format / Puce et numérotation", onglet "Plan" et surtout pas par la sélection du bouton "style de liste" dans la fenêtre F11.
- Pour récupérer le style d'un autre document, dans la fenêtre F11, dévellopez le menu déroulant du bouton "Nouveau style" (à droite toute), cliquer sur "Charger les styles" et appuyez sur le bouton "A partir d'un fichier" (Attention : ne marche que si vous utilisez un fichier odt ou un modèle Word).
- Pour avoir une seule page en paysage et les autre en portait, on créer un nouveau style de page (4ième bouton dans F11) à partir d'un style de page standard. Insérer ensuite un saut manuel en choisissant dans la liste déroulante le style que vous venez de créer.
- Pour avoir une numérotation différente, on réalise aussi un style de page différent via le styliste F11.
- La table des matières est dans le menu Insertion / Index (comme la table des Index). Dans l'onglet "Index", décocher l'option "Entrée d'Index" et spécifier le nombre de niveaux. Dans le bouton gris en face de "structure", attention de bien spécifier les correspondances : le niveau 1 de guauche doit correspondre à "Titre 1" et ainsi de suite. Cette action est obligatoire pour faire apparaitre la table. Ne pas oublier de leur associer un style de numérotation.
L'onglet "Entrées" permet de gérer la position et le contenu des titres de la table (facultatif). Par exemple, le E représente le texte, le # représente le numéro des pages et le T la tabulation avec les points de suite.
Pour réaliser un lien hypertexte, cliquer devantle E et cliquer sur le bouton hyperlien.Cela rajoute un DH(début d'hyperlien). Cliquer ensuite derrière le Eet sur le bouton hyperlien; cela rajoute un FH (fin de lien) après le E.
- La table des index nécessite l'ajout préalable d'entrée: menu "Insertion / Index et Tables / Entrées" ou bien à partir du bouton "entrées" de la barre d'outils "inserer". On peut rajouterà la table d'index l'option "Séparateur alphabétique" (onglet Entrées) et lui rajouter 2 colonnes afin d'avoir un format classique (onglet Colonnes).
Note: La trame de fond des champs peut être désactivée par le menu Outils > Options > OpenOffice.org > Apparence > Document texte > Trame de fond des champs.
- Aller dans le menu Outils / Assistant Mailling.
- Dans l'étape 3, ne pas oublier de faire correspondre les champs.
- C'est à l'étape 6 (et pas 7) qu'il faut rédiger notre document et insérer les champs.
- L'étape 7 réalise la fusion et affiche un nouveau document par dessus le document principal.
- Pour insérer des champs individuels, choisir le menu Insertion / Champ / Autre (V2.1) ou bouton autre (V2.2), onglet Base de données (V2.1) ou bouton nouveau (V2.2).
- Il est plus commode de cliquer/glisser des champs provenant d'une base odb en faisant apparaitre la fenêtre "Source de données" avec la touche clavier F4.
- Pour gérer le texte féminin, aller dans le menu Insertion / Champ / Autre, onglet "fonction" et sélectionner "texte conditionnel" avec la syntaxe: Nombasededonnées.Nomdetable.Nomdechamp soit adresses.Feuille1.Titre == "Monsieur".
- Pour afficher les champs : Ctrl + F9
- Pour réaliser un publipostage avec des étiquettes ou des enveloppes, voir dans "Modèles" ci-dessus.
Affichage / Barre d'outils / Contrôles de formulaire : permet de dessiner les contrôles qui seront personnalisés par la barre d'ébauche de formulaire (Affichage / Barre d'outils / Ébauche de formulaire - apparaît en bas de l'écran) ou par un double clic.
- Les contrôles "Bouton radio" doivent avoir le même nom pour fonctionner.
- Attention, la zone de liste n'est pas déroulante par défaut. Il faut mettre la propriété "liste déroulante" à oui !
Pour remplir une liste à la main, utilisez Shift + Entrée pour saisir vos données dans la propriété "Entrée de liste" de l'onglet "Général" et pas de l'onglet "Données / Contenu de liste" qui n'accepte que des données provenant d'une base de données.
- Une fois le formulaire créé, enregistrer le document en lecture seule par le menu Fichier Enregistrer sous. Cocher l'option "Enregistrer avec mot de passe". Dans la fenêtre qui s'ouvre, ne pas mettre de mot de passe et cocher l'option "lecture seule (sans mot de passe).
Menu Fichier / Nouveau / Document Maître
Le navigateur (F5) apparait en mode document maître (1er bouton).
On insert du contenu (table des matières, fichiers existant ou nouveau document) à partir de la liste déroulante du 4ème bouton (inserer).
OpenOffice propose de télécharger des extentions sur extensions.services.openoffice.org/
Composants Dreamweaver
Les composants Dreamweaver incluent les Objets de données
Ce sont des jeux d'enregistrements qui permettent d'afficher les données d'une table issue d'une base de données MySQL.
-> Voir, pour cela la fenêtre "liaison" qui permet de cliquer/glisser les jeux d'enregistrements.
Le menu "objet de données / donnés dynamique / tableau dynamique" permet d'afficher tous les enregistrements...
Les composants Dreamweaver incluent les Objets de données
Ce sont des jeux d'enregistrements qui permettent d'afficher les données d'une table issue d'une base de données MySQL.
-> Voir, pour cela la fenêtre "liaison" qui permet de cliquer/glisser les jeux d'enregistrements.
Le menu "objet de données / donnés dynamique / tableau dynamique" permet d'afficher tous les enregistrements...
Formulaire Word
Les formulaires Word s'utilisent avec la barre d'outils formulaire (Menu Affichage, barre d'outils).
Trois champs sont proposés : champ de texte (valable aussi pour les chiffres), champ case à cocher et liste déroulante.
Tous ces champs sont paramétrables par un double clic.
Pour activer les champs, sélectionner le bouton représentant un cadenas dans la barre d'outils formulaire.
Protection du formulaire:
Dans le Volet Office
(Affichage / Volet Office), menu "Protéger le document" sélectionner l'option 2 : "Restriction de modifications" et choisissez, dans le menu déroulant: "Remplissage de formulaire".
Les champs de texte acceptent le type "calcul" avec une expression
Exemple de calcul simple avec deux champs de texte:
- Date d'inscription, de type nombre avec comme nom de signet "annee".
- Prochaine inscription, de type calcul avec comme expression "=annee+2".
Avant de fermer votre document Word, n'oubiez pas de refermer la barre d'outils formulaire.
Les formulaires Word s'utilisent avec la barre d'outils formulaire (Menu Affichage, barre d'outils).
Trois champs sont proposés : champ de texte (valable aussi pour les chiffres), champ case à cocher et liste déroulante.
Tous ces champs sont paramétrables par un double clic.
Pour activer les champs, sélectionner le bouton représentant un cadenas dans la barre d'outils formulaire.
Protection du formulaire:
Dans le Volet Office
(Affichage / Volet Office), menu "Protéger le document" sélectionner l'option 2 : "Restriction de modifications" et choisissez, dans le menu déroulant: "Remplissage de formulaire".
Les champs de texte acceptent le type "calcul" avec une expression
Exemple de calcul simple avec deux champs de texte:
- Date d'inscription, de type nombre avec comme nom de signet "annee".
- Prochaine inscription, de type calcul avec comme expression "=annee+2".
Avant de fermer votre document Word, n'oubiez pas de refermer la barre d'outils formulaire.
Qu'est-ce que le fichier Thumbs.db ?
Lors de l'affichage d'un dossier en mode Miniature ou Pellicule, le système crée dans le dossier, un fichier système et masqué nommé Thumbs.db qui contient les miniatures des images afin d'accélérer l'affichage des images.
Toutes les miniatures sont donc mémorisées, même celles des images supprimées entre temps! La suppression du fichier n'a pas de conséquence. Il sera recréée à l'ouverture suivante du dossier.
Si les performances de l'ordinateur sont suffisantes pour offrir un affichage rapide même sans cache de miniatures, il est possible de désactiver la création du fichier Thumbs.db:
Astuce: Le paramétrage de la taille et de la qualité de ces miniatures est possible avec l'utilitaire gratuit de chez Microsoft : "Tweak UI" (réalisé par la fameuse équipe des PowerToys).
Lors de l'affichage d'un dossier en mode Miniature ou Pellicule, le système crée dans le dossier, un fichier système et masqué nommé Thumbs.db qui contient les miniatures des images afin d'accélérer l'affichage des images.
Toutes les miniatures sont donc mémorisées, même celles des images supprimées entre temps! La suppression du fichier n'a pas de conséquence. Il sera recréée à l'ouverture suivante du dossier.
Si les performances de l'ordinateur sont suffisantes pour offrir un affichage rapide même sans cache de miniatures, il est possible de désactiver la création du fichier Thumbs.db:
- Ouvrir l'Explorateur Windows
- Dans le menu Outils/Options des dossiers..., cliquer sur l'onglet Affichage
- Cocher la case "Ne pas mettre les miniatures en cache"
- De retour dans l'Explorateur, lancer une recherche par Ctrl+F en saisissant Thumbs.db comme nom de fichier et en sélectionnant "Disques locaux" dans la liste "Rechercher dans".
- Supprimer tous les fichiers trouvés
Astuce: Le paramétrage de la taille et de la qualité de ces miniatures est possible avec l'utilitaire gratuit de chez Microsoft : "Tweak UI" (réalisé par la fameuse équipe des PowerToys).
Comment utiliser la commande Exécuter de Windows ?
La commande Exécuter de Windows s'ouvre avec les touches Windows + R (R pour Run)
Les commandes souvent utilisées :
- CMD et COMMAND : Interpréteur de commande DOS
- MSCONFIG (-x : Onglet) : Utilitaire de configuration système (Astuce : Taper le n° d'onglet derrière. Exemple : MSCONFIG -6 et vous arrivez directement sur l'onglet "démarrage").
- MSINFO32 : Information système
- REGEDIT et REGEDT32 : Editeur du registre.
- TASKMGR : Gestionnaire de tâches Windows
- BOOT.INI : Permet d'ouvrir le fichier BOOT.INI (Gestion de boot )
- CALC : Lance la calculatrice
- EXPLORER : Explorateur windows
- FREECELL : Lance le jeu
- MSHEARTS : La dame de pique (Le jeu)
- MSPAINT : Paint
- NOTEPAD : Bloc-notes
- SNDREC32 : Magnétophone
- SNDVOL32 : Contrôleur de volume
- SOL : Le Solitaire (Le jeu)
- SPIDER : Le jeu
- WINMINE : Le Démineur (Le jeu)
- WRITE : Wordpad
- WUPDMGR : Lance Internet Explorer sur Windows Update
- FIREFOX www.easy-micro.org : Ouvre Mozilla Firefox en démarrant directement sur votre site préféré :-)
La commande Exécuter de Windows s'ouvre avec les touches Windows + R (R pour Run)
Les commandes souvent utilisées :
- CMD et COMMAND : Interpréteur de commande DOS
- MSCONFIG (-x : Onglet) : Utilitaire de configuration système (Astuce : Taper le n° d'onglet derrière. Exemple : MSCONFIG -6 et vous arrivez directement sur l'onglet "démarrage").
- MSINFO32 : Information système
- REGEDIT et REGEDT32 : Editeur du registre.
- TASKMGR : Gestionnaire de tâches Windows
- BOOT.INI : Permet d'ouvrir le fichier BOOT.INI (Gestion de boot )
- CALC : Lance la calculatrice
- EXPLORER : Explorateur windows
- FREECELL : Lance le jeu
- MSHEARTS : La dame de pique (Le jeu)
- MSPAINT : Paint
- NOTEPAD : Bloc-notes
- SNDREC32 : Magnétophone
- SNDVOL32 : Contrôleur de volume
- SOL : Le Solitaire (Le jeu)
- SPIDER : Le jeu
- WINMINE : Le Démineur (Le jeu)
- WRITE : Wordpad
- WUPDMGR : Lance Internet Explorer sur Windows Update
- FIREFOX www.easy-micro.org : Ouvre Mozilla Firefox en démarrant directement sur votre site préféré :-)
Excel Base - Calcul de TVA sous Excel
Pour calculer une TVA sous Excel - toutes versions:

Attention, Excel arrondis toujours au chiffre superieur. Pour éviter des erreurs, dans le menu "Format / Cellule", sélectionnez un format "pourcentage" avec deux chiffres après la virgule.
Pour calculer une TVA sous Excel - toutes versions:

Attention, Excel arrondis toujours au chiffre superieur. Pour éviter des erreurs, dans le menu "Format / Cellule", sélectionnez un format "pourcentage" avec deux chiffres après la virgule.
Excel Avancé - Liste déroulante dans Excel - toutes versions
Sous Excel 2003, ouvrez la boite de dialogue "Validation des données" du menu "Données / Validation", ou, pour Excel 2007, la commande "Validation des données" intégré dans le groupe "Outils de données" de l'onglet "Données".
Sélectionnez ensuite, dans l'onglet "Options", l'item "Liste" dans le champ "Autoriser" puis sélectionnez la liste de la colonne z dans le champ "Source". Laissez les options "Ignorer si vide" et "Liste déroulante dans la cellule" cochées.
Validez par "Ok".
Vous pouvez aussi saisir manuellement une vraie liste (séparé par des points virgule) dans le champ "Source".
Votre liste est dans la plage A2:A8, soit une liste de 7 items.
Commencez par sélectionner la (ou les) cellule(s) dans laquelle vous souhaitez créer la liste déroulante (colonne B, par exemple).
Créez une nouvelle liste déroulante (Données/Validation des données) puis dans le champ Source, entrez la formule suivante :
Syntaxe de la fonction DECALER (référence ; lignes ; colonnes ; [hauteur] ; [largeur])
Cela retourne un tableau contenant la liste des sept couleurs en A2: A8. Notez que si vous entrez la formule dans une cellule, sélectionnez-la et appuyez sur F9, vous verrez qu'elle renvoie un tableau des noms de couleurs.
Modifier la formule comme ceci :
Le chiffre 7 de la première formule est remplacé par NBVAL($A$2:$A$100). La fonction NBVAL compte les cellules non vides dans la plage A2:A100. Par conséquent, la fonction DECALER s'ajuste automatiquement pour inclure toutes les cellules non vides.
Source: Cours-gratuit.com
Pour aller plus loin, voir les astuces n°54 et 55.
Créer une liste déroulante en utilisant les données des cellules
Pour réaliser une liste déroulante dans Excel, saisissez une liste dans une plage de cellule, par exemple en colonne Z (assez loin pour être caché). Sélectionnez ensuite la plage de cellule ou vous voulez faire apparaître cette liste.Sous Excel 2003, ouvrez la boite de dialogue "Validation des données" du menu "Données / Validation", ou, pour Excel 2007, la commande "Validation des données" intégré dans le groupe "Outils de données" de l'onglet "Données".
Sélectionnez ensuite, dans l'onglet "Options", l'item "Liste" dans le champ "Autoriser" puis sélectionnez la liste de la colonne z dans le champ "Source". Laissez les options "Ignorer si vide" et "Liste déroulante dans la cellule" cochées.
Validez par "Ok".
Vous pouvez aussi saisir manuellement une vraie liste (séparé par des points virgule) dans le champ "Source".
Créer une liste déroulante en utilisant des formules Excel
Outre la sélection dans les cellules et la saisie manuelle des données, vous pouvez également utiliser une formule dans le champ source pour créer une liste déroulante Excel. Toute formule qui renvoie une liste de valeurs peut être utilisée pour créer une liste déroulante dans Excel.Votre liste est dans la plage A2:A8, soit une liste de 7 items.
Commencez par sélectionner la (ou les) cellule(s) dans laquelle vous souhaitez créer la liste déroulante (colonne B, par exemple).
Créez une nouvelle liste déroulante (Données/Validation des données) puis dans le champ Source, entrez la formule suivante :
=DECALER($A$2 ;0 ;0 ;7)
Syntaxe de la fonction DECALER (référence ; lignes ; colonnes ; [hauteur] ; [largeur])
Cela retourne un tableau contenant la liste des sept couleurs en A2: A8. Notez que si vous entrez la formule dans une cellule, sélectionnez-la et appuyez sur F9, vous verrez qu'elle renvoie un tableau des noms de couleurs.
Remplir dynamiquement une liste déroulante
Modifier la formule comme ceci :
=DECALER($A$2; 0; 0; NBVAL($A$2:$A$100))
Le chiffre 7 de la première formule est remplacé par NBVAL($A$2:$A$100). La fonction NBVAL compte les cellules non vides dans la plage A2:A100. Par conséquent, la fonction DECALER s'ajuste automatiquement pour inclure toutes les cellules non vides.
Source: Cours-gratuit.com
Pour aller plus loin, voir les astuces n°54 et 55.
Les taquets de tabulation dans Word
Puisque la touche "Entrée" fait des sauts de paragraphe plus important qu'avant, on utilise dans Word 2007 les touches clavier Shift/Mag + Entrée pour revenir à la ligne sans changer de paragraphe. Malheureusement, ce retour à la ligne obligatoire peut nous gèner pour utiliser les taquets de tabulation.
Pour éviter de vous embéter, allez dans le bouton Office, bouton "Options Word" et dans le menu de gauche "Vérification", aller dans le bouton gris "Options de correction automatique...", onglet "Lors de la frappe". Décochez l'option "Définir les retraits à gauche et de première ligne à l'aide des touches TAB. et RET. ARR."
Puisque la touche "Entrée" fait des sauts de paragraphe plus important qu'avant, on utilise dans Word 2007 les touches clavier Shift/Mag + Entrée pour revenir à la ligne sans changer de paragraphe. Malheureusement, ce retour à la ligne obligatoire peut nous gèner pour utiliser les taquets de tabulation.
Pour éviter de vous embéter, allez dans le bouton Office, bouton "Options Word" et dans le menu de gauche "Vérification", aller dans le bouton gris "Options de correction automatique...", onglet "Lors de la frappe". Décochez l'option "Définir les retraits à gauche et de première ligne à l'aide des touches TAB. et RET. ARR."
Excel Base - Excel 2007
 Généralités
Généralités
- Des feuilles de plus d'1 million de ligne pour 16 000 colonnes.
- Format de fichier : xlsx (standard), xltx (modèle), xlsm (macro).
- Fonction "Live Preview" : Affichage dynamique des options de formatage.
 Les formules de calcul
Les formules de calcul
Les formules disposent d'une saisie automatique de manière à respecter obligatoirement leur format.
- Groupement des formules par thème: groupe Thèmes de l'onglet Mise en page, cliquez sur Thèmes.
- Evaluation des formules: groupe Audit de formules de l’onglet Formules, cliquez sur Évaluation de formule.
- Gestionnaire de noms: Onglet Formules, groupe Noms définis.
- Macro complémentaire : accessiblent via le menu Office, boutons "options Excel", menu "compléments", gérer les compléments Excel et "Atteindre".
 Mise en forme
Mise en forme
- Mode d'affichage (onglet Affichage avec le mode Mise en page).
- Style et Mise en forme automatique :
Onglet Accueil, bouton "Mettre sous forme de tableau". Ce bouton correspond au bouton "Tableau" de l'onglet "Insertion". Cela rajoute un onglet "Création" qui contient un bouton "Styles rapides".
Pour supprimer cette mise en forme "Tableau", 2 possibilités :
a - Soit en gardant le style "tableau" :
Aller dans le menu du bouton "Styles rapides" de l'onglet "Création", choisir la dernière option "Effacer".
Cela supprime le format mais conserve le style "Tableau" et les filtres.
b - Soit en gardant le format ce cellule : Dans l'onglet "Création", choisir "Convertir en plage" (groupe Outils). Cela supprime le style "Tableau" mais garde le format de cellule.
Si l'on veut tout effacer (format et style), on réalise les 2 étapes successivement.
- Format de cellule : dorénavant directement visible depuis l'onglet "Accueil".
- Style de cellule (Onglet Accueil, groupe Nombre). Cliquer sur "Normal" pour revenir sur un style de base.
- Nom de cellule : avec 2003, menu "Insertion / Noms / Définir". Avec 2007, onglet Formules, groupe "Noms définis / Définir un nom".
- Formats conditionnels : Onglet Accueil, groupe Style. Pour réaliser un format personalisé, ouvrir le menu (bouton) "Mise en forme conditionnelle" et choisir l'option "Nouvelle règle". Dans la fenêtre, choisir la dernière option "Utiliser une formule...". L'écran proposé est celui d'Excel 2003 (voir astuce n° 31). Sinon, en plus des règles "classiques", trois types de mise en forme conditionnelle sont proposés : Barres de données, Nuances de couleurs et Jeux d'icônes. Chacune réagira en fonction des chiffres contenu dans vos cellules.
 Graphiques
Graphiques
- Graphiques "classique" : Onglet Insertion, groupe Graphiques.
- Graphiques SmartArts : Une représentation graphique de vos informations (+ organigrammes hiérarchiques). Sous l'onglet Insertion, cliquez sur SmartArt dans le groupe Illustrations. Voir l'onglet "Outils SmartArts".
 Gestion de base de données
Gestion de base de données
- Tris : Onglet Données, groupe Trier et filtrer. Le tri (Onglet Données) permet de trier sur les jeux d'icônes installé par la mise en forme conditionnelle (onglet Accueil). Attention d'utiliser des icônes avec un max de 3 dessins et de rajouter au moins 3 clés de tri: 1 pour l'icône max (flêche vers haut), 1 pour l'icône min (flêche vers bas) et 1 pour la colonne (tarifs).
- Filtres : Onglet Données, groupe Trier et filtrer ou bien Onglet Accueil, groupe Edition.
- Gestion des plans: Présenter une liste de données sous forme de plan dans une feuille de calcul (dans le groupe Plan de l'onglet Données).
 Tableaux croisés dynamiques
Tableaux croisés dynamiques
- Création et utilisation par l'onglet Insertion, groupe Tableaux (nouvelle présentation!).
- Champ calculé : Dans la Liste déroulante de la barre d'outil flotantte: menu Formule / Champ calculé.
Par exemple, "=Tarifs * 10%".
Pour réaliser 2 colonnes identiques comme un deuxième tarif en pourcentage, rajouter un champ calculé nommé "Tarif 2" avec la formule "=Tarifs" puis clic droit / paramètre de champs / % par colonne.
- Champ dynamique : Un double clic sur un champ de ligne ou de colonnes (un champ dynamique donc). Peut être trier par le bouton "Avancés" : par défaut, manuel (les villes peuvent êtres déplacées à la souris). Sinon, tri par rapport à un autre champ de données.
- Element calculé : pour réaliser des calculs sur les itèms d'un champ. Pour créer un élément calculé (et pas un champ calculé :-), clic préalable obligatoire sur un élément d'étiquette (par exemple le mot Excel) et pas sur une donnée ou sur un bouton (un champ).
Puis clic dans le menu déroulant de la barre d'outils flottante TCD / formules / Elément calculé.
 Protection
Protection
Onglet "Révision", groupe "Modifications".
- Le bouton "Protéger le classeur" ne permet que de protéger la stucture et les fenêtres du fichier. Les autres options (limiter les autorisations) sont pour une gestion des autorisations des membres d'un réseau Microsoft.
- La protection des cellules (menu format de cellule) est gérée par le bouton "Protéger la feuille".
Le menu "Format / vérouiller la cellule" de l'onglet "Accueil" déverouille une cellule si celle-ci est déjà vérouillée (c'est le cas par défaut: l'option est active - enfoncée).
- Bouton "Permettre la modification des plages": Je protège la feuille (par le bouton correspondant) en laissant un mot de passe sur certaine cellule.
 Impression de document
Impression de document
- Aperçu avant impression : bouton Office (Ctrl+F2).
- Mise en page : Onglet du même nom.
- En-tête et pied de page : Onglet Insertion.
- Des feuilles de plus d'1 million de ligne pour 16 000 colonnes.
- Format de fichier : xlsx (standard), xltx (modèle), xlsm (macro).
- Fonction "Live Preview" : Affichage dynamique des options de formatage.
Les formules disposent d'une saisie automatique de manière à respecter obligatoirement leur format.
- Groupement des formules par thème: groupe Thèmes de l'onglet Mise en page, cliquez sur Thèmes.
- Evaluation des formules: groupe Audit de formules de l’onglet Formules, cliquez sur Évaluation de formule.
- Gestionnaire de noms: Onglet Formules, groupe Noms définis.
- Macro complémentaire : accessiblent via le menu Office, boutons "options Excel", menu "compléments", gérer les compléments Excel et "Atteindre".
- Mode d'affichage (onglet Affichage avec le mode Mise en page).
- Style et Mise en forme automatique :
Onglet Accueil, bouton "Mettre sous forme de tableau". Ce bouton correspond au bouton "Tableau" de l'onglet "Insertion". Cela rajoute un onglet "Création" qui contient un bouton "Styles rapides".
Pour supprimer cette mise en forme "Tableau", 2 possibilités :
a - Soit en gardant le style "tableau" :
Aller dans le menu du bouton "Styles rapides" de l'onglet "Création", choisir la dernière option "Effacer".
Cela supprime le format mais conserve le style "Tableau" et les filtres.
b - Soit en gardant le format ce cellule : Dans l'onglet "Création", choisir "Convertir en plage" (groupe Outils). Cela supprime le style "Tableau" mais garde le format de cellule.
Si l'on veut tout effacer (format et style), on réalise les 2 étapes successivement.
- Format de cellule : dorénavant directement visible depuis l'onglet "Accueil".
- Style de cellule (Onglet Accueil, groupe Nombre). Cliquer sur "Normal" pour revenir sur un style de base.
- Nom de cellule : avec 2003, menu "Insertion / Noms / Définir". Avec 2007, onglet Formules, groupe "Noms définis / Définir un nom".
- Formats conditionnels : Onglet Accueil, groupe Style. Pour réaliser un format personalisé, ouvrir le menu (bouton) "Mise en forme conditionnelle" et choisir l'option "Nouvelle règle". Dans la fenêtre, choisir la dernière option "Utiliser une formule...". L'écran proposé est celui d'Excel 2003 (voir astuce n° 31). Sinon, en plus des règles "classiques", trois types de mise en forme conditionnelle sont proposés : Barres de données, Nuances de couleurs et Jeux d'icônes. Chacune réagira en fonction des chiffres contenu dans vos cellules.
- Graphiques "classique" : Onglet Insertion, groupe Graphiques.
- Graphiques SmartArts : Une représentation graphique de vos informations (+ organigrammes hiérarchiques). Sous l'onglet Insertion, cliquez sur SmartArt dans le groupe Illustrations. Voir l'onglet "Outils SmartArts".
- Tris : Onglet Données, groupe Trier et filtrer. Le tri (Onglet Données) permet de trier sur les jeux d'icônes installé par la mise en forme conditionnelle (onglet Accueil). Attention d'utiliser des icônes avec un max de 3 dessins et de rajouter au moins 3 clés de tri: 1 pour l'icône max (flêche vers haut), 1 pour l'icône min (flêche vers bas) et 1 pour la colonne (tarifs).
- Filtres : Onglet Données, groupe Trier et filtrer ou bien Onglet Accueil, groupe Edition.
- Gestion des plans: Présenter une liste de données sous forme de plan dans une feuille de calcul (dans le groupe Plan de l'onglet Données).
- Création et utilisation par l'onglet Insertion, groupe Tableaux (nouvelle présentation!).
- Champ calculé : Dans la Liste déroulante de la barre d'outil flotantte: menu Formule / Champ calculé.
Par exemple, "=Tarifs * 10%".
Pour réaliser 2 colonnes identiques comme un deuxième tarif en pourcentage, rajouter un champ calculé nommé "Tarif 2" avec la formule "=Tarifs" puis clic droit / paramètre de champs / % par colonne.
- Champ dynamique : Un double clic sur un champ de ligne ou de colonnes (un champ dynamique donc). Peut être trier par le bouton "Avancés" : par défaut, manuel (les villes peuvent êtres déplacées à la souris). Sinon, tri par rapport à un autre champ de données.
- Element calculé : pour réaliser des calculs sur les itèms d'un champ. Pour créer un élément calculé (et pas un champ calculé :-), clic préalable obligatoire sur un élément d'étiquette (par exemple le mot Excel) et pas sur une donnée ou sur un bouton (un champ).
Puis clic dans le menu déroulant de la barre d'outils flottante TCD / formules / Elément calculé.
Onglet "Révision", groupe "Modifications".
- Le bouton "Protéger le classeur" ne permet que de protéger la stucture et les fenêtres du fichier. Les autres options (limiter les autorisations) sont pour une gestion des autorisations des membres d'un réseau Microsoft.
- La protection des cellules (menu format de cellule) est gérée par le bouton "Protéger la feuille".
Le menu "Format / vérouiller la cellule" de l'onglet "Accueil" déverouille une cellule si celle-ci est déjà vérouillée (c'est le cas par défaut: l'option est active - enfoncée).
- Bouton "Permettre la modification des plages": Je protège la feuille (par le bouton correspondant) en laissant un mot de passe sur certaine cellule.
- Aperçu avant impression : bouton Office (Ctrl+F2).
- Mise en page : Onglet du même nom.
- En-tête et pied de page : Onglet Insertion.
Word 2007
L'interface et le ruban regroupe les outils par tâches. Le nouveau format XML de Word (docx, dotx, docm...) est un format de fichier compressé, qui permet de réduire la taille des documents et d’améliorer la récupération des fichiers endommagés.
 Tableaux
Tableaux
 Voir l'onglet Tableaux qui s'affiche dynamiquement après avoir insérer un tableau (onglet Insertion).
Voir l'onglet Tableaux qui s'affiche dynamiquement après avoir insérer un tableau (onglet Insertion).
 Voir les nouveaux formats de tableaux prédéfinis (onglet insertion) présentés sous la forme de schéma (avec la prévisualisation dynamique appelée "Live preview").
Voir les nouveaux formats de tableaux prédéfinis (onglet insertion) présentés sous la forme de schéma (avec la prévisualisation dynamique appelée "Live preview").
 Voir le nouveau gros bouton pour supprimer un tableau.
Voir le nouveau gros bouton pour supprimer un tableau.
 Calcul: Attention de ne pas mettre le signe Euro dans les cellules de données
Calcul: Attention de ne pas mettre le signe Euro dans les cellules de données
s'il on veut réaliser une somme avec l'onglet "Disposition", Bouton "Donnés/Formule". Un simple clic donne: =SUM(ABOVE). Attention, pas de signe euro accepté.
 Correction de texte
Correction de texte
 La touche Entrée fait dorénavant un saut de paragraphe avec une interligne importante. Pour revenir à la ligne sans changer de paragraphe, faites Shift/Mag + Entrée. Sinon, les interlignes peuvent être configurées "à la mode" Word 2003 (boite de dialogue Paragraphes) en espacement Avant : 0 pt, espacement après : 10 pt et en espacement interligne à "simple".
La touche Entrée fait dorénavant un saut de paragraphe avec une interligne importante. Pour revenir à la ligne sans changer de paragraphe, faites Shift/Mag + Entrée. Sinon, les interlignes peuvent être configurées "à la mode" Word 2003 (boite de dialogue Paragraphes) en espacement Avant : 0 pt, espacement après : 10 pt et en espacement interligne à "simple".
 Présence d'un correcteur orthographique contextuelle dans le menu contextuel (apparait par transparence pendant la saisie). Pour retrouver la liste de l'ancien clic droit, double-cliquez sur le bouton représentant un bouquin dans la barre d'état grise de Word (en bas de l'écran).
Présence d'un correcteur orthographique contextuelle dans le menu contextuel (apparait par transparence pendant la saisie). Pour retrouver la liste de l'ancien clic droit, double-cliquez sur le bouton représentant un bouquin dans la barre d'état grise de Word (en bas de l'écran).
 Nouvelle barre d'outils contextuelle : apparait par transparence pendant la saisie.
Nouvelle barre d'outils contextuelle : apparait par transparence pendant la saisie.
 Correction Automatique : Bouton Microsoft Office, Options Word, cliquez sur Vérification, puis sur Options de correction automatique.
Correction Automatique : Bouton Microsoft Office, Options Word, cliquez sur Vérification, puis sur Options de correction automatique.
 Insertion automatique / QuickPart : Les "Insertion automatique" n'existe plus dans 2007. Il faut les créer soi-même. Après sélection de votre texte, aller dans le nouvel outil QuickPart (groupe Texte de l'onglet Insertion). On clique sur "Enregistrer la sélection dans la galerie de composants QuickPart". Idéal: créer une catégorie "Formule de politesse" (à la place de "général"). Attention: Lors de sa fermeture, Word demande de confirmer l'enregistrement des blocks QuickPart. Voir aussi: QuickPart / Propriété du document : Permet d'insérer un bloc dont le contenu provient des propriétés du document (bouton office / Préparer / Propriétés).
Insertion automatique / QuickPart : Les "Insertion automatique" n'existe plus dans 2007. Il faut les créer soi-même. Après sélection de votre texte, aller dans le nouvel outil QuickPart (groupe Texte de l'onglet Insertion). On clique sur "Enregistrer la sélection dans la galerie de composants QuickPart". Idéal: créer une catégorie "Formule de politesse" (à la place de "général"). Attention: Lors de sa fermeture, Word demande de confirmer l'enregistrement des blocks QuickPart. Voir aussi: QuickPart / Propriété du document : Permet d'insérer un bloc dont le contenu provient des propriétés du document (bouton office / Préparer / Propriétés).
 Ajouter des numéros de ligne:
Ajouter des numéros de ligne:
Onglet "mise en page", groupe du même nom, bouton ajouter des numéros de lignes. Les numéros de lignes apparaissent en mode page. Sous Word 2003 : Menu Fichier / Mise en page / Disposition.
 Documents longs
Documents longs
 Style 2007 : La numérotation des niveaux de titre doit absolument être réalisée par le bouton liste à puce du groupe "Paragraphe" de l'onglet "Accueil". Attention de bien spécifier une liste à puce hiérarchisée AVEC niveau de titre. Voir les styles prédéfinis (avec la prévisualisation dynamique appelée "Live preview") dans le groupe Style de l'onglet Accueil. Les styles utilisés apparaissent dynamiquement dans ce groupe d'affichage. La fenêtre style, accessible avec la petite flèche en bas à droite du groupe Style, permet de créer ou de modifier un style existant. Attention: la numérotation hiérarchisées sur des niveaux de titre ne peut être utilisée qu'à partir de l'onglet "Accueil" et pas depuis la fenêtre style.
Style 2007 : La numérotation des niveaux de titre doit absolument être réalisée par le bouton liste à puce du groupe "Paragraphe" de l'onglet "Accueil". Attention de bien spécifier une liste à puce hiérarchisée AVEC niveau de titre. Voir les styles prédéfinis (avec la prévisualisation dynamique appelée "Live preview") dans le groupe Style de l'onglet Accueil. Les styles utilisés apparaissent dynamiquement dans ce groupe d'affichage. La fenêtre style, accessible avec la petite flèche en bas à droite du groupe Style, permet de créer ou de modifier un style existant. Attention: la numérotation hiérarchisées sur des niveaux de titre ne peut être utilisée qu'à partir de l'onglet "Accueil" et pas depuis la fenêtre style.
 Volet de vérification. Sous 2010, volet de navigation (onglet Affichage).
Volet de vérification. Sous 2010, volet de navigation (onglet Affichage).
 Lecture plein écran (onglet Affichage).
Lecture plein écran (onglet Affichage).
 Statistique de rédaction en direct : peuvent être affichés dans la barre d'état par un clic droit de souris (la touche clavier "Insert" est désactivée par défaut. Ouf!).
Statistique de rédaction en direct : peuvent être affichés dans la barre d'état par un clic droit de souris (la touche clavier "Insert" est désactivée par défaut. Ouf!).
 Insertions
Insertions
L'onglet Insertion est une sorte de dossier "Divers".
- En-tête et Pied de page: voir le nouvel onglet dynamique qui apparait dynamiquement après la création d'un en-tête (onglet Insertion).
- Les caractères spéciaux
- Générateur d'équation mathématiques (groupe symbole de l'onglet Insertion).
- Après insertion d'une image, voir l'onglet "Image" a affichage dynamique.
- Les champs se retrouvent dans la liste déroulante du bouton QuickPart (dans le groupe Texte de l'onglet Insertion).
 Mise en page
Mise en page
Les options préformatées:
- Page de garde (onglet Insertion). Galerie de page de couverture, des notes de marge, ou des en-têtes et des pieds de page.
- Thèmes de documents : dans le groupe Thèmes de l'onglet Mise en page, cliquez sur Thèmes.
- Sauts de page et numérotation : dans le groupe Pages de l'onglet Insertion.
- QuickPart : blocs de construction dans le groupe Texte de l'onglet Insertion.
Pour créer une formule de politesse, saisissez votre formule, sélectionnez là puis dans QuickPart, on clique sur "Enregistrer la sélection dans la galerie de composants QuickPart". Idéal: créer une catégorie "Formule de politesse" (à la place de "général"). Attention: Lors de sa fermeture, Word demande de confirmer l'enregistrement des blocks QuickPart. Voir aussi: QuickPart / Propriété du document : Permet d'insérer un bloc dont le contenu provient des propriétés du document (bouton office / Préparer / Propriétés).
- SmartArts : Une représentation graphique de vos informations qui permet de faire passer votre message ou vos idées efficacement (+ organigrammes hiérarchiques). Sous l'onglet Insertion, cliquez sur SmartArt dans le groupe Illustrations.
- Les listes à puces hiérarchisées n'ont plus de taquets visibles dans la règle. D'ou une difficulté pour gérer la distance entre la puce et le début du paragraphe.
 Enregistrement/Impression
Enregistrement/Impression
- Publication sur un Blog.
- Apercu avant impression: bouton office > imprimer (Ctrl+F2).
- Format PDF (Portable Document Format): attention, lors de la transformation d'un document en PDF, Word déforme les champs inclus dans votre document.
- Nouveau format XPS (XML Paper Spécification). Un concurrent de PDF. A utilisé si vous n'êtes pas satisfait de la conversion en PDF. Mais pour afficher un fichier au format XPS, l'utilisateur doit être équipé d’une visionneuse que l'on peut télécharger sur le site de Microsoft (voir astuce n°16).
- Possibilité d'enregistrer un document comme étant le document final, après avoir utilisé l'onglet "Révision" (les marques de révisions seront désactivées).
- Pour lire des documents docx, utilisez le pack de compatibilité (voir les astuces n°16 et 18).
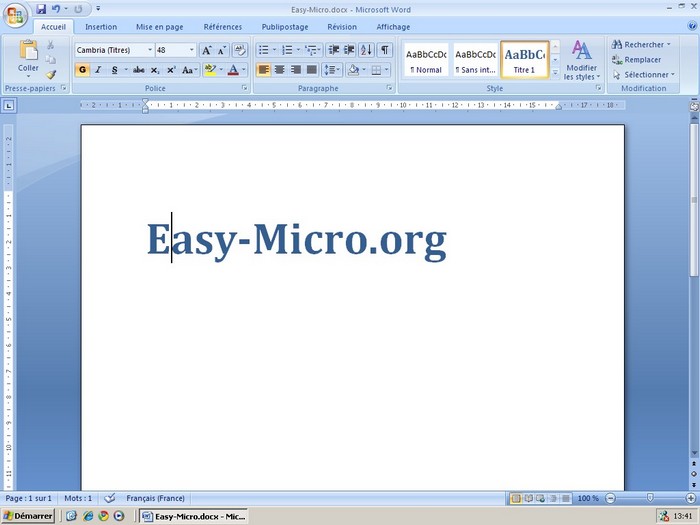
Photo d'écran Microsoft Word 2007
 Modèles Word
Modèles Word
Si vous ne faite pas attention, un modèle 2007 (fichier dotx) s'enregistre via le bouton Office par défaut dans le dossier "Documents". Il doit être enregistré dans le répertoire C:\Users\Administrateur\AppData\Roaming\Microsoft\Templates (Sinon, sous Windows XP : C:/Documents and Settings/Administrateur/Application Data/Microsoft/Templates).
Procédure d'enregistrement direct sous Windows Seven : Dans la boîte de dialogue "Enregistrer sous", dans le menu vertical de gauche, en haut, cliquez sur le dossier "Templates".
Idem sous Windows Vista : Dans la boîte de dialogue "Enregistrer sous", cliquez sur Microsoft Office Word / Templates (Modèles approuvés).
On ouvre un modèle 2007 - la première fois - par le menu "Bouton Office / Nouveau / Bouton "Mes modèles". Il devient ensuite directement accessible dans le menu "Nouveau" du bouton Office, bouton "Modèles récents".
 Publipostage 2007
Publipostage 2007
Accessible depuis l'onglet du même nom. Procédure:
1 - Bouton "Démarrer la fusion..." : sélection du type de publipostage.
2 - Bouton "Sélection des destinataires" (préalablement crée dans un fichier Excel)
3 - "Insérer un champ de fusion"
4 - Bouton "Terminer & fusionner".
Note: pour utiliser le Bloc d'adresse, utilisez d'abord le bouton "Faire correspondre les champs". Attention, Word ne fait plus disparaitre les paragraphes qui ont un champ avec un enregistrement vide. La ligne est conservée malgré le vide. Référence d'enveloppes :
- DL : classique (à fenêtre) longue (110X220).
- C6 : classique "rectangle" (114x162).
 Table et Index
Table et Index
a) Table des matières 2007 : onglet "Référence". La numérotation des niveaux de titre doit absolument être réalisée par le bouton liste à puce du groupe "Paragraphe" de l'onglet "Accueil". Attention de bien spécifier une liste à puce hiérarchisée AVEC niveau de titre.
b) Table des références 2007 : à droite toute de l'onglet "Référence".
Table des références Word 2007. Une sorte de table d'index mais classée par catégorie. Permet de retrouver la page qui cite la référence en question (ou elle est développée). Onglet "Référence" (bouton à droite)
1 - Sélectionnez une citation (Exemple: Tant va la cruche à l’eau qu’a la fin elle ce brise : dans le texte, on décrit cette citation) et cliquez sur le bouton "Citation" (bouton à droite de l'onglet "Référence").
2 - Cliquer sur le bouton "marquer"
3 - Insérer, ensuite, une table des références avec le bouton du même nom.
c) Table des Citations et Bibliographies (Onglet Références / groupe Citations et bibliographie).
1 - Bouton gérer les sources
Soit à partir d'une liste existante: Sélectionnez une liste principale et appuyer sur bouton copier (passe à droite). Soit bouton "Nouveau" (au milieu)
2 - A côté d'un texte existant, bouton "Insérer une citation".
3 - Bouton "Bibliographie" pour créer la table des bibliographies. Voir aussi l'astuce "Table de références", n°25.
 Formulaires Word 2007
Formulaires Word 2007
Les contrôles de formulaire sont visibles dans l'onglet "Développeur" (s'affiche depuis le bouton "Options Word" du bouton Office), groupe "Contrôles", Bouton "Outils hérités". Les contrôles de formulaire sont divisés en deux familles : les "classiques Word" et les contrôles type Excel. Voir aussi les nouveaux contrôles "QuickPart" visibles dans l’onglet développeur, groupe Contrôles. Ils sont modifiables via les boutons "Mode création" et "Propriétés". Voir l'exemple du sélecteur de date. Pour le modifier, passer en Mode Création, puis clic sur bouton Propriétés.
Pour pouvoir utiliser un formulaire, il faut activer la protection via le bouton "Restreindre la modification" de l'onglet Développeur. Celui-ci affiche le volet Office à droite de l'écran. Dans l'option Restriction de modifications on choisi le menu "Remplissage de formulaire" et on clic sur le bouton "Activer la protection". Pour revenir en mode création, on clic sur le bouton visible en bas de volet Office, "Désactiver la protection".
 PAO
PAO
La barre d'outils "Dessin" est maintenant accessible à partir de l'onglet Insertion, menu "Groupe".
Il existe de nouvelle zone de texte préformatées qui inclut des QuikPart.
Les connecteurs ne sont utilisables qu'après avoir inclut une zone de dessin.
Le menu "Format / bordure et trame..." est passé en bas du menu déroulant du bouton "Bordure" de l'onglet "Accueil".
L'interface et le ruban regroupe les outils par tâches. Le nouveau format XML de Word (docx, dotx, docm...) est un format de fichier compressé, qui permet de réduire la taille des documents et d’améliorer la récupération des fichiers endommagés.
s'il on veut réaliser une somme avec l'onglet "Disposition", Bouton "Donnés/Formule". Un simple clic donne: =SUM(ABOVE). Attention, pas de signe euro accepté.
Onglet "mise en page", groupe du même nom, bouton ajouter des numéros de lignes. Les numéros de lignes apparaissent en mode page. Sous Word 2003 : Menu Fichier / Mise en page / Disposition.
L'onglet Insertion est une sorte de dossier "Divers".
- En-tête et Pied de page: voir le nouvel onglet dynamique qui apparait dynamiquement après la création d'un en-tête (onglet Insertion).
- Les caractères spéciaux
- Générateur d'équation mathématiques (groupe symbole de l'onglet Insertion).
- Après insertion d'une image, voir l'onglet "Image" a affichage dynamique.
- Les champs se retrouvent dans la liste déroulante du bouton QuickPart (dans le groupe Texte de l'onglet Insertion).
Les options préformatées:
- Page de garde (onglet Insertion). Galerie de page de couverture, des notes de marge, ou des en-têtes et des pieds de page.
- Thèmes de documents : dans le groupe Thèmes de l'onglet Mise en page, cliquez sur Thèmes.
- Sauts de page et numérotation : dans le groupe Pages de l'onglet Insertion.
- QuickPart : blocs de construction dans le groupe Texte de l'onglet Insertion.
Pour créer une formule de politesse, saisissez votre formule, sélectionnez là puis dans QuickPart, on clique sur "Enregistrer la sélection dans la galerie de composants QuickPart". Idéal: créer une catégorie "Formule de politesse" (à la place de "général"). Attention: Lors de sa fermeture, Word demande de confirmer l'enregistrement des blocks QuickPart. Voir aussi: QuickPart / Propriété du document : Permet d'insérer un bloc dont le contenu provient des propriétés du document (bouton office / Préparer / Propriétés).
- SmartArts : Une représentation graphique de vos informations qui permet de faire passer votre message ou vos idées efficacement (+ organigrammes hiérarchiques). Sous l'onglet Insertion, cliquez sur SmartArt dans le groupe Illustrations.
- Les listes à puces hiérarchisées n'ont plus de taquets visibles dans la règle. D'ou une difficulté pour gérer la distance entre la puce et le début du paragraphe.
- Publication sur un Blog.
- Apercu avant impression: bouton office > imprimer (Ctrl+F2).
- Format PDF (Portable Document Format): attention, lors de la transformation d'un document en PDF, Word déforme les champs inclus dans votre document.
- Nouveau format XPS (XML Paper Spécification). Un concurrent de PDF. A utilisé si vous n'êtes pas satisfait de la conversion en PDF. Mais pour afficher un fichier au format XPS, l'utilisateur doit être équipé d’une visionneuse que l'on peut télécharger sur le site de Microsoft (voir astuce n°16).
- Possibilité d'enregistrer un document comme étant le document final, après avoir utilisé l'onglet "Révision" (les marques de révisions seront désactivées).
- Pour lire des documents docx, utilisez le pack de compatibilité (voir les astuces n°16 et 18).
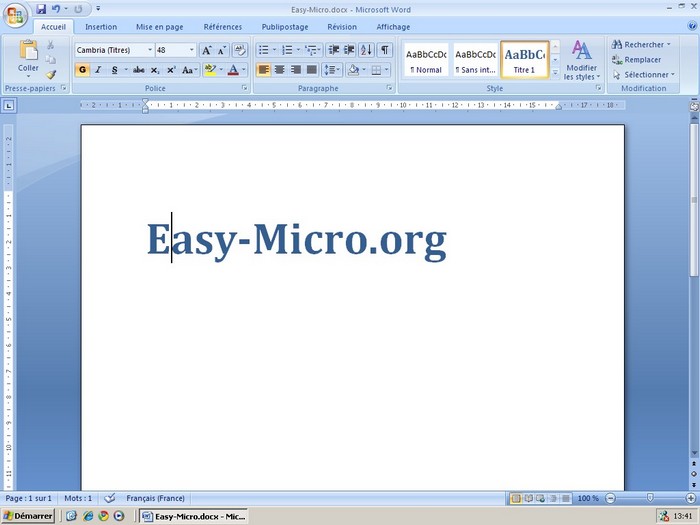
Photo d'écran Microsoft Word 2007
Si vous ne faite pas attention, un modèle 2007 (fichier dotx) s'enregistre via le bouton Office par défaut dans le dossier "Documents". Il doit être enregistré dans le répertoire C:\Users\Administrateur\AppData\Roaming\Microsoft\Templates (Sinon, sous Windows XP : C:/Documents and Settings/Administrateur/Application Data/Microsoft/Templates).
Procédure d'enregistrement direct sous Windows Seven : Dans la boîte de dialogue "Enregistrer sous", dans le menu vertical de gauche, en haut, cliquez sur le dossier "Templates".
Idem sous Windows Vista : Dans la boîte de dialogue "Enregistrer sous", cliquez sur Microsoft Office Word / Templates (Modèles approuvés).
On ouvre un modèle 2007 - la première fois - par le menu "Bouton Office / Nouveau / Bouton "Mes modèles". Il devient ensuite directement accessible dans le menu "Nouveau" du bouton Office, bouton "Modèles récents".
Accessible depuis l'onglet du même nom. Procédure:
1 - Bouton "Démarrer la fusion..." : sélection du type de publipostage.
2 - Bouton "Sélection des destinataires" (préalablement crée dans un fichier Excel)
3 - "Insérer un champ de fusion"
4 - Bouton "Terminer & fusionner".
Note: pour utiliser le Bloc d'adresse, utilisez d'abord le bouton "Faire correspondre les champs". Attention, Word ne fait plus disparaitre les paragraphes qui ont un champ avec un enregistrement vide. La ligne est conservée malgré le vide. Référence d'enveloppes :
- DL : classique (à fenêtre) longue (110X220).
- C6 : classique "rectangle" (114x162).
a) Table des matières 2007 : onglet "Référence". La numérotation des niveaux de titre doit absolument être réalisée par le bouton liste à puce du groupe "Paragraphe" de l'onglet "Accueil". Attention de bien spécifier une liste à puce hiérarchisée AVEC niveau de titre.
b) Table des références 2007 : à droite toute de l'onglet "Référence".
Table des références Word 2007. Une sorte de table d'index mais classée par catégorie. Permet de retrouver la page qui cite la référence en question (ou elle est développée). Onglet "Référence" (bouton à droite)
1 - Sélectionnez une citation (Exemple: Tant va la cruche à l’eau qu’a la fin elle ce brise : dans le texte, on décrit cette citation) et cliquez sur le bouton "Citation" (bouton à droite de l'onglet "Référence").
2 - Cliquer sur le bouton "marquer"
3 - Insérer, ensuite, une table des références avec le bouton du même nom.
c) Table des Citations et Bibliographies (Onglet Références / groupe Citations et bibliographie).
1 - Bouton gérer les sources
Soit à partir d'une liste existante: Sélectionnez une liste principale et appuyer sur bouton copier (passe à droite). Soit bouton "Nouveau" (au milieu)
2 - A côté d'un texte existant, bouton "Insérer une citation".
3 - Bouton "Bibliographie" pour créer la table des bibliographies. Voir aussi l'astuce "Table de références", n°25.
Les contrôles de formulaire sont visibles dans l'onglet "Développeur" (s'affiche depuis le bouton "Options Word" du bouton Office), groupe "Contrôles", Bouton "Outils hérités". Les contrôles de formulaire sont divisés en deux familles : les "classiques Word" et les contrôles type Excel. Voir aussi les nouveaux contrôles "QuickPart" visibles dans l’onglet développeur, groupe Contrôles. Ils sont modifiables via les boutons "Mode création" et "Propriétés". Voir l'exemple du sélecteur de date. Pour le modifier, passer en Mode Création, puis clic sur bouton Propriétés.
Pour pouvoir utiliser un formulaire, il faut activer la protection via le bouton "Restreindre la modification" de l'onglet Développeur. Celui-ci affiche le volet Office à droite de l'écran. Dans l'option Restriction de modifications on choisi le menu "Remplissage de formulaire" et on clic sur le bouton "Activer la protection". Pour revenir en mode création, on clic sur le bouton visible en bas de volet Office, "Désactiver la protection".
La barre d'outils "Dessin" est maintenant accessible à partir de l'onglet Insertion, menu "Groupe".
Il existe de nouvelle zone de texte préformatées qui inclut des QuikPart.
Les connecteurs ne sont utilisables qu'après avoir inclut une zone de dessin.
Le menu "Format / bordure et trame..." est passé en bas du menu déroulant du bouton "Bordure" de l'onglet "Accueil".
Convertir un fichier Office 2007 au format PDF ou XPS
Microsoft Office 2007 Add-in:
Les add-ons en trois version peuvent être téléchargés à partir de Microsoft Office
- Enregistrer au format PDF et XPS: SaveAsPDFandXPS.exe
- Enregistrer au format PDF : SaveAsPDF.exe
- Enregistrer au format XPS (XML Paper Specification): SaveAsXPS.exe.
Sous d'autre version, pour convertir un fichier au format PDF, il faut télécharger un logiciel gratuit comme "Cute PDF Writer" (via Telecharger.com)
Après l'installation, faire "Fichier > Imprimer" et sélectionner l'imprimante "Cute PDF Writer"
Microsoft Office 2007 Add-in:
Les add-ons en trois version peuvent être téléchargés à partir de Microsoft Office
- Enregistrer au format PDF et XPS: SaveAsPDFandXPS.exe
- Enregistrer au format PDF : SaveAsPDF.exe
- Enregistrer au format XPS (XML Paper Specification): SaveAsXPS.exe.
Sous d'autre version, pour convertir un fichier au format PDF, il faut télécharger un logiciel gratuit comme "Cute PDF Writer" (via Telecharger.com)
Après l'installation, faire "Fichier > Imprimer" et sélectionner l'imprimante "Cute PDF Writer"
Nouveautés Office 2007
 Généralités
Généralités
La nouvelle interface et le nouveau ruban regroupe les outils par tâches.
- Nouveau format : docx, xlsx, pptx...
- Le ruban (Ctrl+F1)
- Bouton Office (ex menu fichier)
- Touches accélératrices (Alt ou F10)
- Barre d'outils Accès rapide (en haut)
- Zoom dans barre d'Etat sous forme de glissière.
- Aperçu instantané (live preview - voir style de paragraphe)
 Formats de fichier
Formats de fichier
- Format XML (extention .docx) plus léger mais pas Open-Source (diff. avec Open Document Format).
- Format PDF ou XPS (XML Paper Specification - concurrent de PDF).
- Pack de compatibilité: voir astuce n°16
- Convertir au format PDF ou XPS : voir astuce bureautique n°18
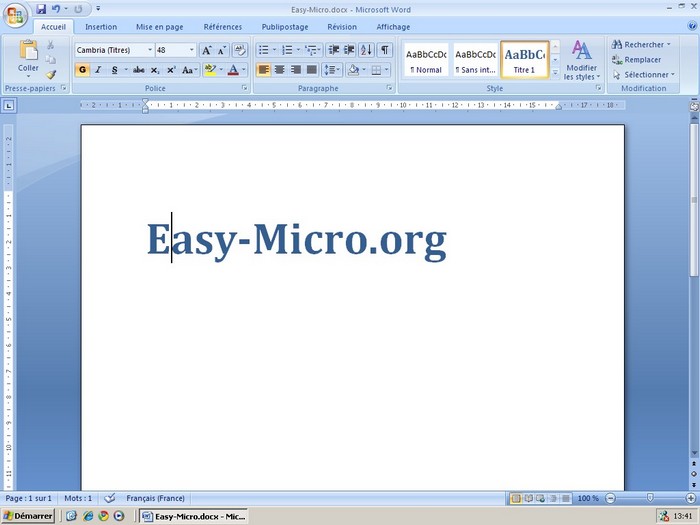
La nouvelle interface et le nouveau ruban regroupe les outils par tâches.
- Nouveau format : docx, xlsx, pptx...
- Le ruban (Ctrl+F1)
- Bouton Office (ex menu fichier)
- Touches accélératrices (Alt ou F10)
- Barre d'outils Accès rapide (en haut)
- Zoom dans barre d'Etat sous forme de glissière.
- Aperçu instantané (live preview - voir style de paragraphe)
- Format XML (extention .docx) plus léger mais pas Open-Source (diff. avec Open Document Format).
- Format PDF ou XPS (XML Paper Specification - concurrent de PDF).
- Pack de compatibilité: voir astuce n°16
- Convertir au format PDF ou XPS : voir astuce bureautique n°18
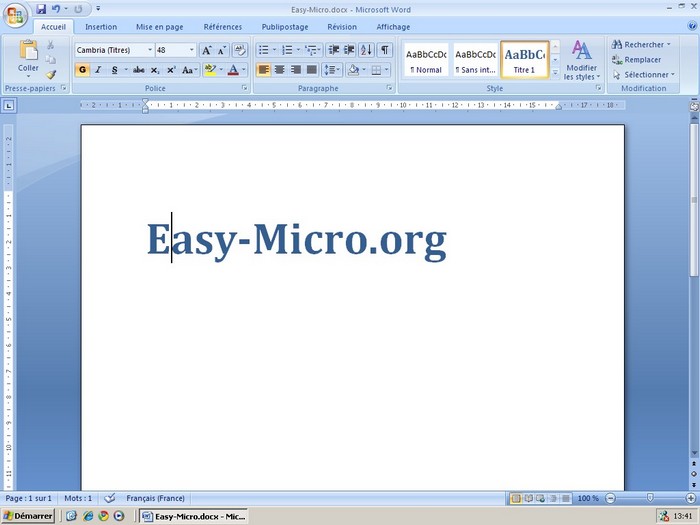
Obtenir des infos sur un site Web
Découvrez ci-dessous, un paquet d'outils pour obtenir des infos sur une page ou un site. Vous collez en haut votre url et vous utilisez ensuite les différents outils.
-> FaganFinder
Découvrez ci-dessous, un paquet d'outils pour obtenir des infos sur une page ou un site. Vous collez en haut votre url et vous utilisez ensuite les différents outils.
-> FaganFinder
Les principaux raccourcis clavier de FireFox
Navigation
Actualiser : F5 ou Ctrl+R
Actualiser (ignorer le cache) : Ctrl+F5
Arreter : Echap
Ouvrir un fichier… : Ctrl+O
Page d’accueil : Alt+Début (Orig)
Page précédente : Retour arrière Alt+Flèche gauche
Page suivante : Maj+Retour arrière Alt+ Flèche gauche
Page courante
Aller en bas de la page : Fin
Aller en haut de la page : Début (Orig)
Augmenter la taille du texte : Ctrl++
Code source de la page : Ctrl+U
Diminuer la taille du texte : Ctrl+-
Enregistrer sous… : Ctrl+S
Imprimer… : Ctrl+P
Restaurer la taille du texte : Ctrl+0
Sélectionner le cadre précédent : Maj+F6
Sélectionner le cadre suivant : F6
Fenêtres et onglets
Déplacer l’onglet vers la gauche (quand celui-ci est sélectionné) : Ctrl+Flèche gauche ou Ctrl+Flèche haut
Déplacer l’onglet vers la droite (quand celui-ci est sélectionné) : -* Ctrl+Flèche droite ou Ctrl+Flèche bas
Déplacer l’onglet vers le début (quand celui-ci est sélectionné) : Ctrl+Début
Déplacer l’onglet vers la fin (quand celui-ci est sélectionné) : Ctrl+fin
Fermer l’onglet : Ctrl+W ou Ctrl+F4
Fermer la fenêtre : Ctrl+Maj+W ou Alt+F4
Nouvel onglet : Ctrl+T
Nouvelle fenêtre : Ctrl+N
Onglet précédent : Ctrl+Maj+Tab ou Ctrl+PgPréc
Onglet suivant : Ctrl+Tab ou Ctrl+PgSuiv
Ouvrir l’adresse dans un nouvel onglet : Alt+Entrée
Restaurer un onglet fermé récemment : Ctrl+Maj+T
Sélectionner un onglet (de 1 à 8) : Ctrl+(de 1 à 8)
Sélectionner le dernier onglet : trl+9
Divers
Compléter une adresse en .net : Maj+Entrée
Compléter une adresse en .org : Ctrl+Maj+Entrée
Plein écran : F11
Sélectionner la barre d’adresse : Alt+D ou F6 ou Ctrl+L
Sélectionner ou gérer les moteurs de recherche (lorsque le focus est sur la barre de recherche) : Alt+Flèche haut ou Alt+Flèche bas ou F4
Supprimer l’entrée auto-complétée sélectionnée : Suppr
Note : les accolades - sous Mac : ATL + (
Navigation
Actualiser : F5 ou Ctrl+R
Actualiser (ignorer le cache) : Ctrl+F5
Arreter : Echap
Ouvrir un fichier… : Ctrl+O
Page d’accueil : Alt+Début (Orig)
Page précédente : Retour arrière Alt+Flèche gauche
Page suivante : Maj+Retour arrière Alt+ Flèche gauche
Page courante
Aller en bas de la page : Fin
Aller en haut de la page : Début (Orig)
Augmenter la taille du texte : Ctrl++
Code source de la page : Ctrl+U
Diminuer la taille du texte : Ctrl+-
Enregistrer sous… : Ctrl+S
Imprimer… : Ctrl+P
Restaurer la taille du texte : Ctrl+0
Sélectionner le cadre précédent : Maj+F6
Sélectionner le cadre suivant : F6
Fenêtres et onglets
Déplacer l’onglet vers la gauche (quand celui-ci est sélectionné) : Ctrl+Flèche gauche ou Ctrl+Flèche haut
Déplacer l’onglet vers la droite (quand celui-ci est sélectionné) : -* Ctrl+Flèche droite ou Ctrl+Flèche bas
Déplacer l’onglet vers le début (quand celui-ci est sélectionné) : Ctrl+Début
Déplacer l’onglet vers la fin (quand celui-ci est sélectionné) : Ctrl+fin
Fermer l’onglet : Ctrl+W ou Ctrl+F4
Fermer la fenêtre : Ctrl+Maj+W ou Alt+F4
Nouvel onglet : Ctrl+T
Nouvelle fenêtre : Ctrl+N
Onglet précédent : Ctrl+Maj+Tab ou Ctrl+PgPréc
Onglet suivant : Ctrl+Tab ou Ctrl+PgSuiv
Ouvrir l’adresse dans un nouvel onglet : Alt+Entrée
Restaurer un onglet fermé récemment : Ctrl+Maj+T
Sélectionner un onglet (de 1 à 8) : Ctrl+(de 1 à 8)
Sélectionner le dernier onglet : trl+9
Divers
Compléter une adresse en .net : Maj+Entrée
Compléter une adresse en .org : Ctrl+Maj+Entrée
Plein écran : F11
Sélectionner la barre d’adresse : Alt+D ou F6 ou Ctrl+L
Sélectionner ou gérer les moteurs de recherche (lorsque le focus est sur la barre de recherche) : Alt+Flèche haut ou Alt+Flèche bas ou F4
Supprimer l’entrée auto-complétée sélectionnée : Suppr
Note : les accolades - sous Mac : ATL + (
Les principaux raccourcis clavier de Internet Explorer 7
Principaux raccourcis clavier de Internet Explorer 7 :
Page précédente => ALT + Flèche gauche du curseur
Page suivante => ALT + Flèche droite du curseur
Actualiser la page web en cours => F5
Arrêter le téléchargement de la page => Touche Echap
Affiche en Plein écran votre page web (ou restaure si vous êtes déjà en plein écran) => F11
Recherche d'une phrase ou d'un mot sur la page web => CTRL + F
Ouvrir une page dans une nouvelle fenêtre => CTRL + N
Imprimer en ouvrant la boîte de dialogue => CTRL + P
Sélectionner toute la page web => CTRL + A
Zoom avant => CTRL + Bouton Plus du pavé numérique
Zoom arrière => CTRL + Bouton Moins du pavé numérique
Zoom à 100% => CTRL + 0
Copie la sélection de la page web => CTRL + C
Colle la sélection dans un champ modifiable de votre page Web => CTRL + V
Ouvrir le volet des favoris => CTRL + I
Organiser ses Favoris => CTRL + B
Ajouter la page en cours aux Favoris => CTRL + D
Ouvrir le volet des Flux => CTRL + J
Ouvrir le volet de l'historique => CTRL + H
Fermer un onglet => CTRL + W
Aperçu mosaïque des onglets ouverts => CTRL + Q
Ouvrir un nouvel onglet => CTRL + T
Afficher la liste des onglets => CTRL + MAJ + Q
Aller à l'onglet suivant => CTRL + TAB
Aller à l'onglet précédent => CTRL + MAJ + TAB
Ouvrir l'adresse saisie dans un nouvel onglet => ALT + Entrée
Afficher l'historique des adresses saisies => F4
Note : les accolades - sous Mac : ATL + (
Principaux raccourcis clavier de Internet Explorer 7 :
Page précédente => ALT + Flèche gauche du curseur
Page suivante => ALT + Flèche droite du curseur
Actualiser la page web en cours => F5
Arrêter le téléchargement de la page => Touche Echap
Affiche en Plein écran votre page web (ou restaure si vous êtes déjà en plein écran) => F11
Recherche d'une phrase ou d'un mot sur la page web => CTRL + F
Ouvrir une page dans une nouvelle fenêtre => CTRL + N
Imprimer en ouvrant la boîte de dialogue => CTRL + P
Sélectionner toute la page web => CTRL + A
Zoom avant => CTRL + Bouton Plus du pavé numérique
Zoom arrière => CTRL + Bouton Moins du pavé numérique
Zoom à 100% => CTRL + 0
Copie la sélection de la page web => CTRL + C
Colle la sélection dans un champ modifiable de votre page Web => CTRL + V
Ouvrir le volet des favoris => CTRL + I
Organiser ses Favoris => CTRL + B
Ajouter la page en cours aux Favoris => CTRL + D
Ouvrir le volet des Flux => CTRL + J
Ouvrir le volet de l'historique => CTRL + H
Fermer un onglet => CTRL + W
Aperçu mosaïque des onglets ouverts => CTRL + Q
Ouvrir un nouvel onglet => CTRL + T
Afficher la liste des onglets => CTRL + MAJ + Q
Aller à l'onglet suivant => CTRL + TAB
Aller à l'onglet précédent => CTRL + MAJ + TAB
Ouvrir l'adresse saisie dans un nouvel onglet => ALT + Entrée
Afficher l'historique des adresses saisies => F4
Note : les accolades - sous Mac : ATL + (
Lire un fichier 2007 / 2010 (docx, xlsx, pptx...)
Pour lire un fichier Office 2007 ou office 2010 (format OpenXML), il faut posséder Office 2007 ou Office 2010. Mais si vous ne possédez pas cette version, vous pouvez:
-> Télécharger le Pack de compatibilité Microsoft Office pour avoir la possibilité de lire du format OpenXML avec un vieux Word, Excel ou Powerpoint.
-> Utiliser la visionneuse Word (Word Viewer) qui permet de lire du Word sans Word.
-> Utiliser un convertisseur en ligne comme
docx-converter.com
zamzar.com
docx2doc.com
Pour lire un fichier Office 2007 ou office 2010 (format OpenXML), il faut posséder Office 2007 ou Office 2010. Mais si vous ne possédez pas cette version, vous pouvez:
-> Télécharger le Pack de compatibilité Microsoft Office pour avoir la possibilité de lire du format OpenXML avec un vieux Word, Excel ou Powerpoint.
-> Utiliser la visionneuse Word (Word Viewer) qui permet de lire du Word sans Word.
-> Utiliser un convertisseur en ligne comme
docx-converter.com
zamzar.com
docx2doc.com
Comment envoyer un message avec NET SEND ?
Il est possible, dans un réseau d'entreprise, d'envoyer un message vers un autre ordinateur en utilisant l'invite de commande (la fenêtre DOS virtuelle) avec la commande NET SEND.
Pour cela, ouvrez l'invite de commandes accessible sous Windows par le menu
Demarrer / Tous les programmes / Accessoires / Invite de commandes
Vous pouvez aussi utiliser la fenêtre "Exécuter..." avec la commande "cmd".
Tapez la commande:
NET SEND nom_ordinateur "Message"
puis Entrée
Le "nom_ordinateur" correspond au nom de l'ordinateur vers lequel vous voulez envoyer votre message. Le nom d'un ordinateur se trouve dans les propriétés du poste de travail (clic droit...).
Vous pouvez remplacer ce nom par l'adresse IP de la machine. Pour connaître l'adresse IP d'un poste, saisissez sur ce poste, toujours dans l'invite de commande, la commande: ipconfig
Attention, depuis Windows XP (2002), le service "Affichage des messages", nécessaire à la commande NET SEND, est désactivé par défaut. Pour réactiver ce service, rendez_vous dans le "Panneau de configuration" de Windows, icône "Outils d'administration", et dans le menu "Services", activez le service "Affichage des messages".
Il est possible, dans un réseau d'entreprise, d'envoyer un message vers un autre ordinateur en utilisant l'invite de commande (la fenêtre DOS virtuelle) avec la commande NET SEND.
Pour cela, ouvrez l'invite de commandes accessible sous Windows par le menu
Demarrer / Tous les programmes / Accessoires / Invite de commandes
Vous pouvez aussi utiliser la fenêtre "Exécuter..." avec la commande "cmd".
Tapez la commande:
NET SEND nom_ordinateur "Message"
puis Entrée
Le "nom_ordinateur" correspond au nom de l'ordinateur vers lequel vous voulez envoyer votre message. Le nom d'un ordinateur se trouve dans les propriétés du poste de travail (clic droit...).
Vous pouvez remplacer ce nom par l'adresse IP de la machine. Pour connaître l'adresse IP d'un poste, saisissez sur ce poste, toujours dans l'invite de commande, la commande: ipconfig
Attention, depuis Windows XP (2002), le service "Affichage des messages", nécessaire à la commande NET SEND, est désactivé par défaut. Pour réactiver ce service, rendez_vous dans le "Panneau de configuration" de Windows, icône "Outils d'administration", et dans le menu "Services", activez le service "Affichage des messages".
Table d'index Word
Pour marquer rapidement une entrée d'index ( menu Insertion / Référence / Tables et Index) avec Microsoft Word, sélectionnez un mot puis saisissez le raccourci clavier:
ALT + Maj + X
puis cliquez sur le bouton "Marquer" pour une simple entrée d'Index.
Pour une entrée d'index multiple, choisissez le bouton "Marquer Tout": Word va chercher les autres occurence du mot dans le document.
On voit apparaitre un code de champ qui s'enlève avec le bouton "Afficher/Masquer".
Création de la table des Index
Après avoir cliquer sur le menu Insertion / Référence / Tables et Index (onglet Références, groupe Index sous Word 2007), choisissez le modèle "Classique". Ne pas oublier de cocher l'option "Aligner les numéros de page à droite" et sélectionnez aussi des points de suite.
Note: pour visualiser les codes de champs : Alt + F9
Pour en savoir plus sur les tables d'index dans Word, voir l'excellent article d'Arnaud Pelfrêne du Centre d'ingénierie documentaire.
Pour marquer rapidement une entrée d'index ( menu Insertion / Référence / Tables et Index) avec Microsoft Word, sélectionnez un mot puis saisissez le raccourci clavier:
ALT + Maj + X
puis cliquez sur le bouton "Marquer" pour une simple entrée d'Index.
Pour une entrée d'index multiple, choisissez le bouton "Marquer Tout": Word va chercher les autres occurence du mot dans le document.
On voit apparaitre un code de champ qui s'enlève avec le bouton "Afficher/Masquer".
Création de la table des Index
Après avoir cliquer sur le menu Insertion / Référence / Tables et Index (onglet Références, groupe Index sous Word 2007), choisissez le modèle "Classique". Ne pas oublier de cocher l'option "Aligner les numéros de page à droite" et sélectionnez aussi des points de suite.
Note: pour visualiser les codes de champs : Alt + F9
Pour en savoir plus sur les tables d'index dans Word, voir l'excellent article d'Arnaud Pelfrêne du Centre d'ingénierie documentaire.
Utiliser Windows NetMeeting
Windows NetMeeting est un logiciel de visio-conférence. Il permet d'organiser des réunions à distance ou de communiquer avec autrui. Il est fourni par défaut dans Windows.
Configuration de NetMeeting
Faire Démarrer > Exécuter > conf
Lors de la configuration, il vous est demandé votre nom, prénom, adresse, mail, etc... Mettre n'importe quoi! On s'en fiche.
Ensuite, il vous est demandé si vous voulez être connecté a un annuaire : répondre par la négative (pas de coche).
Utilisation de NetMeeting
1 - pour lancer une conférence, depuis le poste du formateur: sélectionnez le menu Appel > Démarrer une conférence hôte...
2 - Pour se joindre à une conférence:
Depuis le poste stagiaire et dans le premier champ de texte, saisissez l'adresse IP de l'hôte de la conférence (Exécuter > cmd > ipconfig) puis décrocher le téléphone (bouton).
Depuis le poste formateur, accéptez ou non l'appel entrant.
Sur le poste formateur, voir le menu Outils > Partage pour partager son bureau ou un logiciel comme Powerpoint.
Plus d'infos sur:
-> Webcam Connection
-> Académie Nancy-Metz
Windows NetMeeting est un logiciel de visio-conférence. Il permet d'organiser des réunions à distance ou de communiquer avec autrui. Il est fourni par défaut dans Windows.
Configuration de NetMeeting
Faire Démarrer > Exécuter > conf
Lors de la configuration, il vous est demandé votre nom, prénom, adresse, mail, etc... Mettre n'importe quoi! On s'en fiche.
Ensuite, il vous est demandé si vous voulez être connecté a un annuaire : répondre par la négative (pas de coche).
Utilisation de NetMeeting
1 - pour lancer une conférence, depuis le poste du formateur: sélectionnez le menu Appel > Démarrer une conférence hôte...
2 - Pour se joindre à une conférence:
Depuis le poste stagiaire et dans le premier champ de texte, saisissez l'adresse IP de l'hôte de la conférence (Exécuter > cmd > ipconfig) puis décrocher le téléphone (bouton).
Depuis le poste formateur, accéptez ou non l'appel entrant.
Sur le poste formateur, voir le menu Outils > Partage pour partager son bureau ou un logiciel comme Powerpoint.
Plus d'infos sur:
-> Webcam Connection
-> Académie Nancy-Metz
Les menus de PowerPoint 2007
Pour retrouver l'emplacement des commandes de menu et de barre d'outils dans PowerPoint 2007, ouvrez le fichier Excel (format xls) des associations du ruban de Powerpoint 2007 proposé par Polytechnique Montréal.
Pour retrouver l'emplacement des commandes de menu et de barre d'outils dans PowerPoint 2007, ouvrez le fichier Excel (format xls) des associations du ruban de Powerpoint 2007 proposé par Polytechnique Montréal.
Retrouver ses menus dans Word
Pour retrouver l'emplacement des commandes de menu et de barre d'outils dans Office Word 2007, ouvrez le fichier Excel (format xls) des associations du ruban de Word 2007 proposé par Polytechnique Montréal.
Pour retrouver l'emplacement des commandes de menu et de barre d'outils dans Office Word 2007, ouvrez le fichier Excel (format xls) des associations du ruban de Word 2007 proposé par Polytechnique Montréal.
Comment utiliser le service planning de Windows ?
Ouvrez la fenêtre DOS via le menu démarrer / Exécuter / cmd
ou hh:mm est l'heure système plus 2 minutes.
Autre applications:
"c:\windows\system32\calc.exe" pour ouvrir la calculatrice
"c:\windows\system32\freecell.exe" pour ouvrir le jeu de carte
"c:\windows\system32\mshearts.exe" pour ouvrir le jeu de carte "la dame de pique"
"c:\windows\system32\mspaint.exe" pour ouvrir le logiciel Paint
"c:\windows\system32\spider.exe" pour ouvrir le jeu de carte "spider"
"c:\windows\system32\winmine.exe" pour ouvrir le jeu du démineur
"c:\windows\system32\osk.exe" pour ouvrir le clavier visuel
Si la commande at de Windows (At.exe) ne fonctionne pas, vérifier que le service planning (le planificateur de tâches) est bien actif.
-> menu démarrer/ Panneau de configuration / Outils d'administration / Services
Ou bien via le gestionnaire de l'ordinateur (clic droit sur le poste de travail / Gerer)
Note : CMD = Windows Command Prompt
Autre technique: Récupérer des infos dans un fichier texte. Saisissez: ipconfig /all > infos.txt dans le bloc-note et enregistrez-le sous le nom "mesconfigs.bat". Double cliquez ensuite dessus et regardez le contenu du fichier "infos.txt". Le '>' est la redirection de la sortie standard vers un fichier qui est recréé s'il existe déjà. Le '>>' permet d'écrire à la fin d'un fichier. Avec /all, ce sont toutes les interfaces réseaux qui seront detaillées.
Ouvrez la fenêtre DOS via le menu démarrer / Exécuter / cmd
Exemple d'utilisation du service planning avec la commande AT
at hh:mm /i "c:\windows\notepad.exe"
at hh:mm /i "c:\windows\notepad.exe"
ou hh:mm est l'heure système plus 2 minutes.
Autre applications:
"c:\windows\system32\calc.exe" pour ouvrir la calculatrice
"c:\windows\system32\freecell.exe" pour ouvrir le jeu de carte
"c:\windows\system32\mshearts.exe" pour ouvrir le jeu de carte "la dame de pique"
"c:\windows\system32\mspaint.exe" pour ouvrir le logiciel Paint
"c:\windows\system32\spider.exe" pour ouvrir le jeu de carte "spider"
"c:\windows\system32\winmine.exe" pour ouvrir le jeu du démineur
"c:\windows\system32\osk.exe" pour ouvrir le clavier visuel
Autre exemple sur un autre ordinateur
at \\nom_de_lordinateur hh:mm /i "c:\windows\system32\spider.exe"
at \\nom_de_lordinateur hh:mm /i "c:\windows\system32\spider.exe"
Si la commande at de Windows (At.exe) ne fonctionne pas, vérifier que le service planning (le planificateur de tâches) est bien actif.
-> menu démarrer/ Panneau de configuration / Outils d'administration / Services
Ou bien via le gestionnaire de l'ordinateur (clic droit sur le poste de travail / Gerer)
Note : CMD = Windows Command Prompt
Autre technique: Récupérer des infos dans un fichier texte. Saisissez: ipconfig /all > infos.txt dans le bloc-note et enregistrez-le sous le nom "mesconfigs.bat". Double cliquez ensuite dessus et regardez le contenu du fichier "infos.txt". Le '>' est la redirection de la sortie standard vers un fichier qui est recréé s'il existe déjà. Le '>>' permet d'écrire à la fin d'un fichier. Avec /all, ce sont toutes les interfaces réseaux qui seront detaillées.
Utiliser des fonctions de calcul dans Word
Pour réaliser des calculs dans Microsoft Word, il faut disposer d'un tableau (menu Tableau/Inserer). Word considére que la première colonne de son tableau se nomme A, la deuxième B et ainsi de suite. Les lignes sont nommées à partir de 1, puis 2 et ainsi de suite. Malgré l'absence de nom de colonne et de ligne visible à l'écran, Word accepte les noms de cellule comme dans Microsoft Excel.
Afin de réaliser un calcul dans une cellule vide d'un tableau, il faut insérer un champ vide. Les champs Word correspondent aux fonctions sous Microsoft Excel.
Pour cela, dans une cellule vide d'un tableau - par exemple la cellule A3, faites la combinaison clavier "Ctrl + F9". Deux accollades apparaissent.
Entre ses accollades saisissez - par exemple - la formule : =sum(A1:A2)
Cela donne: {=sum(A1:A2)}
Un champ Word ne se met pas à jour automatiquement, il faut l'actualiser.
Pour cela, sélectionnez tout (Ctrl+A) et faite une mise à jour du champ, soit avec la touche clavier F9, soit avec un clic droit "Actualiser le champ".
Comme vous pouvez le constater, les fonctions sont ici ecrite en Anglais (SUM pour Somme)
Si vous désirez faire réaparaitre - ou disparaitre - les codes des champs, utilisez le raccourci clavier Alt+F9.
Pour réaliser des calculs dans Microsoft Word, il faut disposer d'un tableau (menu Tableau/Inserer). Word considére que la première colonne de son tableau se nomme A, la deuxième B et ainsi de suite. Les lignes sont nommées à partir de 1, puis 2 et ainsi de suite. Malgré l'absence de nom de colonne et de ligne visible à l'écran, Word accepte les noms de cellule comme dans Microsoft Excel.
Afin de réaliser un calcul dans une cellule vide d'un tableau, il faut insérer un champ vide. Les champs Word correspondent aux fonctions sous Microsoft Excel.
Pour cela, dans une cellule vide d'un tableau - par exemple la cellule A3, faites la combinaison clavier "Ctrl + F9". Deux accollades apparaissent.
Entre ses accollades saisissez - par exemple - la formule : =sum(A1:A2)
Cela donne: {=sum(A1:A2)}
Un champ Word ne se met pas à jour automatiquement, il faut l'actualiser.
Pour cela, sélectionnez tout (Ctrl+A) et faite une mise à jour du champ, soit avec la touche clavier F9, soit avec un clic droit "Actualiser le champ".
Comme vous pouvez le constater, les fonctions sont ici ecrite en Anglais (SUM pour Somme)
Si vous désirez faire réaparaitre - ou disparaitre - les codes des champs, utilisez le raccourci clavier Alt+F9.
Remplir une zone de texte Word à partir d'une boîte de dialogue
Posez un signet dans votre document (menu "Insertion / Signet"), tout en lui donnant un nom.
Posez ensuite un champ Demander - ASK en anglais (menu "Insertion / Champ, catégorie Publipostage"). Dans le bouton "options, onglet Signets" de la boîte de dialogue, sélectionnez le signet et, dans l'onglet "Options", tapez la question qui apparaitra dans la boîte de dialogue (à taper entre guillemets).
Après avoir fait OK, une nouvelle boîte de dialogue s'ouvre avec votre question. Tapez une réponse.
Posez, enfin, un renvoi de signet à l'endroit ou vous voulez que le texte de la réponse apparaisse (menu "Insertion / Référence / Renvoi / Catégorie Signet" et on sélectionne le signet).
Pour le test, sélectionnez tout (Ctrl+A) et faite une mise à jour des champs (F9).
Cette action de test pourrais être remplacée par une petite macro Word que vous pourriez enregistrer avec l'enregistreur de macro (menu "Outils / Macro / Nouvelle macro").
Exemple de macro réalisable dans l'éditeur Visual Basic (menu "Outils / Macro / Visual Basic Editor"):
Note: Word réserve des noms spéciaux pour macro qui peuvent être créées pour modifier la façon dont Word se comporte : AutoExec, AutoNew, AutoOpen, AutoClose et AutoExit.
Posez un signet dans votre document (menu "Insertion / Signet"), tout en lui donnant un nom.
Posez ensuite un champ Demander - ASK en anglais (menu "Insertion / Champ, catégorie Publipostage"). Dans le bouton "options, onglet Signets" de la boîte de dialogue, sélectionnez le signet et, dans l'onglet "Options", tapez la question qui apparaitra dans la boîte de dialogue (à taper entre guillemets).
Après avoir fait OK, une nouvelle boîte de dialogue s'ouvre avec votre question. Tapez une réponse.
Posez, enfin, un renvoi de signet à l'endroit ou vous voulez que le texte de la réponse apparaisse (menu "Insertion / Référence / Renvoi / Catégorie Signet" et on sélectionne le signet).
Pour le test, sélectionnez tout (Ctrl+A) et faite une mise à jour des champs (F9).
Cette action de test pourrais être remplacée par une petite macro Word que vous pourriez enregistrer avec l'enregistreur de macro (menu "Outils / Macro / Nouvelle macro").
Exemple de macro réalisable dans l'éditeur Visual Basic (menu "Outils / Macro / Visual Basic Editor"):
Sub AutoOpen()
Selection.WholeStory
Selection.Fields.Update
End Sub
Selection.WholeStory
Selection.Fields.Update
End Sub
Note: Word réserve des noms spéciaux pour macro qui peuvent être créées pour modifier la façon dont Word se comporte : AutoExec, AutoNew, AutoOpen, AutoClose et AutoExit.
Comment reproduire un texte Word automatiquement
Ecrivez un texte, sélectionnez-le et insérez un signet (onglet "Insertion / Signet" ou Ctrl+Shift+F5).
Nommer votre signet, par exemple "S1" puis cliquez sur le bouton Ajouter.
Plus bas dans le document Word, insérez un renvoi de signet (onglet "Insertion / Renvoi"). Dans la fenêtre renvoi, sélectionner la catégorie "signet". Sélectionner le signet "S1".
Le texte apparaît!
Insérez autant de renvoi de signet que de texte à reproduire.
Si vous devez changer le texte d'origine, faites apparaître le signet dans le menu "Fichier > Options > Options avancées > Affichage du contenu des documents" (cochez l'option "Afficher les signets") afin de remplacer votre texte sans supprimer les crochets du signet.
Faites ensuite une mise à jour du champ Renvoi (Link en anglais). Utilisez pour cela le clic droit de souris, "Mettre à jour les champs" sur le champ Renvoi ou bien par le menu "Edition > Sélectionner Tout" puis la touche clavier F9. Si vous désirez voir les codes des champs, utilisez le raccourci clavier Alt+F9.
Ecrivez un texte, sélectionnez-le et insérez un signet (onglet "Insertion / Signet" ou Ctrl+Shift+F5).
Nommer votre signet, par exemple "S1" puis cliquez sur le bouton Ajouter.
Plus bas dans le document Word, insérez un renvoi de signet (onglet "Insertion / Renvoi"). Dans la fenêtre renvoi, sélectionner la catégorie "signet". Sélectionner le signet "S1".
Le texte apparaît!
Insérez autant de renvoi de signet que de texte à reproduire.
Si vous devez changer le texte d'origine, faites apparaître le signet dans le menu "Fichier > Options > Options avancées > Affichage du contenu des documents" (cochez l'option "Afficher les signets") afin de remplacer votre texte sans supprimer les crochets du signet.
Faites ensuite une mise à jour du champ Renvoi (Link en anglais). Utilisez pour cela le clic droit de souris, "Mettre à jour les champs" sur le champ Renvoi ou bien par le menu "Edition > Sélectionner Tout" puis la touche clavier F9. Si vous désirez voir les codes des champs, utilisez le raccourci clavier Alt+F9.
Une documentation OpenOffice en français
Pour aller plus loin avec OOo (OpenOffice.org), visitez le site officiel des "How-Tos".
Ces "Comment faire" diffusés par le Projet de Documentation OpenOffice.org sont des explications pas à pas et illustrées d'utilisation des fonctions d'OpenOffice.org.
Pour aller plus loin avec OOo (OpenOffice.org), visitez le site officiel des "How-Tos".
Ces "Comment faire" diffusés par le Projet de Documentation OpenOffice.org sont des explications pas à pas et illustrées d'utilisation des fonctions d'OpenOffice.org.
Une référence de lettre Word à partir de sa date
 Exemple adapté à partir du magazine "Windows News" - Spécial été.
Exemple adapté à partir du magazine "Windows News" - Spécial été.
Pour créer une référence de lettre à partir de sa date, choisissez la commande Insertion, Date et heure en veillant à ce que l'option mise à jour automatique soit active.
Sélectionnez ensuite cette date et passez par la commande Insertion, Signet. Entrez le nom que vous voulez donner au signet (par exemple: datejour) et cliquez sur Ajouter.
Placez alors votre curseur sur la ligne de la référence et, pour en obtenir une sous la forme ADH-180908, commencez par taper ADH-. Enfoncez ensuite la combinaison de touche Ctrl + F9, ce qui fera apparaître deux accolades (soit un champ vide). Tapez REF datejour \@ "ddMMyy". Enfoncez de nouveau la touche F9 pour voir le résultat. La combinaison ALT + F9 vous permétra d'afficher à nouveau les codes de champs.
Réf : ADH-180908
Bordeaux le 18 septembre 2008
Cher Monsieur,
Bordeaux le 18 septembre 2008
Cher Monsieur,
Pour créer une référence de lettre à partir de sa date, choisissez la commande Insertion, Date et heure en veillant à ce que l'option mise à jour automatique soit active.
Sélectionnez ensuite cette date et passez par la commande Insertion, Signet. Entrez le nom que vous voulez donner au signet (par exemple: datejour) et cliquez sur Ajouter.
Placez alors votre curseur sur la ligne de la référence et, pour en obtenir une sous la forme ADH-180908, commencez par taper ADH-. Enfoncez ensuite la combinaison de touche Ctrl + F9, ce qui fera apparaître deux accolades (soit un champ vide). Tapez REF datejour \@ "ddMMyy". Enfoncez de nouveau la touche F9 pour voir le résultat. La combinaison ALT + F9 vous permétra d'afficher à nouveau les codes de champs.
Empêcher l'accès à un menu Word
Pour empêcher l'accès à une commande d'un menu (par exemple, la commande Fichier, Imprimer...), ouvrez l'éditeur VBA de Microsoft Word. Dans la fenêtre des projets (menu Affichage, Explorateur de projets), ouvrez le dossier Normal (Normal.dot). S'il contient un module, double-cliquez sur son nom. Sinon, choisissez le menu Insertion, Module. Créez dans la page de code, à droite, une macro nommée AutoExec comme ci-dessous:
Cette macro sera executée à chaque démarrage de Word. Pour rétablir la commande, remplacez False par True. Selon le même principe, vous pouvez désactiver une commande dans n'importe quel menu. Il suffit de donner le nom du menu en anglais et le numéro de la commande. Par exemple, pour désactiver la première commande du menu Outils tapez:
CommandBars("Tools").Controls(1).Enabled = False
Pour empêcher l'accès à une commande d'un menu (par exemple, la commande Fichier, Imprimer...), ouvrez l'éditeur VBA de Microsoft Word. Dans la fenêtre des projets (menu Affichage, Explorateur de projets), ouvrez le dossier Normal (Normal.dot). S'il contient un module, double-cliquez sur son nom. Sinon, choisissez le menu Insertion, Module. Créez dans la page de code, à droite, une macro nommée AutoExec comme ci-dessous:
Sub AutoExec()
CommandBars("File").Controls(11).Enabled = False
End Sub
CommandBars("File").Controls(11).Enabled = False
End Sub
Cette macro sera executée à chaque démarrage de Word. Pour rétablir la commande, remplacez False par True. Selon le même principe, vous pouvez désactiver une commande dans n'importe quel menu. Il suffit de donner le nom du menu en anglais et le numéro de la commande. Par exemple, pour désactiver la première commande du menu Outils tapez:
CommandBars("Tools").Controls(1).Enabled = False
Afficher rapidement le masque des diapositives Powerpoint
Pour afficher le masque des diapositives de Microsoft Powerpoint sans passer par le menu déroulant Affichage / Masque / Masque de diapositive, il suffit d'appuyer simultanément sur la touche Mag (Shift) et sur l'icône Mode Diapositive en bas de l'écran à gauche.
Pour revenir en mode diapositive, ré-appuyez sur le même bouton.
Pour afficher le masque des diapositives de Microsoft Powerpoint sans passer par le menu déroulant Affichage / Masque / Masque de diapositive, il suffit d'appuyer simultanément sur la touche Mag (Shift) et sur l'icône Mode Diapositive en bas de l'écran à gauche.
Pour revenir en mode diapositive, ré-appuyez sur le même bouton.
Excel Avancé - La barre d'outils "Formulaires" dans Excel 2007
Sous Excel 2007, la fonctionnalité "Formulaires", accessible dans les versions antèrieures par le menu Affichage / Barre d'outils / Formulaires qui permettait de créer des boutons de macro, se retrouve dans l'onglet "Développeur", zone "contrôles".
Pour afficher cet onglet, cliquez sur le bouton Office, puis sur options Excel. Dans Standard, activez la case à cocher "Afficher l'onglet Développeur dans le ruban".
Par un clique sur "insérer", on retrouves les contrôles activeX et les contrôles de l'ancienne barre "formulaires".
Sous Excel 2007, la fonctionnalité "Formulaires", accessible dans les versions antèrieures par le menu Affichage / Barre d'outils / Formulaires qui permettait de créer des boutons de macro, se retrouve dans l'onglet "Développeur", zone "contrôles".
Pour afficher cet onglet, cliquez sur le bouton Office, puis sur options Excel. Dans Standard, activez la case à cocher "Afficher l'onglet Développeur dans le ruban".
Par un clique sur "insérer", on retrouves les contrôles activeX et les contrôles de l'ancienne barre "formulaires".
Excel Base - Les menus d'Excel 2007
Pour retrouver l'emplacement des commandes de menu et de barre d'outils dans Excel 2007, ouvrez le fichier Excel (format xls) des associations du ruban d'Excel 2007 proposé par Polytechnique Montréal.
Si vous êtes un inconditionel d'Excel 2003, vous pouvez retrouver le menu classique 2003 et la barre d'outils 2003 dans Office 2007 avec le shareware Addintools (30 dollard us).
Pour retrouver l'emplacement des commandes de menu et de barre d'outils dans Excel 2007, ouvrez le fichier Excel (format xls) des associations du ruban d'Excel 2007 proposé par Polytechnique Montréal.
Si vous êtes un inconditionel d'Excel 2003, vous pouvez retrouver le menu classique 2003 et la barre d'outils 2003 dans Office 2007 avec le shareware Addintools (30 dollard us).
Excel Avancé - Tableaux croisé dynamique dans Excel 2003
Elément calculé : Pour créer un élément calculé (et pas un champ calculé :-), clic préalable obligatoire sur un élément d'étiquette (par exemple le mot Excel) et pas sur une donnée ou sur un bouton (un champ).
Puis clic dans le menu déroulant de la barre d'outils flottante TCD / formules / Elément calculé.
Astuce : Losque l'on veut afficher (comparer) 2 colonnes identiques, il suffit de tirer le même champ 2 fois dans le TCD.
Voir l'excellent tutorial sur les tableaux croisé dynamique par Jean-Baptiste Viet (jeanviet.info).
LIREDONNEESTABCROISDYNAMIQUE()
1er argument : nom d'étiquette de colonne (entre guillment)
2ième argument : Nom du tableaux, soit la référence de cellule - en absolue - à l'intersection du tableau (classque : $A$3)
3ième argument (facultatif) : Nom d'étiquette de ligne
4ième argument (facultatif) : Valeur d'étiquette
LIREDONNEESTABCROISDYNAMIQUE('Tarif';$A$3;'ville';'Bordeaux')
Elément calculé : Pour créer un élément calculé (et pas un champ calculé :-), clic préalable obligatoire sur un élément d'étiquette (par exemple le mot Excel) et pas sur une donnée ou sur un bouton (un champ).
Puis clic dans le menu déroulant de la barre d'outils flottante TCD / formules / Elément calculé.
Astuce : Losque l'on veut afficher (comparer) 2 colonnes identiques, il suffit de tirer le même champ 2 fois dans le TCD.
Voir l'excellent tutorial sur les tableaux croisé dynamique par Jean-Baptiste Viet (jeanviet.info).
LIREDONNEESTABCROISDYNAMIQUE()
1er argument : nom d'étiquette de colonne (entre guillment)
2ième argument : Nom du tableaux, soit la référence de cellule - en absolue - à l'intersection du tableau (classque : $A$3)
3ième argument (facultatif) : Nom d'étiquette de ligne
4ième argument (facultatif) : Valeur d'étiquette
LIREDONNEESTABCROISDYNAMIQUE('Tarif';$A$3;'ville';'Bordeaux')
Excel Avancé - Quelques fonctions pour OpenOffice Calc Basic
À coller dans l'éditeur Basic (Environnement de Développement Intégré - EDI)
Menu Outils / Macro...
Function prix_solde(prix_de_vente As Double) As Double
prix_solde = 0.80 * prix_de_vente
End Function
Function surface_du_cercle(radius As Double) As Double
surface_du_cercle = 3,14159 * radius * radius
End Function
Function le_carré(x As Double) As Double
le_carré = x * x
End Function
A partir des propriétés d'un bouton de formulaire, onglet Evènement:
Sub afficher_un_message
MsgBox "Bienvenue sur Easy-Micro", 16, "Information"
End Sub
À coller dans l'éditeur Basic (Environnement de Développement Intégré - EDI)
Menu Outils / Macro...
Function prix_solde(prix_de_vente As Double) As Double
prix_solde = 0.80 * prix_de_vente
End Function
Function surface_du_cercle(radius As Double) As Double
surface_du_cercle = 3,14159 * radius * radius
End Function
Function le_carré(x As Double) As Double
le_carré = x * x
End Function
A partir des propriétés d'un bouton de formulaire, onglet Evènement:
Sub afficher_un_message
MsgBox "Bienvenue sur Easy-Micro", 16, "Information"
End Sub
Excel Expert - Quelques astuces Excel VBA
Voici quelques astuces pour Visual Basic for Application (VBA)
Sub Divers()
'Imprimer la feuille active
ActiveWindow.SelectedSheets.PrintOut Copies:=1
'Supprimer la ligne active
Selection.EntireRow.Delete
'Afficher une image dans un formulaire
CommandButton1.Picture = LoadPicture("c:\windows\Bulees de savon.bmp")
End Sub
Astuce ComboBox (liste déroulante)
Sub macombo()
'Remplir dynamiquement un ComboBox (liste déroulante)
'dans une procédure évènementielle "Change" sur le combo
ComboBox1.AddItem "Jacques Delmas"
ComboBox1.AddItem "Henry Matisse"
ComboBox1.AddItem "Georges Cloney"
ComboBox1.ColumnWidths = 55
'pour la prise en compte des items et pas des index (0)
ComboBox1.BoundColumn = 1
'Supprime les données d'un combo
ComboBox1.Clear
'Remplissage dynamique d'un combo - technique 2
Dim As Integer
ComboBox1.Rowsource = ""
For i To 5
ComboBox1.AddItem Year(DateAdd("yyyy", i - 2, Date))
Next i
ComboBox1.columnWidths = 60
End Sub
Voici quelques astuces pour Visual Basic for Application (VBA)
Sub Divers()
'Imprimer la feuille active
ActiveWindow.SelectedSheets.PrintOut Copies:=1
'Supprimer la ligne active
Selection.EntireRow.Delete
'Afficher une image dans un formulaire
CommandButton1.Picture = LoadPicture("c:\windows\Bulees de savon.bmp")
End Sub
Astuce ComboBox (liste déroulante)
Sub macombo()
'Remplir dynamiquement un ComboBox (liste déroulante)
'dans une procédure évènementielle "Change" sur le combo
ComboBox1.AddItem "Jacques Delmas"
ComboBox1.AddItem "Henry Matisse"
ComboBox1.AddItem "Georges Cloney"
ComboBox1.ColumnWidths = 55
'pour la prise en compte des items et pas des index (0)
ComboBox1.BoundColumn = 1
'Supprime les données d'un combo
ComboBox1.Clear
'Remplissage dynamique d'un combo - technique 2
Dim As Integer
ComboBox1.Rowsource = ""
For i To 5
ComboBox1.AddItem Year(DateAdd("yyyy", i - 2, Date))
Next i
ComboBox1.columnWidths = 60
End Sub
Excel Avancé - Ouvrir Excel depuis l'invite de commande
Pour ouvrir l'invite de commande:
Démarrer / Exécuter... / cmd
Par exemple, pour ouvrir Excel:
cd "C:\Program Files\Microsoft Office\OFFICE11"
puis "excel.exe"
Autre exemple, si l'on veut démarrer Excel en ouvrant le classeur "C:\Temp\Test.xls" en lui transmettant les paramètres "alain", "pierre" et "paul", la ligne de commande devrait être de ce type :
excel.exe /e/alain/pierre/paul "C:\Temp\Test.xls"
Les paramètres doivent suivre immédiatement /e et ne doivent comprendre aucun espace. Leur récupération peut s'opérer immédiatement après le lancement d'Excel par le biais d'une macro Workbook_Open ou Auto_Open placé dans le classeur ouvert. Cette macro doit récupérer le contenu de la ligne de commande par GetCommandLine et utiliser les fonctions de chaîne de caractères pour localiser et séparer les paramètres personnels.
Plus d'infos sur X-CELL.
Pour ouvrir l'invite de commande:
Démarrer / Exécuter... / cmd
Par exemple, pour ouvrir Excel:
cd "C:\Program Files\Microsoft Office\OFFICE11"
puis "excel.exe"
Autre exemple, si l'on veut démarrer Excel en ouvrant le classeur "C:\Temp\Test.xls" en lui transmettant les paramètres "alain", "pierre" et "paul", la ligne de commande devrait être de ce type :
excel.exe /e/alain/pierre/paul "C:\Temp\Test.xls"
Les paramètres doivent suivre immédiatement /e et ne doivent comprendre aucun espace. Leur récupération peut s'opérer immédiatement après le lancement d'Excel par le biais d'une macro Workbook_Open ou Auto_Open placé dans le classeur ouvert. Cette macro doit récupérer le contenu de la ligne de commande par GetCommandLine et utiliser les fonctions de chaîne de caractères pour localiser et séparer les paramètres personnels.
Plus d'infos sur X-CELL.
Excel Expert - Traduction des noms de fonctions pour VBA
En Visual Basic for Application (VBA), les fonctions doivent être écrites en Anglais.
Exemple:
SOMME = SUM
AUJOURDHUI = TODAY
SOMME.SI = SUMIF
BDSOMME = DSUM
MOYENNE = AVERAGE
NB.SI = COUNTIF
NBVAL = COUNTA
PRINCPER = PPMT
RECHERCHEV = VLOOKUP
Voici un site qui propose la traduction, en 9 langues de 339 fonctions d'Excel 97:
Christian Herbé.
En Visual Basic for Application (VBA), les fonctions doivent être écrites en Anglais.
Exemple:
SOMME = SUM
AUJOURDHUI = TODAY
SOMME.SI = SUMIF
BDSOMME = DSUM
MOYENNE = AVERAGE
NB.SI = COUNTIF
NBVAL = COUNTA
PRINCPER = PPMT
RECHERCHEV = VLOOKUP
Voici un site qui propose la traduction, en 9 langues de 339 fonctions d'Excel 97:
Christian Herbé.
Excel Avancé - L'ancienneté au mois près avec OpenOffice Calc
Le problème : à partir de la date d'embauche, calculer l'ancienneté d'un employé au mois près.
Supposons que la date d'embauche soit dans la cellule A2. On pourrait effectuer une simple différence : =aujourdhui()-A2.
Cette simple formule renvoie le nombre de jours. Mais surtout, il ne faut pas oublier de spécifier un format personalisé (un format défini par l'utilisateur) comme "#" (diese) qui signifie que l'on désir un chiffre à la place de la date retournée par Calc.
Pour l'avoir en années: =(aujourdhui()-A2)/365
Mais le résultat n'est pas fiable. Il faut donc créer une formule plus longue qui calcule la différence entre deux dates en années, puis en mois.
Voici la formule de base:
La fonction ANNEES, spécifique à Calc, calcule la différence en années entre deux dates. Syntaxe: =ANNEES(Date_initiale;Date_de_fin;Type). Le type détermine le mode de calcul de la différence. Les valeurs possibles sont 0 pour calculer l'intervalle ou 1 pour les années.
La fonction NB.MOIS calcule la différence en mois entre deux dates. La fonction MOD (soit modulo) renvoie la différence après la division d'un nombre (ici 12).
Le "&" permet de concatèner une chaîne de caractères et un nombre dans une formule.
Mais pour le mot an, il faut prévoir le cas ou il y en a plusieurs. il faut donc ajouter une fonction SI qui vérifie si l'on met un "s" au mot an.
Voici la formule finale:
Pour vérifier si cela fonctionne, saisissez votre date de naissance dans la cellule A2.
Voir aussi la même astuce adaptée pour Microsoft Excel.
Le problème : à partir de la date d'embauche, calculer l'ancienneté d'un employé au mois près.
Supposons que la date d'embauche soit dans la cellule A2. On pourrait effectuer une simple différence : =aujourdhui()-A2.
Cette simple formule renvoie le nombre de jours. Mais surtout, il ne faut pas oublier de spécifier un format personalisé (un format défini par l'utilisateur) comme "#" (diese) qui signifie que l'on désir un chiffre à la place de la date retournée par Calc.
Pour l'avoir en années: =(aujourdhui()-A2)/365
Mais le résultat n'est pas fiable. Il faut donc créer une formule plus longue qui calcule la différence entre deux dates en années, puis en mois.
Voici la formule de base:
=ANNEES(A2;AUJOURDHUI();0) & " ans " & MOD(NB.MOIS(A2;AUJOURDHUI();0);12) & " mois"
La fonction ANNEES, spécifique à Calc, calcule la différence en années entre deux dates. Syntaxe: =ANNEES(Date_initiale;Date_de_fin;Type). Le type détermine le mode de calcul de la différence. Les valeurs possibles sont 0 pour calculer l'intervalle ou 1 pour les années.
La fonction NB.MOIS calcule la différence en mois entre deux dates. La fonction MOD (soit modulo) renvoie la différence après la division d'un nombre (ici 12).
Le "&" permet de concatèner une chaîne de caractères et un nombre dans une formule.
Mais pour le mot an, il faut prévoir le cas ou il y en a plusieurs. il faut donc ajouter une fonction SI qui vérifie si l'on met un "s" au mot an.
Voici la formule finale:
=ANNEES(A2;AUJOURDHUI();0) & " an" & SI(ANNEES(A2;AUJOURDHUI();0)>1;"s";"") & " " & MOD(NB.MOIS(A2;AUJOURDHUI();0);12) & " mois"
Pour vérifier si cela fonctionne, saisissez votre date de naissance dans la cellule A2.
Voir aussi la même astuce adaptée pour Microsoft Excel.
Excel Expert - Utiliser une formule matricielle dans un tableur
Ce type de formule a la particularité de s'appliquer à une matrice, c'est-à-dire à une plage de cellule ayant plusieurs lignes et colonnes.
Une formule matricielle se crée de la même façon qu'une autre formule à la différence près que vous devez sélectionner plusieurs cellules pour la saisir et que vous devez appuyer sur les touches Ctrl + Shift + Entrée pour la valider. On travail donc sur plusieurs cellules à la fois (sur des plages de cellules). Certaines fonctions telle que la fonction FREQUENCE sont des fonctions matricielles.
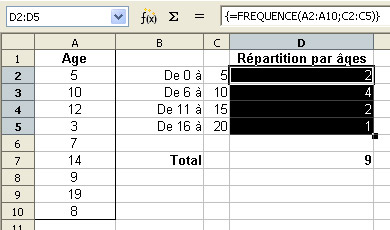 Exemple: Calculer le nombre de personnes ayant entre tel ou tel âge.
Exemple: Calculer le nombre de personnes ayant entre tel ou tel âge.
Réalisez le tableau ci-contre puis sélectionnez la plage D2 à D5 (ci-contre en noir) et saisissez la fonction FREQUENCE comme ceci:
=frequence(A2:A10;C2:C5)
puis appuyer sur les touches Ctrl + Shift + Entrée pour la valider.
Vous devez obtenir ceci:
{=frequence(A2:A10;C2:C5)}
Pour modifier une formule matricielle, cliquez dans dans la barre des formules et appuyez sur Ctrl + / (Ctrl + slash). Une fois les changement effectués, appuyez sur Ctrl + Shift + Entrée pour la valider. Pour sortir sans modifier, appuyez sur la touche Echap (Esc).
Ce type de formule a la particularité de s'appliquer à une matrice, c'est-à-dire à une plage de cellule ayant plusieurs lignes et colonnes.
Une formule matricielle se crée de la même façon qu'une autre formule à la différence près que vous devez sélectionner plusieurs cellules pour la saisir et que vous devez appuyer sur les touches Ctrl + Shift + Entrée pour la valider. On travail donc sur plusieurs cellules à la fois (sur des plages de cellules). Certaines fonctions telle que la fonction FREQUENCE sont des fonctions matricielles.
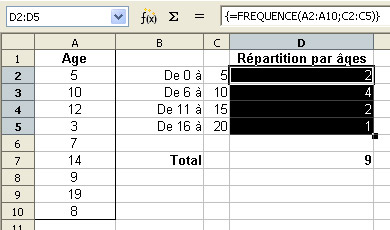 Exemple: Calculer le nombre de personnes ayant entre tel ou tel âge.
Exemple: Calculer le nombre de personnes ayant entre tel ou tel âge.Réalisez le tableau ci-contre puis sélectionnez la plage D2 à D5 (ci-contre en noir) et saisissez la fonction FREQUENCE comme ceci:
=frequence(A2:A10;C2:C5)
puis appuyer sur les touches Ctrl + Shift + Entrée pour la valider.
Vous devez obtenir ceci:
{=frequence(A2:A10;C2:C5)}
Pour modifier une formule matricielle, cliquez dans dans la barre des formules et appuyez sur Ctrl + / (Ctrl + slash). Une fois les changement effectués, appuyez sur Ctrl + Shift + Entrée pour la valider. Pour sortir sans modifier, appuyez sur la touche Echap (Esc).
Excel Avancé - Comparatif entre Excel (PackOffice) et Calc (OpenOffice)
Nombreux sont les utilisateurs d'Excel qui migrent sous OpenOffice Calc (version 3.x).
Voici la liste des changements les plus importants que vous pourrez rencontrer:
 Les menus
Les menus
• Le menu Fichier / Mise en page est passé sous Calc dans le menu Format / Page
• Format / Mise en forme automatique d'Excel = le menu Format / AutoFormat de Calc.
• Les Zones d'impressions du menu Fichier sont, sous Calc, dans le menu Format.
 Les feuilles
Les feuilles
• Sortir d'un groupe de travail (multi-sélection de feuilles) utilisez à nouveau shift.
 Les cellules
Les cellules
• Pour réaliser un retour à la ligne, sans changer de cellule on utilise la combinaison clavier Ctrl + Entrée (et non pas Alt + Entrée comme dans Excel).
• La poignée de recopie de Calc incrémente par défaut, donc s'il on veut recopier un texte ou un chiffre, on en saisie deux (dans deux cellules), on sélectionne ces deux cellules et on tire avec la poignée (l'inverse d'Excel en quelque sorte).
• La touche clavier F4 ouvre et ferme l'écran d'OpenOffice Base. Elle ne fait donc plus l'action de répétition comme dans Excel. Utilisez la combinaison Ctrl + Shift + Y (voir aussi l'astuce Tableau n° 32).
• Pour transformer une référence de cellule relative (par exemple, la cellule A22) en référence absolue ($A$22), il faut utiliser le raccourci clavier Shift + F4 (et non pas comme dans Excel la seule touche F4 qui sous Calc ouvre la listes des bases de données accessibles).
• Pour réaliser une série personalisée (comme l'incrémentation des mois à partir d'une date), on tire la poignée de recopie puis on ouvre le menu Edition/Remplir/Série.
• Les adresses de cellules entre les feuilles ne s'ecrivent plus avec un ! (point d'exclamation) mais avec un simple point. Par exemple la cellule A2 de la feuille janvier se note sous Calc: janvier.A2 (et non pas janvier!A2 comme sous Excel).
 Les filtres
Les filtres
• Les filtres d'Excel s'appelent sous Calc, "Autofiltres", les filtres automatique, "standard" et les filtres élaborés, "filtre spécial". Les caractèrs génériques utilisés dans les filtres spécials de Calc sont le . (point) pour rechercher une lettre et le .* (point étoile) pour rechercher une chaîne de caractère. Ils remplacent les ? (point d'intérogation) et * (étoile) d'Excel. Par exemple, si vous voulez faire un filtre sur toutes les villes dont le nom commence par P, il faudra saisir: P.* (soit P point étoile) et utiliser le filtre spécial en cochant l'option 'caractèrs génériques'. Pour filtrer par le vide, on utilise l'expression ="=", mais attention; sans cocher l'option 'caractèrs génériques'.
 Les outils
Les outils
• L'outil "Tableau Croisé Dynamique" d'Excel s'appel, sous Calc, "Pilote de Données". Un double clic sur le bouton correspondant aux champs de données dans la fenêtre de l'assistant (clic droit Activer) permet de spécifier le type de calcul demandé.
• L'outil "Table de données" d'Excel s'appel dans Calc "Opération multiple". Attention: dans cet outils, Calc nous demande de spécifier la formule de base. La sélection ne doit donc pas la contenir sous Calc, ce qui était le cas sous Excel. La formule ne doit donc pas être sélectionnée avant de lancer cet outil (note: les fonctions matricielles fonctionnent très bien sous Calc).
 Les boutons de commandes
Les boutons de commandes
• Trois nouveaux boutons dans Calc: L'export direct au format PDF, l'édition de fichier (pour basculer en mode lecture seul) et le bouton de Gallery pour obtenir des images.
 Touches clavier
Touches clavier
• Trois nouvelles touches: F4 pour afficher les bases de données enregistrées sous OpenOffice Base, F5 pour afficher la fenêtre du navigateur OpenOffice et enfin F11 pour afficher les styles.
• Pour le fun, voir l'oeuf de pâques de Calc: =GAME("StarWars")
Nombreux sont les utilisateurs d'Excel qui migrent sous OpenOffice Calc (version 3.x).
Voici la liste des changements les plus importants que vous pourrez rencontrer:
• Le menu Fichier / Mise en page est passé sous Calc dans le menu Format / Page
• Format / Mise en forme automatique d'Excel = le menu Format / AutoFormat de Calc.
• Les Zones d'impressions du menu Fichier sont, sous Calc, dans le menu Format.
• Sortir d'un groupe de travail (multi-sélection de feuilles) utilisez à nouveau shift.
• Pour réaliser un retour à la ligne, sans changer de cellule on utilise la combinaison clavier Ctrl + Entrée (et non pas Alt + Entrée comme dans Excel).
• La poignée de recopie de Calc incrémente par défaut, donc s'il on veut recopier un texte ou un chiffre, on en saisie deux (dans deux cellules), on sélectionne ces deux cellules et on tire avec la poignée (l'inverse d'Excel en quelque sorte).
• La touche clavier F4 ouvre et ferme l'écran d'OpenOffice Base. Elle ne fait donc plus l'action de répétition comme dans Excel. Utilisez la combinaison Ctrl + Shift + Y (voir aussi l'astuce Tableau n° 32).
• Pour transformer une référence de cellule relative (par exemple, la cellule A22) en référence absolue ($A$22), il faut utiliser le raccourci clavier Shift + F4 (et non pas comme dans Excel la seule touche F4 qui sous Calc ouvre la listes des bases de données accessibles).
• Pour réaliser une série personalisée (comme l'incrémentation des mois à partir d'une date), on tire la poignée de recopie puis on ouvre le menu Edition/Remplir/Série.
• Les adresses de cellules entre les feuilles ne s'ecrivent plus avec un ! (point d'exclamation) mais avec un simple point. Par exemple la cellule A2 de la feuille janvier se note sous Calc: janvier.A2 (et non pas janvier!A2 comme sous Excel).
• Les filtres d'Excel s'appelent sous Calc, "Autofiltres", les filtres automatique, "standard" et les filtres élaborés, "filtre spécial". Les caractèrs génériques utilisés dans les filtres spécials de Calc sont le . (point) pour rechercher une lettre et le .* (point étoile) pour rechercher une chaîne de caractère. Ils remplacent les ? (point d'intérogation) et * (étoile) d'Excel. Par exemple, si vous voulez faire un filtre sur toutes les villes dont le nom commence par P, il faudra saisir: P.* (soit P point étoile) et utiliser le filtre spécial en cochant l'option 'caractèrs génériques'. Pour filtrer par le vide, on utilise l'expression ="=", mais attention; sans cocher l'option 'caractèrs génériques'.
• L'outil "Tableau Croisé Dynamique" d'Excel s'appel, sous Calc, "Pilote de Données". Un double clic sur le bouton correspondant aux champs de données dans la fenêtre de l'assistant (clic droit Activer) permet de spécifier le type de calcul demandé.
• L'outil "Table de données" d'Excel s'appel dans Calc "Opération multiple". Attention: dans cet outils, Calc nous demande de spécifier la formule de base. La sélection ne doit donc pas la contenir sous Calc, ce qui était le cas sous Excel. La formule ne doit donc pas être sélectionnée avant de lancer cet outil (note: les fonctions matricielles fonctionnent très bien sous Calc).
• Trois nouveaux boutons dans Calc: L'export direct au format PDF, l'édition de fichier (pour basculer en mode lecture seul) et le bouton de Gallery pour obtenir des images.
• Trois nouvelles touches: F4 pour afficher les bases de données enregistrées sous OpenOffice Base, F5 pour afficher la fenêtre du navigateur OpenOffice et enfin F11 pour afficher les styles.
• Pour le fun, voir l'oeuf de pâques de Calc: =GAME("StarWars")
Excel Avancé - Formats personnalisés d'Excel
• Format 1: Saisir un chiffre avec un texte qui apparait automatiquement.
Par exemple, je saisi le chiffre 12 dans une cellule et 12 Tomates apparait automatiquement.
Afficher pour cela la boîte de dialogue Format/Cellule et sélectionnez la dernière catégorie (Personnalisé). Saisissez ce format:
# ###" Tomates"
Attention: pas d'espace après le dernier dièse!
Exemple qui affiche des nombres au format mètre carré (symbole m²) : # ###" m²"
Si vous voulez le même effet mais avec la saisie d'un texte. Par exemple, je saisie "Golden" dans une cellule et apparait "Pommes Golden": Saisissez ce format:
"Pommes "@
Note: le arobase (@) signifie ici qu'il s'agit de texte.
• Format 2: Même besoin que l'exemple "Format 1" mais prévoir que le mot "Tomates" qui apparait soit au singulier si je saisie le chiffre 1 ou 0 et au pluriel pour les autres cas.
Saisissez ce format conditionnel:
[<=1] 0" Tomate";[>1] 0" Tomates"
Note : Attention aux espaces. Le seul espace requit ici est juste avant le zéro (0).
Aucun autre espace ne doit être saisi.
Si vous voulez que le contenu de la cellule apparaisse en rouge lorsqu'il n'y a qu'une ou zéro tomate, saisissez ce format conditionnel:
[Rouge][<=1] 0" Tomate";[>1] 0" Tomates"
• Format 3: Vous voulez que les cellules saisies avec des chiffres soit remplie automatiquement avec un tiret (-). Saisissez ce format personnalisé:
0*-
Note: l'étoile (*) signifie ici : "remplir la cellule avec le signe suivant.
La fonction TEXTE
=TEXTE(A1;"mmmm")
La fonction TEXTE() convertit une valeur en texte selon un format spécifique.
Syntaxe: TEXTE(valeur;format_texte)
• Format 1: Saisir un chiffre avec un texte qui apparait automatiquement.
Par exemple, je saisi le chiffre 12 dans une cellule et 12 Tomates apparait automatiquement.
Afficher pour cela la boîte de dialogue Format/Cellule et sélectionnez la dernière catégorie (Personnalisé). Saisissez ce format:
# ###" Tomates"
Attention: pas d'espace après le dernier dièse!
Exemple qui affiche des nombres au format mètre carré (symbole m²) : # ###" m²"
Si vous voulez le même effet mais avec la saisie d'un texte. Par exemple, je saisie "Golden" dans une cellule et apparait "Pommes Golden": Saisissez ce format:
"Pommes "@
Note: le arobase (@) signifie ici qu'il s'agit de texte.
• Format 2: Même besoin que l'exemple "Format 1" mais prévoir que le mot "Tomates" qui apparait soit au singulier si je saisie le chiffre 1 ou 0 et au pluriel pour les autres cas.
Saisissez ce format conditionnel:
[<=1] 0" Tomate";[>1] 0" Tomates"
Note : Attention aux espaces. Le seul espace requit ici est juste avant le zéro (0).
Aucun autre espace ne doit être saisi.
Si vous voulez que le contenu de la cellule apparaisse en rouge lorsqu'il n'y a qu'une ou zéro tomate, saisissez ce format conditionnel:
[Rouge][<=1] 0" Tomate";[>1] 0" Tomates"
• Format 3: Vous voulez que les cellules saisies avec des chiffres soit remplie automatiquement avec un tiret (-). Saisissez ce format personnalisé:
0*-
Note: l'étoile (*) signifie ici : "remplir la cellule avec le signe suivant.
La fonction TEXTE
=TEXTE(A1;"mmmm")
La fonction TEXTE() convertit une valeur en texte selon un format spécifique.
Syntaxe: TEXTE(valeur;format_texte)
Excel Avancé - Lignes en colonnes et vice versa
Vous avez récupérez des données en ligne (plage horizontale). Vous voulez les afficher en colonnes (plage verticale).
Pour cela, il vous faut utiliser la fonction TRANSPOSE.
Mais attention, cette fonction doit être utilisée sous la forme d'une Formule Matricielle qui renvoie plusieurs résultats suivant la plage sélectionné.
Par exemple, vos données sont en lignes, dans les trois premières cellules A1, B1 et C1 (soit la plage A1:C1).
Vous voulez les transposer en colonne, dans la plage A2:A4.
Commencez par saisir la fonction TRANSPOSE dans la celulle A2 comme ceci:
=TRANSPOSE($A$1:$C$1).
Sélectionnez ensuite la plage A2:A4 en commençant par la cellule contenant la formule, soit la colonne dans laquel vous voulez transposer vos données.
Appuyez sur F2, puis sur CTRL+MAJ+ENTREE.
Vous avez récupérez des données en ligne (plage horizontale). Vous voulez les afficher en colonnes (plage verticale).
Pour cela, il vous faut utiliser la fonction TRANSPOSE.
Mais attention, cette fonction doit être utilisée sous la forme d'une Formule Matricielle qui renvoie plusieurs résultats suivant la plage sélectionné.
Par exemple, vos données sont en lignes, dans les trois premières cellules A1, B1 et C1 (soit la plage A1:C1).
Vous voulez les transposer en colonne, dans la plage A2:A4.
Commencez par saisir la fonction TRANSPOSE dans la celulle A2 comme ceci:
=TRANSPOSE($A$1:$C$1).
Sélectionnez ensuite la plage A2:A4 en commençant par la cellule contenant la formule, soit la colonne dans laquel vous voulez transposer vos données.
Appuyez sur F2, puis sur CTRL+MAJ+ENTREE.
Excel Avancé - Déprotection Excel
Si vous avez oublié le mot de passe qui protège une feuille de calcul de votre classeur Microsoft Excel, vous pouvez utiliser cet outil. Il s'agit d'un exécutable qui crée un fichier Excel (deprotectionexcel.xls) qui contient une superbe macro créée par Bruno GUISTI qui efface le mot de passe d'origine et en crée un autre.
Une fois le fichier "DeprotectionExcel.exe" téléchargé, exécutez-le par un double clic. Cela crée un fichier "deprotectionexcel.xls" dans un sous-dossier "Excel" dans un dossier "Mes documents" qui se trouve à la racine de votre disque dur (C:).
Attention, il ne s'agit pas de votre classique dossier "Mes documents", mais bien d'un nouveau dossier accessible via le poste de travail!
Ouvrez le fichier "deprotectionexcel.xls" et suivez les instructions:
Cliquez sur le bouton gris en bas à droite de la feuille Excel et lancer la première recherche de mot de passe sur le fichier sur lequel vous vous trouvez ("deprotectionexcel.xls").
Ensuite vous pouvez lancer la recherche de mot de passe sur n'importe quel fichier Excel. Notez que cela ne marche que pour les mots de passe posés sur les feuilles Excel - et pas sur les classeurs Excel.
Attention: Easy-Micro ne serait, en aucun cas, responsable de l'utilisation d'un tel outil.
Téléchargable directement sur www.telecharger.com.
Si vous avez oublié le mot de passe qui protège une feuille de calcul de votre classeur Microsoft Excel, vous pouvez utiliser cet outil. Il s'agit d'un exécutable qui crée un fichier Excel (deprotectionexcel.xls) qui contient une superbe macro créée par Bruno GUISTI qui efface le mot de passe d'origine et en crée un autre.
Une fois le fichier "DeprotectionExcel.exe" téléchargé, exécutez-le par un double clic. Cela crée un fichier "deprotectionexcel.xls" dans un sous-dossier "Excel" dans un dossier "Mes documents" qui se trouve à la racine de votre disque dur (C:).
Attention, il ne s'agit pas de votre classique dossier "Mes documents", mais bien d'un nouveau dossier accessible via le poste de travail!
Ouvrez le fichier "deprotectionexcel.xls" et suivez les instructions:
Cliquez sur le bouton gris en bas à droite de la feuille Excel et lancer la première recherche de mot de passe sur le fichier sur lequel vous vous trouvez ("deprotectionexcel.xls").
Ensuite vous pouvez lancer la recherche de mot de passe sur n'importe quel fichier Excel. Notez que cela ne marche que pour les mots de passe posés sur les feuilles Excel - et pas sur les classeurs Excel.
Attention: Easy-Micro ne serait, en aucun cas, responsable de l'utilisation d'un tel outil.
Téléchargable directement sur www.telecharger.com.
Excel Avancé - Extraire une partie d'un texte d'une cellule dans une autre
Si vous avez le texte 75000 Paris dans la cellule A1 et que vous vouliez extraire le mot Paris dans la cellule B1, on peut utiliser trois fonctions simultanément:
La fonction STXT (sous texte, extrait une chaine d'une autre), TROUVE (trouve un caractère ou un espace dans une chaine) et NBCAR (nombre de caractères).
Exemple: =stxt(A1;trouve(" ";A1;1)+1;nbcar(A1)).
Le +1 est pour ne pas récupérer le caractère espace.
Syntaxe de la fonction STXT:
STXT(texte_cherché;début;fin)
Syntaxe de la fonction TROUVE:
TROUVE(texte_cherché;texte;rang)
Si, par contre, vous voulez retirer 75000 de la cellule A1:
Exemple: =stxt(A1;1;trouve(" ";A1;1)-1).
Si vous avez le texte 75000 Paris dans la cellule A1 et que vous vouliez extraire le mot Paris dans la cellule B1, on peut utiliser trois fonctions simultanément:
La fonction STXT (sous texte, extrait une chaine d'une autre), TROUVE (trouve un caractère ou un espace dans une chaine) et NBCAR (nombre de caractères).
Exemple: =stxt(A1;trouve(" ";A1;1)+1;nbcar(A1)).
Le +1 est pour ne pas récupérer le caractère espace.
Syntaxe de la fonction STXT:
STXT(texte_cherché;début;fin)
Syntaxe de la fonction TROUVE:
TROUVE(texte_cherché;texte;rang)
Si, par contre, vous voulez retirer 75000 de la cellule A1:
Exemple: =stxt(A1;1;trouve(" ";A1;1)-1).
Excel Avancé - Fusionner les textes de deux cellules dans une seule
Si les textes à fusionner se trouvent dans les cellules A1 et B1 et que vous vouliez fusionner ces deux textes dans la cellule C1, il suffit d'utiliser la fonction CONCATENER comme ceci:
=concatener(A1;" ";B1)
Les deux guillemets servent pour l'espace entre les mots.
Si les textes à fusionner se trouvent dans les cellules A1 et B1 et que vous vouliez fusionner ces deux textes dans la cellule C1, il suffit d'utiliser la fonction CONCATENER comme ceci:
=concatener(A1;" ";B1)
Les deux guillemets servent pour l'espace entre les mots.
Excel Avancé - L'ancienneté au jour près avec Excel
Le problème : à partir de la date d'embauche, calculer l'ancienneté d'un employé au jour près.
Supposons que la date d'embauche soit dans la cellule A2. On pourrait effectuer une simple différence :
=aujourdhui()-A2. Cette simple formule renvoie le nombre de jours.
Pour l'avoir en années: =(aujourdhui()-A2)/365
Mais le résultat n'est pas fiable. Il faut donc créer une formule plus longue qui calcule la différence entre deux dates en années, puis en mois puis en jours.
Voici la formule de base:
Ne chercher pas dans la liste (fx) des fonctions, la fonction DATEDIF : elle n'est pas référencée!
Elle renvoie la différence entre deux dates selon la valeur du troisième argument :
"y" (pour années), "m" (pour mois), "d" (pour jours),
"ym" (pour nombre de mois après déduction des années),
"yd" (pour nombre de jours après déduction des années),
"md" (pour nombre de jours après déduction des années et des mois).
Le "&" permet d'écrire du texte dans une formule (concatene une chaîne de caractères et un nombre). Mais pour le mot an, il faut prévoir le cas ou il y en a plusieurs. il faut donc ajouter une fonction SI qui vérifie si l'on met un "s" au mot an. Voici la formule de base améliorée:
Mais pour avoir la différence entre les deux dates en années, puis en mois puis en jours, il faut aussi calculer les mois et les jours restant. Voici enfin la formule finale:
Pour vérifier si cela fonctionne, saisissez votre date de naissance dans la cellule A2.
Voir aussi la même astuce adaptée pour OpenOffice Calc.
Le problème : à partir de la date d'embauche, calculer l'ancienneté d'un employé au jour près.
Supposons que la date d'embauche soit dans la cellule A2. On pourrait effectuer une simple différence :
=aujourdhui()-A2. Cette simple formule renvoie le nombre de jours.
Pour l'avoir en années: =(aujourdhui()-A2)/365
Mais le résultat n'est pas fiable. Il faut donc créer une formule plus longue qui calcule la différence entre deux dates en années, puis en mois puis en jours.
Voici la formule de base:
=DATEDIF(A2;AUJOURDHUI();"y") & " an"
Ne chercher pas dans la liste (fx) des fonctions, la fonction DATEDIF : elle n'est pas référencée!
Elle renvoie la différence entre deux dates selon la valeur du troisième argument :
"y" (pour années), "m" (pour mois), "d" (pour jours),
"ym" (pour nombre de mois après déduction des années),
"yd" (pour nombre de jours après déduction des années),
"md" (pour nombre de jours après déduction des années et des mois).
Le "&" permet d'écrire du texte dans une formule (concatene une chaîne de caractères et un nombre). Mais pour le mot an, il faut prévoir le cas ou il y en a plusieurs. il faut donc ajouter une fonction SI qui vérifie si l'on met un "s" au mot an. Voici la formule de base améliorée:
=DATEDIF(A2;AUJOURDHUI();"y") & " an" & SI(DATEDIF(A2;AUJOURDHUI();"y")>1;"s";"")
Mais pour avoir la différence entre les deux dates en années, puis en mois puis en jours, il faut aussi calculer les mois et les jours restant. Voici enfin la formule finale:
=DATEDIF(A2;AUJOURDHUI();"y") & " an" & SI(DATEDIF(A2;AUJOURDHUI();"y")>1;"s";"") & " " & DATEDIF(A2;AUJOURDHUI();"ym") & " mois" & " " & DATEDIF(A2;AUJOURDHUI();"md") & " jour" & SI(DATEDIF(A2;AUJOURDHUI();"md")>1;"s";"")
Pour vérifier si cela fonctionne, saisissez votre date de naissance dans la cellule A2.
Voir aussi la même astuce adaptée pour OpenOffice Calc.
Excel Expert - Supprimer les doublons d'une colonne dans Excel
 Exemple adapté à partir d'une astuce d'Eric Renaud (http://ericrenaud.free.fr).
Exemple adapté à partir d'une astuce d'Eric Renaud (http://ericrenaud.free.fr).
Microsoft Excel ne sais pas supprimer les doublons dans une colonne. Il faut donc fabriquer une macro qui réalisera cette tâche. Ouvrez l'éditeur VBA d'Excel (ALT + F11), insérez un nouveau module (menu Insertion, Module) et copier/coller le programme ci-dessous dans l'écran blanc de droite.
Fermez l'éditeur d'Excel (menu Fichier, Fermer et retourner à Microsoft Excel).
Dans Excel, triez le contenu de votre tableau par ordre alphabétique sur la colonne A à l'aide du menu Données, Trier. Éxécutez ensuite la macro "supprdoublons" avec le racourci clavier ALT + F8. Recommencez le tri et la macro tant que vous avez des doublons à supprimer.
Cette macro efface les doublons d'une colonne sans supprimer les lignes.
Microsoft Excel ne sais pas supprimer les doublons dans une colonne. Il faut donc fabriquer une macro qui réalisera cette tâche. Ouvrez l'éditeur VBA d'Excel (ALT + F11), insérez un nouveau module (menu Insertion, Module) et copier/coller le programme ci-dessous dans l'écran blanc de droite.
Sub supprdoublons()
Const Cell_Depart As String ="A1"
Dim Fin As Range, I As Long, J As Long, Col As Integer
Dim ModeCalcul As Long
With Application
ModeCalcul = .Calculation
.Calculation = xlCalculationManual
.ScreenUpdating = False
End With
Col = Range(Cell_Depart).Column
Set Fin = Range(Cell_Depart).End(xlDown)(2)
On Error Resume Next
Do
I = J + 1
J = Range(Cells(I, 1), Fin).ColumnDifferences(Cells(I, 1))(0).Row
If J > I Then Range(Cells(I + 1, 1), Cells(J, 1)).ClearContents
Loop Until Err
Application.Calculation = ModeCalcul
End Sub
Const Cell_Depart As String ="A1"
Dim Fin As Range, I As Long, J As Long, Col As Integer
Dim ModeCalcul As Long
With Application
ModeCalcul = .Calculation
.Calculation = xlCalculationManual
.ScreenUpdating = False
End With
Col = Range(Cell_Depart).Column
Set Fin = Range(Cell_Depart).End(xlDown)(2)
On Error Resume Next
Do
I = J + 1
J = Range(Cells(I, 1), Fin).ColumnDifferences(Cells(I, 1))(0).Row
If J > I Then Range(Cells(I + 1, 1), Cells(J, 1)).ClearContents
Loop Until Err
Application.Calculation = ModeCalcul
End Sub
Fermez l'éditeur d'Excel (menu Fichier, Fermer et retourner à Microsoft Excel).
Dans Excel, triez le contenu de votre tableau par ordre alphabétique sur la colonne A à l'aide du menu Données, Trier. Éxécutez ensuite la macro "supprdoublons" avec le racourci clavier ALT + F8. Recommencez le tri et la macro tant que vous avez des doublons à supprimer.
Cette macro efface les doublons d'une colonne sans supprimer les lignes.
Excel Expert - Somme d'une colonne avec un nombre de lignes variable
 Exemple adapté à partir d'une astuce d'Eric Renaud (http://ericrenaud.free.fr).
Exemple adapté à partir d'une astuce d'Eric Renaud (http://ericrenaud.free.fr).
Qui n'a pas eu de problèmes lorsque l'on rajoute une ligne supplémentaire dans une somme? Si la ligne est rajoutée au milieu de la colonne : tous va bien! Mais si l'on rajoute une ligne en bas de notre colonne, cette nouvelle ligne n'est pas prise en compte par la somme.
La solution (proposée par Eric Renaud) est d'utiliser les fonctions DECALER et NB dans la fonction SOMME.
Exemple pour une somme sur la colonne A ou les valeurs commencent à la ligne 2 :
=SOMME(DECALER($A$1;NB(A:A);;-NB(A:A)-1))
Attention, l'exemple ci-dessus ne doit pas être taper dans la colonne A sous peine de référence circulaire.
Qui n'a pas eu de problèmes lorsque l'on rajoute une ligne supplémentaire dans une somme? Si la ligne est rajoutée au milieu de la colonne : tous va bien! Mais si l'on rajoute une ligne en bas de notre colonne, cette nouvelle ligne n'est pas prise en compte par la somme.
La solution (proposée par Eric Renaud) est d'utiliser les fonctions DECALER et NB dans la fonction SOMME.
Exemple pour une somme sur la colonne A ou les valeurs commencent à la ligne 2 :
=SOMME(DECALER($A$1;NB(A:A);;-NB(A:A)-1))
Attention, l'exemple ci-dessus ne doit pas être taper dans la colonne A sous peine de référence circulaire.
Excel Expert - Un bip d'alerte sur mesure sous Excel
 Exemple adapté à partir du magazine "Windows News" - Mai 2003.
Exemple adapté à partir du magazine "Windows News" - Mai 2003.
Excel ne dispose d'aucune fonction de Bip. Mais VBA propose l'instruction Beep qui émet un son court standard. Il suffit donc de créer une fonction VBA. Ouvrez l'éditeur VBA (ALT + F11) et entrez dans un module (menu Insertion, Module) la fonction ci-dessous.
Dans la feuille de calcul, voici la formule à taper pour surveiller la cellule A1 : =si(A1>100;bip(3);""). Entrez-la dans n'importe quelle cellule vide: elle n'affiche rien du tout mais produit trois bips dès que la valeur de A1 dépasse 100.
Excel ne dispose d'aucune fonction de Bip. Mais VBA propose l'instruction Beep qui émet un son court standard. Il suffit donc de créer une fonction VBA. Ouvrez l'éditeur VBA (ALT + F11) et entrez dans un module (menu Insertion, Module) la fonction ci-dessous.
Dans la feuille de calcul, voici la formule à taper pour surveiller la cellule A1 : =si(A1>100;bip(3);""). Entrez-la dans n'importe quelle cellule vide: elle n'affiche rien du tout mais produit trois bips dès que la valeur de A1 dépasse 100.
Function bip(Nbre)
For i = 1 To 100000 * Nbre
if i / 100000 = Int(i / 100000) Then Beep
Next i
son=ThisWorkbook.Path & "\monson.wav"
End Function
For i = 1 To 100000 * Nbre
if i / 100000 = Int(i / 100000) Then Beep
Next i
son=ThisWorkbook.Path & "\monson.wav"
End Function
Reproduire les titres des colonnes d'un tableau Word
Lorsque qu'un tableau Word se déroule sur plusieurs pages successives, comment reproduire automatiquement les titres de colonnes au début de chaque page ?
Sélectionnez la (ou les) lignes à reporter au début de chaque page et choisissez la commande Tableau, Titres. N'insérez pas de saut de page manuel à l'intérieur du tableau.
Lorsque qu'un tableau Word se déroule sur plusieurs pages successives, comment reproduire automatiquement les titres de colonnes au début de chaque page ?
Sélectionnez la (ou les) lignes à reporter au début de chaque page et choisissez la commande Tableau, Titres. N'insérez pas de saut de page manuel à l'intérieur du tableau.
Modifier l'en-tête d'une seule page de Word
 Exemple adapté à partir du magazine "L'Ordinateur Individuel" (Mai 2005).
Exemple adapté à partir du magazine "L'Ordinateur Individuel" (Mai 2005).
Dans un document que vous imprimez, vous voulez qu'une des pages reçoive un en-tête différent de celui des autres pages. Voici comment procéder (nous supposerons qu'il s'agit de la page 5). Placez le point d'insertion à la fin de la page 4. Si les pages 4 et 5 sont séparées par un saut de page manuel (illustré par une ligne horizontale portant la mention saut de page, supprimez-le en le sélectionnant et en appuyant sur Suppr.. Ouvrez alors le menu Insertion, Saut. Dans la zone Types de sauts de section, cochez l'option Page suivante et cliquez sur Ok.
Procédez de même à la fin de la page 5.
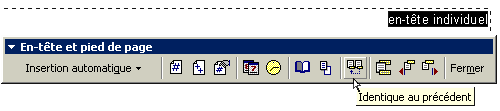
Placez ensuite le point d'insertion dans la page 5 et déroulez le menu Affichage, En-tête et pied de page. Dans la barre d'outils En-tête et pied de page, cliquez sur le bouton Identique au précédent (dans Word 2003, ce bouton ce nomme Lier au précédent) afin de désactiver cette option. Afficher ensuite la page 6 en cliquant sur le bouton Afficher En-tête et pied de page suivant et désactivez également l'option Lier au précédent. Revenez sur la page 5 en cliquant sur Afficher, En-tête/pied de page précédent et tapez l'en-tête ou le bas de page qui ne doit pas être utilisé pour cette page. Enfin, cliquez sur Fermer. Un aperçu avant impression, accessible via le menu Fichier, vous permet de constater que la page 5 a maintenant un en-tête individuel.
Dans un document que vous imprimez, vous voulez qu'une des pages reçoive un en-tête différent de celui des autres pages. Voici comment procéder (nous supposerons qu'il s'agit de la page 5). Placez le point d'insertion à la fin de la page 4. Si les pages 4 et 5 sont séparées par un saut de page manuel (illustré par une ligne horizontale portant la mention saut de page, supprimez-le en le sélectionnant et en appuyant sur Suppr.. Ouvrez alors le menu Insertion, Saut. Dans la zone Types de sauts de section, cochez l'option Page suivante et cliquez sur Ok.
Procédez de même à la fin de la page 5.
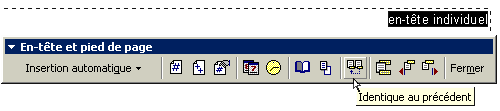
Placez ensuite le point d'insertion dans la page 5 et déroulez le menu Affichage, En-tête et pied de page. Dans la barre d'outils En-tête et pied de page, cliquez sur le bouton Identique au précédent (dans Word 2003, ce bouton ce nomme Lier au précédent) afin de désactiver cette option. Afficher ensuite la page 6 en cliquant sur le bouton Afficher En-tête et pied de page suivant et désactivez également l'option Lier au précédent. Revenez sur la page 5 en cliquant sur Afficher, En-tête/pied de page précédent et tapez l'en-tête ou le bas de page qui ne doit pas être utilisé pour cette page. Enfin, cliquez sur Fermer. Un aperçu avant impression, accessible via le menu Fichier, vous permet de constater que la page 5 a maintenant un en-tête individuel.
Excel Expert - Barre d'outils perso à affichage automatique
 Exemple adapté à partir du magazine "Windows News" - Septembre 2004.
Exemple adapté à partir du magazine "Windows News" - Septembre 2004.
Pour qu'une barre d'outils personnelle s'affiche uniquement lorsqu'un classeur précis est ouvert il faut, dans un premier temps créer la barre d'outils en passant par le menu Affichage, Barre d'outils, Personnaliser.
Cliquez sur le bouton Nouvelle et nommez-la, par exemple, mabarre. Passez ensuite à l'onglet Commandes pour y insérer les commandes ou les macros de votre choix. Choisissez uniquement les macros du classeur actif. Terminez en cliquant sur Fermer et éteignez ensuite la nouvelle barre d'outils.
Ouvrez maintenant l'éditeur VBA en tapant ALT+F11. Dans le volet des projets, sélectionnez celui qui correspond au classeur actif et faites Insertion, Module. Dans le volet de droite, copiez/collez les deux petites routines ci-dessous:
Pour qu'une barre d'outils personnelle s'affiche uniquement lorsqu'un classeur précis est ouvert il faut, dans un premier temps créer la barre d'outils en passant par le menu Affichage, Barre d'outils, Personnaliser.
Cliquez sur le bouton Nouvelle et nommez-la, par exemple, mabarre. Passez ensuite à l'onglet Commandes pour y insérer les commandes ou les macros de votre choix. Choisissez uniquement les macros du classeur actif. Terminez en cliquant sur Fermer et éteignez ensuite la nouvelle barre d'outils.
Ouvrez maintenant l'éditeur VBA en tapant ALT+F11. Dans le volet des projets, sélectionnez celui qui correspond au classeur actif et faites Insertion, Module. Dans le volet de droite, copiez/collez les deux petites routines ci-dessous:
Sub auto_open()
CommandBars("mabarre").Visible = True
End Sub
Sub auto_close()
CommandBars("mabarre").Visible = False
End Sub
CommandBars("mabarre").Visible = True
End Sub
Sub auto_close()
CommandBars("mabarre").Visible = False
End Sub
Excel Expert - Une couleur conditionnelle sous Microsoft Excel 2003
Vous voulez mettre en valeur les noms de vos clients qui ont réglés vos factures. Pour cela il faut attribuer un format conditionnel à la plage de cellules qui contiend la liste des noms (ici la colonne A). Sélectionnez le premier nom (A2 dans l'exemple) et choisissez la commande Format, Mise ne forme conditionnelle.
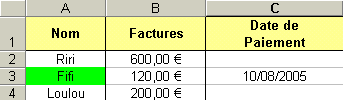 Dans la liste Condition, sélectionnez La formule est. Dans la zone voisine, entrez la formule: =C2<>"" : le format sera appliqué si la cellule C2 n'est pas vide.
Dans la liste Condition, sélectionnez La formule est. Dans la zone voisine, entrez la formule: =C2<>"" : le format sera appliqué si la cellule C2 n'est pas vide.
Cliquez sur le bouton Format et définissez les paramètres de mise en formes à appliquer (Motifs vert dans l'exemple). Validez en cliquant sur OK.
Il ne reste plus qu'à copier le format sur les autres cellules de la colonne A. Veillez à ce que la cellule A2 soit bien sélectionnée et cliquez sur le bouton Pinceau. Peignez les autres cellules de la première colonne.
Vous voulez mettre en valeur les noms de vos clients qui ont réglés vos factures. Pour cela il faut attribuer un format conditionnel à la plage de cellules qui contiend la liste des noms (ici la colonne A). Sélectionnez le premier nom (A2 dans l'exemple) et choisissez la commande Format, Mise ne forme conditionnelle.
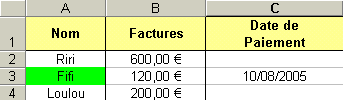 Dans la liste Condition, sélectionnez La formule est. Dans la zone voisine, entrez la formule: =C2<>"" : le format sera appliqué si la cellule C2 n'est pas vide.
Dans la liste Condition, sélectionnez La formule est. Dans la zone voisine, entrez la formule: =C2<>"" : le format sera appliqué si la cellule C2 n'est pas vide.Cliquez sur le bouton Format et définissez les paramètres de mise en formes à appliquer (Motifs vert dans l'exemple). Validez en cliquant sur OK.
Il ne reste plus qu'à copier le format sur les autres cellules de la colonne A. Veillez à ce que la cellule A2 soit bien sélectionnée et cliquez sur le bouton Pinceau. Peignez les autres cellules de la première colonne.
Excel Expert - Masquer les zéros dans un champ de cellules d'Excel
Avec Microsoft Excel, vous pouvez obtenir que rien ne soit affiché dans les cellules contenant zéro. Il suffit de dérouler le menu OUTILS, OPTIONS, AFFICHAGE, et de désélectionner VALEURS ZERO dans la zone FENETRE avant de valider par OK. Mais cette mesure à un inconvénient: elle s'applique à tous les classeurs ouverts.
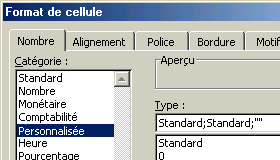 Heureusement, vous pouvez la restreindre à une plage de cellules.
Heureusement, vous pouvez la restreindre à une plage de cellules.
Pour cela, sélectionnez cette plage et déroulez FORMAT, CELLULES.
Activez l'onglet NOMBRE.
Dans la zone CATEGORIE, cliquez sur PERSONNALISEE et, dans le champ TYPE, tapez strandard;standard;"" puis validez par OK. Les zéros disparaissent.
Les trois termes, séparés par des points-virgules, que vous avez tapés décrivent la façon dont Excel doit afficher respectivement les valeurs positives, négatives et nulles. Pour ces dernières, le nombre sera donc affiché sous la forme d'une chaîne de caractères vide (deux guillemets consécutifs) et rien n'apparaîtra dans la cellule.
Avec Microsoft Excel, vous pouvez obtenir que rien ne soit affiché dans les cellules contenant zéro. Il suffit de dérouler le menu OUTILS, OPTIONS, AFFICHAGE, et de désélectionner VALEURS ZERO dans la zone FENETRE avant de valider par OK. Mais cette mesure à un inconvénient: elle s'applique à tous les classeurs ouverts.
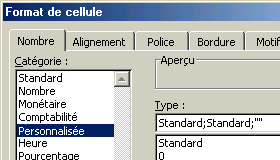 Heureusement, vous pouvez la restreindre à une plage de cellules.
Heureusement, vous pouvez la restreindre à une plage de cellules.Pour cela, sélectionnez cette plage et déroulez FORMAT, CELLULES.
Activez l'onglet NOMBRE.
Dans la zone CATEGORIE, cliquez sur PERSONNALISEE et, dans le champ TYPE, tapez strandard;standard;"" puis validez par OK. Les zéros disparaissent.
Les trois termes, séparés par des points-virgules, que vous avez tapés décrivent la façon dont Excel doit afficher respectivement les valeurs positives, négatives et nulles. Pour ces dernières, le nombre sera donc affiché sous la forme d'une chaîne de caractères vide (deux guillemets consécutifs) et rien n'apparaîtra dans la cellule.
Excel Avancé - Pourcentage d'un total dans un tableur
Vous voulez connaître le poucentage que représente chaque catégorie d'un tableau par rapport à l'ensemble des données.
Dans l'exemple illustré ci-dessous, valable sous Microsoft Excel ou Calc d'OpenOffice.org, les chiffres occupent les cellules B2 à B5.
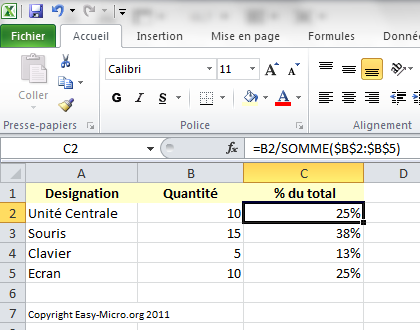
En C2, tapez la formule :
=B2/SOMME($B$2:$B$5).
N'oubliez pas les $ : ils spécifient que la plage B2:B5 est une référence fixe (absolue) qui ne sera pas modifiée quand vous dupliquerez la formule.
Recopiez la cellule C2 sur le champ C3:C5. Sélectionnez le champ C2:C5 et cliquez sur le bouton % de la barre d'outils Mise en forme.
Vous voulez connaître le poucentage que représente chaque catégorie d'un tableau par rapport à l'ensemble des données.
Dans l'exemple illustré ci-dessous, valable sous Microsoft Excel ou Calc d'OpenOffice.org, les chiffres occupent les cellules B2 à B5.
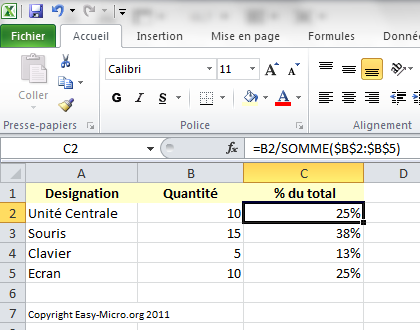
En C2, tapez la formule :
=B2/SOMME($B$2:$B$5).
N'oubliez pas les $ : ils spécifient que la plage B2:B5 est une référence fixe (absolue) qui ne sera pas modifiée quand vous dupliquerez la formule.
Recopiez la cellule C2 sur le champ C3:C5. Sélectionnez le champ C2:C5 et cliquez sur le bouton % de la barre d'outils Mise en forme.
Excel Expert - Protéger ses Macros
Si vous voulez protéger par un mot de passe les macros d'un fichier, ouvrez la fenêtre de l'éditeur VBA (Alt + F11) et sélectionnez le nom du fichier dans le fenêtre Projet - VBAProject (en haut à gauche de l'écran).
Si vous ne voyez pas la fenêtre de l'explorateur de projet, affichez-là par le menu Affichage, Explorateur de projets.
Ouvrez le menu Outils, Propriétés de VBAProject.... Dans l'onglet Protection, cochez Verrouiller le projet pour l'affichage et entrez le mot de passe. Enregistrez et fermez le fichier.
Si vous voulez protéger par un mot de passe les macros d'un fichier, ouvrez la fenêtre de l'éditeur VBA (Alt + F11) et sélectionnez le nom du fichier dans le fenêtre Projet - VBAProject (en haut à gauche de l'écran).
Si vous ne voyez pas la fenêtre de l'explorateur de projet, affichez-là par le menu Affichage, Explorateur de projets.
Ouvrez le menu Outils, Propriétés de VBAProject.... Dans l'onglet Protection, cochez Verrouiller le projet pour l'affichage et entrez le mot de passe. Enregistrez et fermez le fichier.
Excel Base - Dupliquer rapidement une feuille de calcul
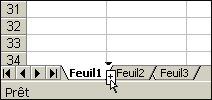 Il existe de nombreuses façons pour dupliquer une feuille de calcul comme la technique du clique droit de souris sur l'onglet de la feuille à dupliquer avec une sélection du menu Déplacer ou copier puis une coche dans l'option Créer une copie.
Il existe de nombreuses façons pour dupliquer une feuille de calcul comme la technique du clique droit de souris sur l'onglet de la feuille à dupliquer avec une sélection du menu Déplacer ou copier puis une coche dans l'option Créer une copie.
Mais tous cela reste bien long à réaliser. Le plus simple (et le plus rapide) est de cliquer sur la feuille à dupliquer, puis, toute en maintenant la touche Ctrl (Contrôle) du clavier, faire un déplacement latérale avec la souris.
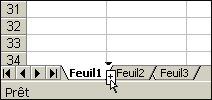 Il existe de nombreuses façons pour dupliquer une feuille de calcul comme la technique du clique droit de souris sur l'onglet de la feuille à dupliquer avec une sélection du menu Déplacer ou copier puis une coche dans l'option Créer une copie.
Il existe de nombreuses façons pour dupliquer une feuille de calcul comme la technique du clique droit de souris sur l'onglet de la feuille à dupliquer avec une sélection du menu Déplacer ou copier puis une coche dans l'option Créer une copie.Mais tous cela reste bien long à réaliser. Le plus simple (et le plus rapide) est de cliquer sur la feuille à dupliquer, puis, toute en maintenant la touche Ctrl (Contrôle) du clavier, faire un déplacement latérale avec la souris.
Excel Expert - Appliquer un format à intervalles réguliers
 Exemple adapté à partir du magazine "L'Ordinateur Individuel" (Mai 2005).
Exemple adapté à partir du magazine "L'Ordinateur Individuel" (Mai 2005).
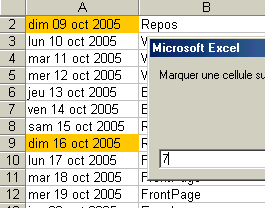 Pour créer un petit planning, vous avez inscrit dans la colonne d'un tableau une série de dates commençant par un dimanche. Vous voulez attribuer un format particulier à toutes les cellules contenant un dimanche, c'est-à-dire une cellule sur sept. Or Excel ne sait pas faire ce genre d'opération.
Pour créer un petit planning, vous avez inscrit dans la colonne d'un tableau une série de dates commençant par un dimanche. Vous voulez attribuer un format particulier à toutes les cellules contenant un dimanche, c'est-à-dire une cellule sur sept. Or Excel ne sait pas faire ce genre d'opération.
Dans la photo d'écran ci-contre, le calendrier s'étend des cellules A2 à A2. A l'aide des différentes options du menu FORMAT, CELLULES (police, couleurs...), donnez à la cellule A2 l'aspect que doivent prendre les dimanches.
Ouvrez ensuite l'éditeur VBA en tapant ALT+F11 ou par le menu Outils, Macro, Visual Basic Editor. Déroulez le menu Insertion, module.
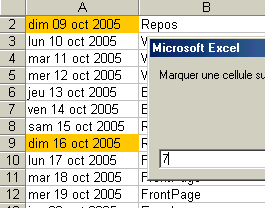 Pour créer un petit planning, vous avez inscrit dans la colonne d'un tableau une série de dates commençant par un dimanche. Vous voulez attribuer un format particulier à toutes les cellules contenant un dimanche, c'est-à-dire une cellule sur sept. Or Excel ne sait pas faire ce genre d'opération.
Pour créer un petit planning, vous avez inscrit dans la colonne d'un tableau une série de dates commençant par un dimanche. Vous voulez attribuer un format particulier à toutes les cellules contenant un dimanche, c'est-à-dire une cellule sur sept. Or Excel ne sait pas faire ce genre d'opération.Dans la photo d'écran ci-contre, le calendrier s'étend des cellules A2 à A2. A l'aide des différentes options du menu FORMAT, CELLULES (police, couleurs...), donnez à la cellule A2 l'aspect que doivent prendre les dimanches.
Ouvrez ensuite l'éditeur VBA en tapant ALT+F11 ou par le menu Outils, Macro, Visual Basic Editor. Déroulez le menu Insertion, module.
| Recopier (ou copier/coller) le code ci-contre dans l'éditeur VBA d'Excel puis déroulez le menu Fichier, Fermer et retournez à Microsoft Excel. Sélectionnez ensuite le champ A2:A20. Tapez ALT+F8 pour ouvrir la fenêtre Macros. Sélectionnez la macro MARQUECELL et cliquez sur EXECUTER. Dans la fenêtre qui apparaît, tapez 7 car vous voulez faire ressortir une cellule sur 7 (la macro fonctionne aussi avec d'autre valeurs). Validez par OK. Les dimanches (soit une cellule sur 7) s'affichent désormais dans un format visible. Sympas, non? | Option Explicit Sub MARQUECELL() Dim c,i,p Selection.Item(1,1).Copy i = 0 p = InputBox("Marquer une cellule sur:") p = CInt(p) For Each c In Selection If i Mod p = 0 Then c.PasteSpecial xlPasteFormats End If i = i + 1 Next c Application.CutCopyMode = false End Sub |
Conteneurs Dreamweaver
Afin de gérer le positionnement des éléments dans une page Web, l'éditeur de site Web Dreamweaver propose d'utiliser plusieurs types de conteneurs:
- Les tableaux: menu Insertion > Tableaux
- La balise div: menu Insertion > Objets mise en forme > Balise Div
- La balise div pa: menu Insertion > Objets mise en forme > div PA
- La balise iframe: menu Insertion > HTML > Cadres > IFRAME
Chacun de ces conteneur répond à un besoin particulier:
• Les tableaux sont utiles pour une disposition en ligne (côte à côte) d'éléments. Cela évite l'utilisation laborieuse de balise div avec un style "inline".
• La balise Div est surtout utilisée pour l'application d'un style CSS. La structure du site est découpé en plusieurs DIV. Cela permet de séparer le fond (le texte, les images...) de la forme (le positionnement et le style).
• La balise Div PA (PA pour Position Absolute) est pratique si l'on ne sait pas encore ou positioner notre élément. Le div pouvant être déplacer à la souris. Mais cette technique impose un site orienté à gauche de l'écran, les div PA étant définis par rapport au bord gauche et haut de lécran.
• Enfin la balise iframe permet d'inclure des cadres dans les pages web. Cela permet - entre autre - d'utiliser le javascript afin de faire bouger un contenu ou d'afficher d'autre sites web sans bouger.
Afin de gérer le positionnement des éléments dans une page Web, l'éditeur de site Web Dreamweaver propose d'utiliser plusieurs types de conteneurs:
- Les tableaux: menu Insertion > Tableaux
- La balise div: menu Insertion > Objets mise en forme > Balise Div
- La balise div pa: menu Insertion > Objets mise en forme > div PA
- La balise iframe: menu Insertion > HTML > Cadres > IFRAME
Chacun de ces conteneur répond à un besoin particulier:
• Les tableaux sont utiles pour une disposition en ligne (côte à côte) d'éléments. Cela évite l'utilisation laborieuse de balise div avec un style "inline".
• La balise Div est surtout utilisée pour l'application d'un style CSS. La structure du site est découpé en plusieurs DIV. Cela permet de séparer le fond (le texte, les images...) de la forme (le positionnement et le style).
• La balise Div PA (PA pour Position Absolute) est pratique si l'on ne sait pas encore ou positioner notre élément. Le div pouvant être déplacer à la souris. Mais cette technique impose un site orienté à gauche de l'écran, les div PA étant définis par rapport au bord gauche et haut de lécran.
• Enfin la balise iframe permet d'inclure des cadres dans les pages web. Cela permet - entre autre - d'utiliser le javascript afin de faire bouger un contenu ou d'afficher d'autre sites web sans bouger.
La bibliothèque Spry de Dreamweaver
La bibliothèque Spry de l'éditeur HTML Dreamweaver est une nouveauté de la version CS3 (Creative Suite).
Spry est une bibliothèque Javascript (framework) permettant de créer des interfaces enrichies, avec des barres de menus déroulants, des panneaux à onglets, des affichages dynamiques, des contrôles de formulaire instantané, etc.
C'est ce qu'on appelle des widgets.
Bref, c'est l'irruption d'AJAX (Asynchronous JavaScript And XML) dans Dreamweaver.
On accède aux outils Spry par le panneau Insertion > Modules Spry.
Exemple de module Spry
Pour réaliser une barre de menu horizontale,
ouvrez le menu Insertion > Objets mise en forme > Barre de menus Spry.
Dream insert du javascript et des feuilles de style css dans un dossier SryAssets (qu'il faudra aussi mettre en ligne) afin de faire apparaitre votre menu horizontale dans la page web.
La bibliothèque Spry de l'éditeur HTML Dreamweaver est une nouveauté de la version CS3 (Creative Suite).
Spry est une bibliothèque Javascript (framework) permettant de créer des interfaces enrichies, avec des barres de menus déroulants, des panneaux à onglets, des affichages dynamiques, des contrôles de formulaire instantané, etc.
C'est ce qu'on appelle des widgets.
Bref, c'est l'irruption d'AJAX (Asynchronous JavaScript And XML) dans Dreamweaver.
On accède aux outils Spry par le panneau Insertion > Modules Spry.
Exemple de module Spry
Pour réaliser une barre de menu horizontale,
ouvrez le menu Insertion > Objets mise en forme > Barre de menus Spry.
Dream insert du javascript et des feuilles de style css dans un dossier SryAssets (qu'il faudra aussi mettre en ligne) afin de faire apparaitre votre menu horizontale dans la page web.
Les comportements (Script JavaScript) de Dreamweaver
Les comportements Dreamweaver sont des scripts JavaScript pré-définis.
Objectif : Réaliser un popup javascript avec l'éditeur HTML Dreamweaver.
L'idée est de proposer à nos visiteurs de pouvoir cliquer sur des images de type vignette afin de les visualiser en plus grand dans une nouvelle fenêtre de type "popup". Munissez-vous de deux images identiques (une petite et une grande). Créer un document HTML qui contient la grande image et nommez-le "popup.html".
Dans une nouvelle page web, insérer votre petite image (menu Insertion > image).
Sélectionner-là et affichez le menu Fenêtre > Comportements de Dreamweaver.
Cliquer sur le bouton qui représente un plus ("+"). Sélectionnez "Ouvir la fenêtre Navigateur".
Avec le bouton "Parcourir...", sélectionnez le fichier HTML "popup.html".

Dans Largeur et Hauteur de fenêtre, saisissez des chiffres - en pixels (par ex: 200).
Cocher ensuite les éléments de fenêtres que vous voulez voir apparaitre (facultatirf).
Donnez un nom à votre fenêtre (histoire que si il y en a plusieurs, le navigateur ne les confonde pas - facultatif). Valider par le bouton "Ok".
Les comportements Dreamweaver sont des scripts JavaScript pré-définis.
Objectif : Réaliser un popup javascript avec l'éditeur HTML Dreamweaver.
L'idée est de proposer à nos visiteurs de pouvoir cliquer sur des images de type vignette afin de les visualiser en plus grand dans une nouvelle fenêtre de type "popup". Munissez-vous de deux images identiques (une petite et une grande). Créer un document HTML qui contient la grande image et nommez-le "popup.html".
Dans une nouvelle page web, insérer votre petite image (menu Insertion > image).
Sélectionner-là et affichez le menu Fenêtre > Comportements de Dreamweaver.
Cliquer sur le bouton qui représente un plus ("+"). Sélectionnez "Ouvir la fenêtre Navigateur".
Avec le bouton "Parcourir...", sélectionnez le fichier HTML "popup.html".

Dans Largeur et Hauteur de fenêtre, saisissez des chiffres - en pixels (par ex: 200).
Cocher ensuite les éléments de fenêtres que vous voulez voir apparaitre (facultatirf).
Donnez un nom à votre fenêtre (histoire que si il y en a plusieurs, le navigateur ne les confonde pas - facultatif). Valider par le bouton "Ok".
Modèle Dreamweaver (Master Page)
Un des attraits les plus intéressant de l'éditeur HTML Dreamweaver est la possibilité d'utiliser un modèle de page (template en Anglais). Vous créez une page web maître (on appel cette page la Master Page) qui inclut le code HTML de base et les éléments communs de votre site, tels que le logo et la barre de navigation. Ensuite, vous ajoutez de nouvelles pages en copiant ce modèle maître (MasterPage) et en incluant le contenu propre à la page.
On peut créer ce modèle par le menu Fichier / Nouveau... / Modèle vierge. Dream crée alors un fichier dwt (dreamweaver template) dans un nouveau dossier nommé template. Créez votre gabarit (avec une interface gratuite, pouquoi pas?!). Rajoutez-y une, ou plusieurs, régions modifiables (menu Insertion / objets de modèle) afin de pouvoir saisir du contenu pour chaque nouvelle page créée à partir de ce modèle. Il suffira d'appliquer ce modèle à toute nouvel page (page index comprise) par le menu Fichier / Nouveau... / Page issue d'un Modèle
Lorsque vous modifiez le fichier du modèle Dream (menu Fenêtre > Actifs), le programme met alors automatiquement à jour toutes les pages basées sur ce modèle.
Dreamweaver supporte quatre types de régions:
• Zone modifiable: partie d'une page basée sur un modèle que vous pouvez modifier librement sans toucher au modèle.
• Zone facultative: blocs de contenu présents dans le modèle, vous pouvez les afficher ou les masquer dans les pages basées sur le modèle. Les zones facultatives peuvent comporter du contenu verrouillé ou des zones modifiables.
• Zone répétitive: blocs de contenu que les utilisateurs peuvent dupliquer (un forum, par exemple).
• Zone vérouillée: le reste du modèle.
Vous pouvez aussi insérer dans vos modèles des éléments de bibliothèque (menu Fenêtre > actifs). Ce sont des éléments que l'on souhaite réutiliser ou mettre à jour fréquemment dans l'ensemble de votre site web.
Note: les modèles Dream sont parfaitement compatiblent avec l'éditeur HTML WYSIWYG "Adobe Contribute CS3" (environ 200 €).
Un des attraits les plus intéressant de l'éditeur HTML Dreamweaver est la possibilité d'utiliser un modèle de page (template en Anglais). Vous créez une page web maître (on appel cette page la Master Page) qui inclut le code HTML de base et les éléments communs de votre site, tels que le logo et la barre de navigation. Ensuite, vous ajoutez de nouvelles pages en copiant ce modèle maître (MasterPage) et en incluant le contenu propre à la page.
On peut créer ce modèle par le menu Fichier / Nouveau... / Modèle vierge. Dream crée alors un fichier dwt (dreamweaver template) dans un nouveau dossier nommé template. Créez votre gabarit (avec une interface gratuite, pouquoi pas?!). Rajoutez-y une, ou plusieurs, régions modifiables (menu Insertion / objets de modèle) afin de pouvoir saisir du contenu pour chaque nouvelle page créée à partir de ce modèle. Il suffira d'appliquer ce modèle à toute nouvel page (page index comprise) par le menu Fichier / Nouveau... / Page issue d'un Modèle
Lorsque vous modifiez le fichier du modèle Dream (menu Fenêtre > Actifs), le programme met alors automatiquement à jour toutes les pages basées sur ce modèle.
Dreamweaver supporte quatre types de régions:
• Zone modifiable: partie d'une page basée sur un modèle que vous pouvez modifier librement sans toucher au modèle.
• Zone facultative: blocs de contenu présents dans le modèle, vous pouvez les afficher ou les masquer dans les pages basées sur le modèle. Les zones facultatives peuvent comporter du contenu verrouillé ou des zones modifiables.
• Zone répétitive: blocs de contenu que les utilisateurs peuvent dupliquer (un forum, par exemple).
• Zone vérouillée: le reste du modèle.
Vous pouvez aussi insérer dans vos modèles des éléments de bibliothèque (menu Fenêtre > actifs). Ce sont des éléments que l'on souhaite réutiliser ou mettre à jour fréquemment dans l'ensemble de votre site web.
Note: les modèles Dream sont parfaitement compatiblent avec l'éditeur HTML WYSIWYG "Adobe Contribute CS3" (environ 200 €).
Suivez l'itinéraire d'un site Web
L'orsque vous entrez l'adresse d'un site, votre requête passe par différents ordinateurs qui jouent le rôle de relais pour finalement atteindre celui qui héberge le site. Pour connaître le nombre et le nom des ordinateurs relais, ouvrez la fenêtre DOS (fenêtre invite de commande).
Tapez la commande tracert suivie du nom du site.
Par exemple: tracrt www.google.fr.
Chaque relais est numéroté : son nom, son adresse IP et son temps d'accès sont indiqués.
L'orsque vous entrez l'adresse d'un site, votre requête passe par différents ordinateurs qui jouent le rôle de relais pour finalement atteindre celui qui héberge le site. Pour connaître le nombre et le nom des ordinateurs relais, ouvrez la fenêtre DOS (fenêtre invite de commande).
Tapez la commande tracert suivie du nom du site.
Par exemple: tracrt www.google.fr.
Chaque relais est numéroté : son nom, son adresse IP et son temps d'accès sont indiqués.
Passer outre l'interdiction du clic droit sur un site Web
Pour avoir accès aux propriétès d'une page web ou d'un de ses éléments quand le click droit de la souris est verouillé, il suffit de placer la souris sur l'élément en question et d'appuyer sur la touche détail du clavier (à droite de la barre d'espace, entre la touche Windows et CTRL). Vous aurez alors accès à toutes les fonctionnalités du clic droit.
Pour avoir accès aux propriétès d'une page web ou d'un de ses éléments quand le click droit de la souris est verouillé, il suffit de placer la souris sur l'élément en question et d'appuyer sur la touche détail du clavier (à droite de la barre d'espace, entre la touche Windows et CTRL). Vous aurez alors accès à toutes les fonctionnalités du clic droit.
Saisie rapide d'une adresse Web en .com
Sous Internet Explorer, vous voulez aller sur
http://www.microsoft.com mais sans taper les www. et le .com!
Tapez juste "microsoft" et appuyez simultanément sur la touche Ctrl (Contrôle) et sur la touche Entrée, le navigateur ajoutera automatiquement http://www. et .com.
Cette astuce ne marche malheureusement que pour un .com... snif.
Sous Internet Explorer, vous voulez aller sur
http://www.microsoft.com mais sans taper les www. et le .com!
Tapez juste "microsoft" et appuyez simultanément sur la touche Ctrl (Contrôle) et sur la touche Entrée, le navigateur ajoutera automatiquement http://www. et .com.
Cette astuce ne marche malheureusement que pour un .com... snif.
Mettre les favoris d'Internet Explorer au frais
Avec le navigateur Internet Explorer il peut être intéressant de faire une copie de sécurité des favoris. Les favoris d'Internet Explorer sont en fait des raccourcis qui pointent non pas vers un fichier mais vers l'adresse d'un site. Ils sont stockés sur votre disque dur dans le dossier \Windows\Favoris. Pour les sauvegarder, copier simplement le contenu du dossier.
 Autre possibilité:
Autre possibilité:
les exporter au format HTML.
Dans la fenêtre d'Internet Explorer, choisissez la commande Fichier - Importer et Exporter. Choisissez l'opération Exporter les Favoris et sélectionnez éventuellement le dossier à traiter si vous ne souhaitez pas appliquer la commande à tous vos favoris.
Ensuite, validez l'option Exporter vers un fichier ou une adresse et cliquez sur le bouton Parcourir pour indiquer l'emplacement où le fichier sera généré. Vous obtiendrez ainsi un fichier HTML. La même commande Fichier - Importer et exporter permet également, avec l'action appelée "Importer les Favoris", de les restaurer.
Avec le navigateur Internet Explorer il peut être intéressant de faire une copie de sécurité des favoris. Les favoris d'Internet Explorer sont en fait des raccourcis qui pointent non pas vers un fichier mais vers l'adresse d'un site. Ils sont stockés sur votre disque dur dans le dossier \Windows\Favoris. Pour les sauvegarder, copier simplement le contenu du dossier.
 Autre possibilité:
Autre possibilité:les exporter au format HTML.
Dans la fenêtre d'Internet Explorer, choisissez la commande Fichier - Importer et Exporter. Choisissez l'opération Exporter les Favoris et sélectionnez éventuellement le dossier à traiter si vous ne souhaitez pas appliquer la commande à tous vos favoris.
Ensuite, validez l'option Exporter vers un fichier ou une adresse et cliquez sur le bouton Parcourir pour indiquer l'emplacement où le fichier sera généré. Vous obtiendrez ainsi un fichier HTML. La même commande Fichier - Importer et exporter permet également, avec l'action appelée "Importer les Favoris", de les restaurer.
Rendre le navigateur Internet Explorer amnésique
Depuis sa version 5, Internet Explorer contient une fonction qui mémorise les informations que vous écrivez dans les formulaires. Pour éviter que cette fonction nuise à la confidentialité de vos données, pensez à supprimer les informations ainsi mémorisées.
Pour cela, ouvrez le menu Outils, Options Internet.
Dans l'onglet Contenu, cliquez sur le bouton Saisie semi-automatique puis sur les boutons Effacer les formulaires et Effacer les mots de passe. Refermez tout en cliquant sur chaque bouton Ok.
Depuis sa version 5, Internet Explorer contient une fonction qui mémorise les informations que vous écrivez dans les formulaires. Pour éviter que cette fonction nuise à la confidentialité de vos données, pensez à supprimer les informations ainsi mémorisées.
Pour cela, ouvrez le menu Outils, Options Internet.
Dans l'onglet Contenu, cliquez sur le bouton Saisie semi-automatique puis sur les boutons Effacer les formulaires et Effacer les mots de passe. Refermez tout en cliquant sur chaque bouton Ok.
Récupérer dans Outlook Express une liste Excel (ou Calc)
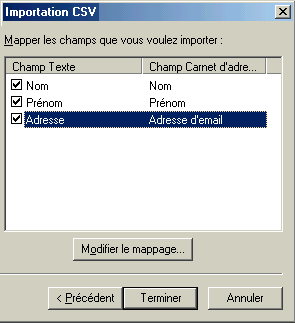 Comment récupérer dans le carnet d'adresse d'Outlook Express une liste de noms et d'adresses mail stockés dans une tableau Excel (ou Calc de OpenOffice.org)?
Comment récupérer dans le carnet d'adresse d'Outlook Express une liste de noms et d'adresses mail stockés dans une tableau Excel (ou Calc de OpenOffice.org)?
Commencez par vérifier que chaque colonne du tableau porte bien un titre (nom, prénom, adresse, etc.). Exporter ensuite les données au format texte en passant par la commande Fichier, Enregistrer sous.... dans la liste des types de fichiers, sélectionnez le format CSV (Fichier de valeurs séparées par des virgules Microsoft Excel).
Ouvrez ensuite Outlook Express et cliquez sur le bouton Adresses (en haut). Dans la fenêtre du Carnet d'adresses, choisissez la commande Fichier, Importer, Autre carnet d'adresses. Sélectionnez Fichier texte (valeurs séparées par des virgules) et cliquez sur le bouton importer.
Effectuez ensuite un clic sur Parcourir pour pointer sur le fichier texte contenant les données. Cliquez sur Suivant. L'Assistant d'importation affiche alors les titres des colonnes qu'il a détectées dans le fichier texte. Cochez-les toutes et,en cliquant sur le bouton Modifier le mappage, mettez-les en relation avec les champs correspondant du Carnet d'adresses: le nom dans le champ Nom, l'adresse dans le champ Adresse de messagerie, etc. Cliquez sur Terminer pour valider l'importation.
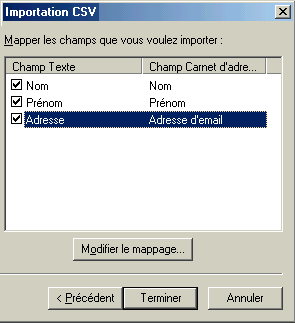 Comment récupérer dans le carnet d'adresse d'Outlook Express une liste de noms et d'adresses mail stockés dans une tableau Excel (ou Calc de OpenOffice.org)?
Comment récupérer dans le carnet d'adresse d'Outlook Express une liste de noms et d'adresses mail stockés dans une tableau Excel (ou Calc de OpenOffice.org)?Commencez par vérifier que chaque colonne du tableau porte bien un titre (nom, prénom, adresse, etc.). Exporter ensuite les données au format texte en passant par la commande Fichier, Enregistrer sous.... dans la liste des types de fichiers, sélectionnez le format CSV (Fichier de valeurs séparées par des virgules Microsoft Excel).
Ouvrez ensuite Outlook Express et cliquez sur le bouton Adresses (en haut). Dans la fenêtre du Carnet d'adresses, choisissez la commande Fichier, Importer, Autre carnet d'adresses. Sélectionnez Fichier texte (valeurs séparées par des virgules) et cliquez sur le bouton importer.
Effectuez ensuite un clic sur Parcourir pour pointer sur le fichier texte contenant les données. Cliquez sur Suivant. L'Assistant d'importation affiche alors les titres des colonnes qu'il a détectées dans le fichier texte. Cochez-les toutes et,en cliquant sur le bouton Modifier le mappage, mettez-les en relation avec les champs correspondant du Carnet d'adresses: le nom dans le champ Nom, l'adresse dans le champ Adresse de messagerie, etc. Cliquez sur Terminer pour valider l'importation.
Des photos libres et gratuites pour vos documents
Ou trouver des photos, des dessins, des modèles ou des animations gratuites et libre de droits?
Chez Microsoft!
Dans sa Design Gallery à l'adresse suivante: http://dgl.microsoft.com.
Cochez les images qui vous plaisent. Lorsque vous avez fait votre marché, cliquez sur Pannier de sélection (en haut de la page). Suivez ensuite les instructions affichées.
Ou trouver des photos, des dessins, des modèles ou des animations gratuites et libre de droits?
Chez Microsoft!
Dans sa Design Gallery à l'adresse suivante: http://dgl.microsoft.com.
Cochez les images qui vous plaisent. Lorsque vous avez fait votre marché, cliquez sur Pannier de sélection (en haut de la page). Suivez ensuite les instructions affichées.
Fichiers joints trop volumineux avec Outlook Express
Certain serveurs de messagerie rejettent les messages trop volumineux. Pour les envoyer malgré-tout il vous faut scinder le fichier attaché en plusieurs pièces.
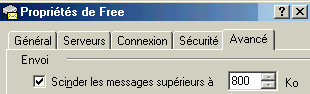 Inutile de passer par un logiciel spécialisé: Outlook gère automatiquement découpe et reconstitution. Choisissez la commande Outils, Comptes. Puis dans l'onglet Courrier, sélectionnez le nom de votre compte de messagerie et cliquez sur le bouton propriétés. Passez à l'onglet Avancé et cochez l'option Scinder les messages supérieurs à. Entrez une valeur inférieure à 1 024 (c'est à dire 1Go). Lorsque vous enverrez un fichier attaché de plus de 1 Go, Outlok Express expédiera plusieurs messages. Seul bémol; il faut que votre correspondant utilise, lui aussi, Outlook Express. Il recevra un seul message contenant le fichier reconstitué sans intervention de sa part.
Inutile de passer par un logiciel spécialisé: Outlook gère automatiquement découpe et reconstitution. Choisissez la commande Outils, Comptes. Puis dans l'onglet Courrier, sélectionnez le nom de votre compte de messagerie et cliquez sur le bouton propriétés. Passez à l'onglet Avancé et cochez l'option Scinder les messages supérieurs à. Entrez une valeur inférieure à 1 024 (c'est à dire 1Go). Lorsque vous enverrez un fichier attaché de plus de 1 Go, Outlok Express expédiera plusieurs messages. Seul bémol; il faut que votre correspondant utilise, lui aussi, Outlook Express. Il recevra un seul message contenant le fichier reconstitué sans intervention de sa part.
Certain serveurs de messagerie rejettent les messages trop volumineux. Pour les envoyer malgré-tout il vous faut scinder le fichier attaché en plusieurs pièces.
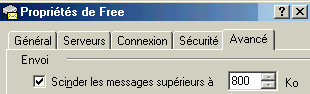 Inutile de passer par un logiciel spécialisé: Outlook gère automatiquement découpe et reconstitution. Choisissez la commande Outils, Comptes. Puis dans l'onglet Courrier, sélectionnez le nom de votre compte de messagerie et cliquez sur le bouton propriétés. Passez à l'onglet Avancé et cochez l'option Scinder les messages supérieurs à. Entrez une valeur inférieure à 1 024 (c'est à dire 1Go). Lorsque vous enverrez un fichier attaché de plus de 1 Go, Outlok Express expédiera plusieurs messages. Seul bémol; il faut que votre correspondant utilise, lui aussi, Outlook Express. Il recevra un seul message contenant le fichier reconstitué sans intervention de sa part.
Inutile de passer par un logiciel spécialisé: Outlook gère automatiquement découpe et reconstitution. Choisissez la commande Outils, Comptes. Puis dans l'onglet Courrier, sélectionnez le nom de votre compte de messagerie et cliquez sur le bouton propriétés. Passez à l'onglet Avancé et cochez l'option Scinder les messages supérieurs à. Entrez une valeur inférieure à 1 024 (c'est à dire 1Go). Lorsque vous enverrez un fichier attaché de plus de 1 Go, Outlok Express expédiera plusieurs messages. Seul bémol; il faut que votre correspondant utilise, lui aussi, Outlook Express. Il recevra un seul message contenant le fichier reconstitué sans intervention de sa part. Mesurer la notoriété de votre site sur un moteur de recherche
Pour savoir quels sont les sites qui contiennent un lien vers le site que vous avez créé, il faut aller chez Google ou chez Altavista.
Comme critère de recherche, tapez link:adresse_du_site
Par exemple : link:www.monsite.fr
Vous obtiendrez la liste de toutes les pages où l'url de votre site est mentionné.
Pour savoir quels sont les sites qui contiennent un lien vers le site que vous avez créé, il faut aller chez Google ou chez Altavista.
Comme critère de recherche, tapez link:adresse_du_site
Par exemple : link:www.monsite.fr
Vous obtiendrez la liste de toutes les pages où l'url de votre site est mentionné.