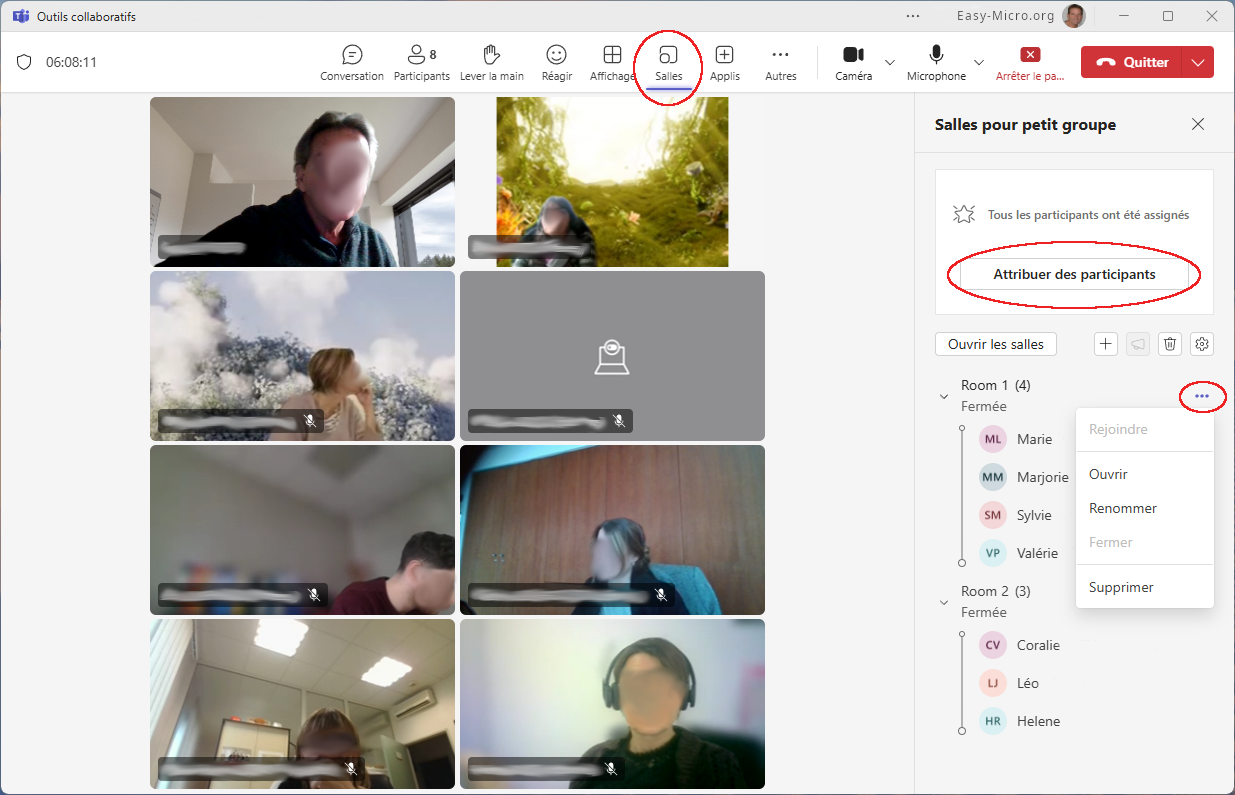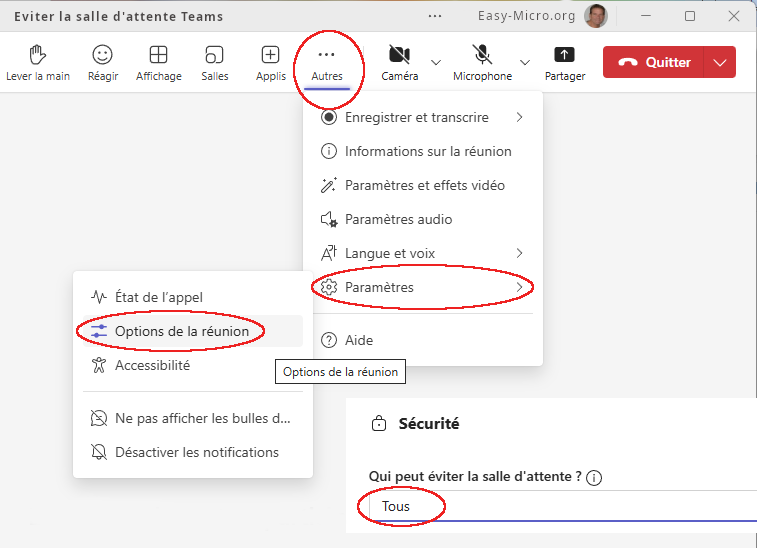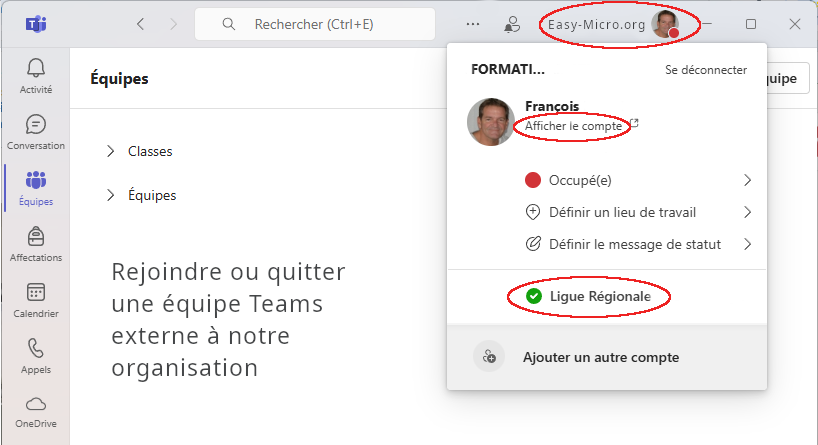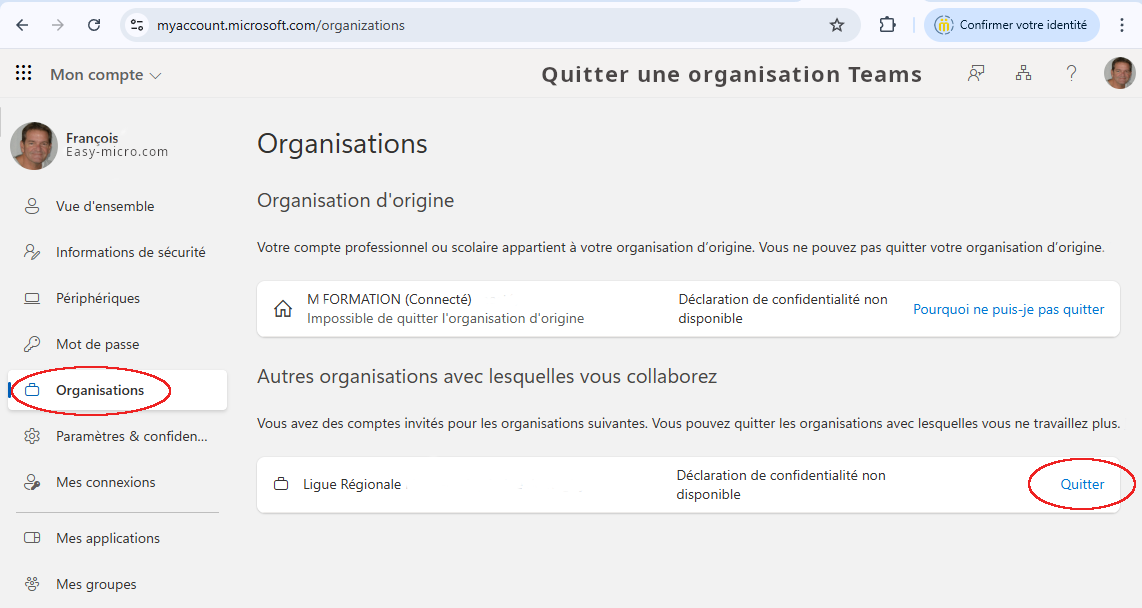Office 365
Office 365Visioconférence
Réaliser une visioconférence à partir de Teams
🔶 Conversation de réunion en visioconférence
La conversation de réunion est aussi visible directement dans Teams, menu "Conversation".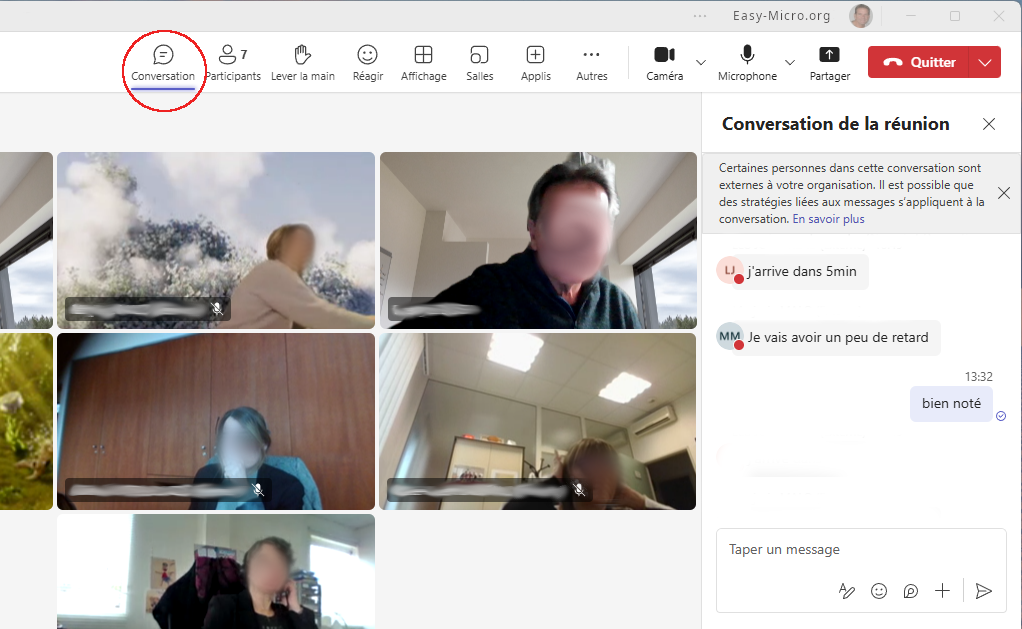
🔶 Menu de la visioconférence
▶ Conversation
Dans le menu visible au dessus de la vidéo, vous pouvez activer la conversation qui permet d'utiliser un chat en temps réel.▶ Participants
Dans le menu de la vidéo, on peut afficher la liste des participants et voir qui n'est pas là de l'équipe.▶ Lever la main
Permet de poser une question. On réappuie sur le même bouton pour baisser la main.▶ Réagir
Pour utiliser des émoticônes▶ Affichage
Les options d'affichage de la Visio : Galerie, intervenant, mode ensemble. Dans autres options : Afficher la galerie en haut ou à droite▶ Salles
Permet de créer des salles de Visio séparées pour isoler les participants par groupe▶ Applis
Pour rajouter des applis comme un tableau blanc (whiteboard)▶ ... Autres
▶ Démarrer l'enregistrement
Dans la commande "Autres", on peut enregistrer la réunion.▶ Paramètres
Dans "Autres > Paramètres", on retrouve les options de la réunion comme éviter la salle d'attente Teams aux participants.🔶 Partager un fichier
Le bouton partager, visible au dessus la vidéo, est représenté par une flèche qui pointe vers le hautDeux types de partage possible : bureau ou écran (si déjà ouvert). Seul le propriétaire de la conférence en ligne peut "parcourir" son disque dur.
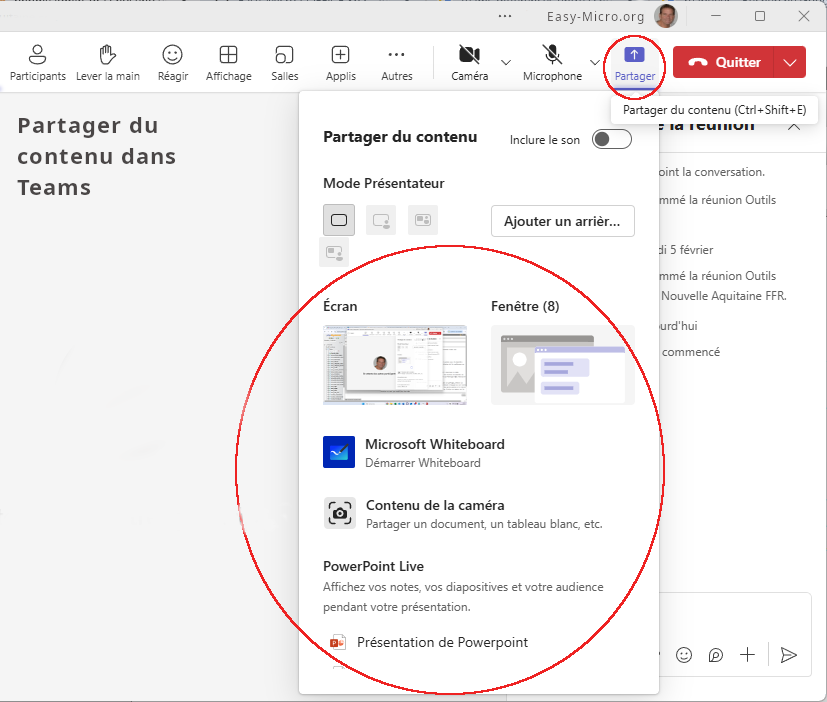
▶ Fichier PowerPoint
Si un PPT est déjà ouvert ET lancé (F5), Teams propose 3 écrans : plein écran, PPT classique ou mode présentateur. Avec un PPT, un bouton représentant des lunettes permet d'empêcher les invités de prendre le contrôle de la présentation. Attention, seul les fichiers PPT peuvent être ouvert par Partager > Parcourir > Onedrive (Excel et Word sont invisible).🔶 Effets vidéo Teams
Le bouton "Autres" permet d'accéder aux effets vidéo de Teams comme le flou d'écran ou un arrière plan virtuel.
🔶 Salles Teams pour petit groupe
Les salles Teams sont par défaut "fermées". On peut donc attribuer des participants aux salles avant de les envoyer vraiment dans leur salles (avec la commande "Ouvrir les salles"). Seul le propriétaire de la réunion peut naviguer d'une salle à l'autre (commande "Rejoindre").