 Excel Expert
Excel ExpertTableaux de Bord Excel
Tableaux de bord et représentation graphique des données
Un tableau de bord est une représentation visuelle des mesures clés qui vous permettent de rapidement afficher et analyser vos données en un seul endroit.
Pour réaliser notre tableau de bord, nous allons utiliser la base Access "comptoir.mdb"
Dans un nouveau classeur Excel, dans l'onglet Données, groupe Données externes, cliquer sur le bouton Access et sélectionner la base comptoir. Sélectionner ensuite la requête Factures (ou la table Produits).
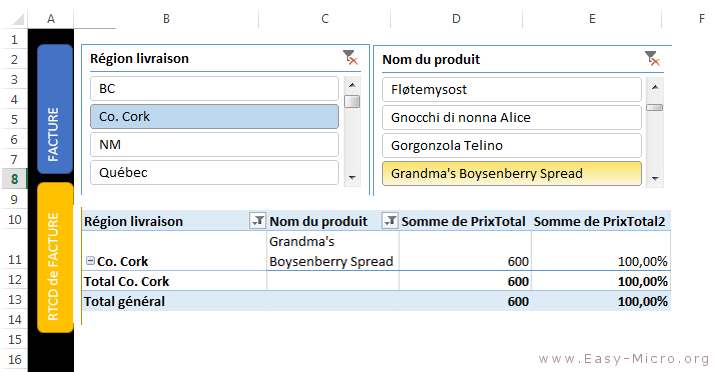
Tableau de bord réalisé dans Excel à partir de la base Access "Comptoir" et de la requête Factures
Pour réaliser notre tableau de bord, nous allons utiliser la base Access "comptoir.mdb"
Dans un nouveau classeur Excel, dans l'onglet Données, groupe Données externes, cliquer sur le bouton Access et sélectionner la base comptoir. Sélectionner ensuite la requête Factures (ou la table Produits).
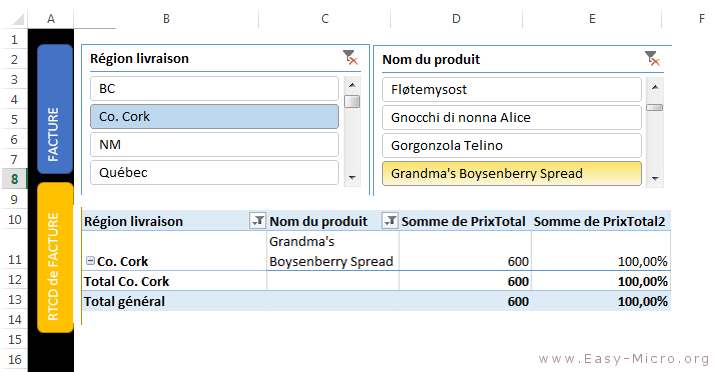
Tableau de bord réalisé dans Excel à partir de la base Access "Comptoir" et de la requête Factures
Mise sous forme de tableau
Les données apparaissent sous la forme d'un tableau de données (voir l'onglet Création ou le menu Accueil > Mettre sous forme de tableau). Cette mise sous forme est idéale à la création de TCD.
Créer ensuite un Rapport de Tableau Croisé Dynamique dans une nouvelle feuille avec en ligne le champ Région Livraison et en dessous, le champ Nom du produit. Dans la zone valeur glisser le champ prix total.
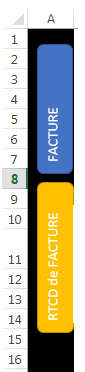
Voir les astuces Easy-Micro n°31, 6 et 50 pour Tableurs
Segments
Fin de filtrer visuellement les données, insérez au dessus du Rapport deux segments : Région Livraison et Nom du produit. Pour éviter qu'il ne bougent, dans les options supplémentaires de taille (Onglet Options de l'outil segment : petite flèche), cochez l'option "Ne pas déplacer ou dimensionner avec les cellules". Transformez aussi la disposition du rapport sous forme tabulaire (onglet Création) et dans l'onglet d'Excel choisissez "Renvoyer à la ligne automatiquement.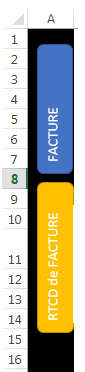
Création de menus et d'onglets personnalisés
Réalisez ensuite deux boutons (Insertion > Forme) dans la colonne A qui aura une couleur noir de remplissage. Par des liens hypertexte, reliez ces deux boutons au deux feuilles Excel. Dans la fenêtre des liens Hypertextes (menu Excel Insertion > Lien Hypertexte), voir l'option "Emplacement dans ce document". Copier/coller ces 2 boutons dans les deux feuilles et intervertissez leurs couleurs de fond.Alertes visuelles
Créer des alertes visuelles sur certaines cellules ou sur des lignes complètes avec la mise en forme conditionnelle: Voir le menu Excel Accueil > Mise en forme conditionnelleVoir les astuces Easy-Micro n°31, 6 et 50 pour Tableurs


